Labojums: Teams tērzēšanas ziņojumi netiek rādīti
Literārs Mistrojums / / January 10, 2022
Microsoft Teams ir sadarbības saziņas platforma, kurā cilvēki reģistrējas, lai saņemtu jaunāko informāciju par darbinieku saziņu un citiem. Teams tērzēšanas ziņojumu funkcijai ir būtiska nozīme, jo tai ir jādarbojas pareizi, ļaujot simtiem lietotāju jebkurā tīklā uzturēt savienojumu. Tā kā tas ir jēga, vai citādi, ikvienam būs jāsūta neskaitāmi e-pasta ziņojumi šurpu turpu un jāzvana.
Izrādās, ka dažiem lietotājiem Teams tērzēšanas ziņojumi netiek rādīti. Lai gan problēma neskar visus Microsoft Teams lietotājus, tā ietekmē dažus lietotājus. Kāds lietotājs nesen ieguva Windows atjauninājumu un publicēja, ka lietotne Microsoft Teams ir pārtraukusi darboties nezināma iemesla dēļ. Pastāv arī problēma, kad sistēma nosūta paziņojumu “Mēs nevaram piekļūt jūsu saturam. Lūdzu, atsvaidziniet, lai mēģinātu vēlreiz”, bet bez rezultātiem.
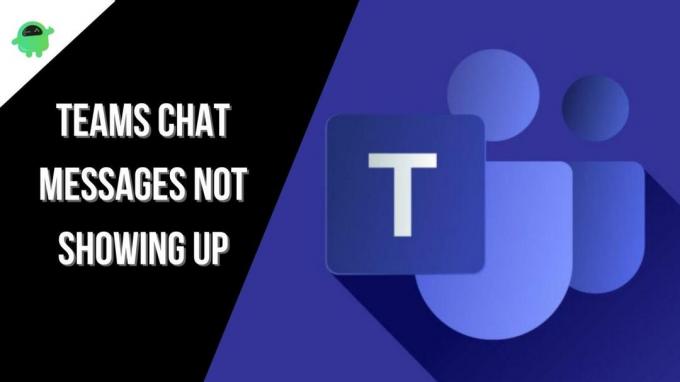
Ir lietotāju apakškopa, kuri nevar pamanīt opciju “Tērzēšanas ziņojumi” Microsoft Teams lietotnē un tas ir sācis apgrūtināt daudzus cilvēkus, kuriem tagad ir jāizmanto citi saziņas veidi citi. Problēma ir milzīga (dažiem), un tāpēc mēs, GetDroidTips, nolēmām to novērst. Šeit ir norādītas 10 problēmu novēršanas metodes, kas jums jāmēģina novērst Teams tērzēšanas ziņojumu neparādās problēmu.
Lapas saturs
-
Kā labot, ja Teams tērzēšanas ziņojumi netiek rādīti?
- Restartējiet Teams
- Pārbaudiet interneta savienojumu
- Pārbaudiet, vai nav pārtraukumu
- Atteikties un atkārtoti pieteikties
-
Notīriet Microsoft Teams kešatmiņu
- 01. metode: notīriet kešatmiņu, izmantojot failu pārlūku
- 02. metode: notīriet pārlūkprogrammas kešatmiņu
- 03. metode: notīriet lietotņu kešatmiņu
- Izmantojiet dažādas Teams versijas
- Izmantojiet Teams citā ierīcē
- Atjauniniet lietotni
- Pārinstalējiet Microsoft Teams
- Izskalojiet DNS
- Secinājums
Kā labot, ja Teams tērzēšanas ziņojumi netiek rādīti?
Restartējiet Teams
Jūs vienkārši gribējāt nosūtīt jaunus ziņojumus saviem draugiem vai kolēģiem, taču atklājāt, ka tērzēšanas ziņojumi ekrānā neparādās. Ko tu darītu? Varu teikt, ka Teams lietotnes vai tīmekļa versijas restartēšana var palīdzēt novērst problēmas, ja tā ir īslaicīga kļūme.
Ja izmantojat tīmekļa versiju, ir diezgan viegli restartēt Teams. Pēkšņi aizveriet pārlūkprogrammu un pēc dažām minūtēm palaidiet Teams, un viss.
Gadījumā, ja izmantojat Microsoft Teams Windows, varat doties uz Uzdevumu josla, ar peles labo pogu noklikšķiniet uz Komandas ikona izmantojot peli un atlasiet “Izstāties” no konteksta izvēlnes. Jūs pat varat izmantot Uzdevumu pārvaldnieks (Ctrl+Alt+Del) un beidziet uzdevumu.
Ja tas ir a Mac, tu vari izmantot Option+Command+Esc un atlasiet “Piespiest atmest” un atlasiet Microsoft Teams no saraksta. Tas padara šo problēmu novēršanas stratēģiju vienkāršu.
Pārbaudiet interneta savienojumu
Pirms jebkādu pieņēmumu izdarīšanas Microsoft iesaka pārbaudīt interneta savienojumu. Tā kā Microsoft Teams darbībai ir nepieciešama piekļuve internetam, slikts vai nestabils interneta savienojums patiešām var likt lietas virzīties uz dienvidiem. Varat izmantot Speedtest vai Fast, lai pārbaudītu pašreizējo interneta ātrumu. Varat arī pārbaudīt ping, augšupsaiti un lejupsaiti.
Pārliecinieties, vai esat Wi-Fi maršrutētāja tiešā tuvumā vai darbības diapazonā ar pietiekamu signāla stiprumu, lai veiktu darbības programmā Microsoft Teams.
Sludinājumi
Pārbaudiet, vai nav pārtraukumu
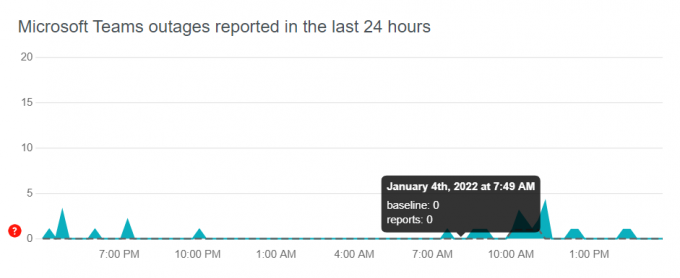
Šī konkrētā metode ļauj pārbaudīt, vai Microsoft Teams serveri saskaras ar jebkāda veida pārtraukumiem. Vispirms pārbaudiet pārtraukumus, jo Teams ir populāra lietotne, un to jebkurā laikā izmanto miljoniem lietotāju visā pasaulē. Servera puses problēmas Teams nav izplatītas, taču agresīvas svārstības starp lietotājiem, kuri pieprasa kādu konkrētu līdzekli, var īslaicīgi izstumt sistēmu no tīkla.
Par laimi, Microsoft veiks savas funkcijas, lai diagnosticētu problēmu un to noteiktu maksimāli dažu stundu laikā. Ja tas ir iemesls, kāpēc tērzēšanas ziņojumi netiek rādīti, tas ir jānovērš dažu stundu laikā.
Sludinājumi
Atteikties un atkārtoti pieteikties
Tai ir jābūt visieteicamākajai stratēģijai, lai novērstu Teams tērzēšanas ziņojumu neparādās problēmu. Lūk, kā tas darbojas.
Kad atsakāties no lietotnes, visi savienojumi tiek atiestatīti, resursi tiek atdalīti, un tas nodrošina jūsu Teams lietotnei obligātu startu. Kad esat pabeidzis atteikšanos, varat restartēt ierīci, lai pat tad, ja tajā ir palikusi kāda kļūda, tā nekavējoties tiktu izdzēsta. Tādējādi Teams tērzēšanas ziņojumi atkal būs funkcionāli.
Pārliecinieties, ka izmantojat pareizos pieteikšanās akreditācijas datus, atkārtoti pierakstoties/piesakoties, jo ar nepareizu paroli vai e-pasta adresi jūs nevarēsit pierakstīties. Tā vietā jums būs jāizmanto opcija “Aizmirst paroli”, lai atiestatītu paroli.
Notīriet Microsoft Teams kešatmiņu
Pēc daudzu lietotāju domām, Microsoft Teams kešatmiņas notīrīšana ir palīdzējusi viņiem novērst Teams tērzēšanas ziņojumus, kas netiek rādīti. Šeit ir vairākas metodes, kuras varat izvēlēties.
01. metode: notīriet kešatmiņu, izmantojot failu pārlūku
Šī ir diezgan noderīga, taču viegli izņemama problēmu novēršanas metode, kas noder daudzos gadījumos. Lūk, kā jūs faktiski varat to izvilkt.
01. darbība: Vispirms aizveriet visas lietotnes savā Windows datorā.
02. darbība: pēc tam atveriet File Explorer un meklējiet “%AppData%\Microsoft\teams\” meklēšanas joslā. Tam vajadzētu atvērt programmu AppData for Microsoft Teams.
03. darbība: Tālāk norādītie faili ir jāizdzēš no iekšpuses, nevis jāizdzēš.
%AppData%\Microsoft\teams\application cache\Cache
%AppData%\Microsoft\teams\blob_storage
%AppData%\Microsoft\teams\Local Storage
%AppData%\Microsoft\teams\tmp
%AppData%\Microsoft\teams\databases
%AppData%\Microsoft\teams\kešatmiņa
%AppData%\Microsoft\teams\gpucache
%AppData%\Microsoft\teams\Indexeddb
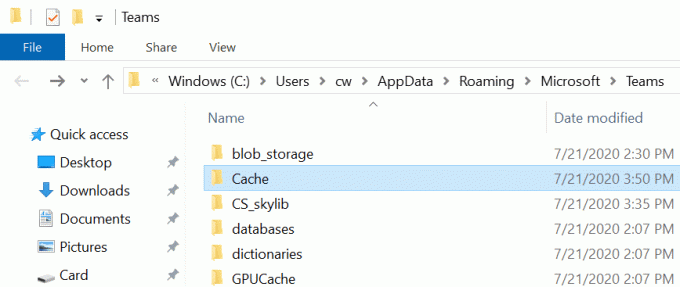
Ņemiet vērā, ka tas darbojas, ja datorā izmantojat Microsoft App.
02. metode: notīriet pārlūkprogrammas kešatmiņu
Ja izmantojat Microsoft Teams tīmekļa versiju, jums ir jāiztīra arī pārlūkprogrammas kešatmiņa. Šī ir īslaicīga problēma, un tā ir jāpazūd vienā mirklī.
- Lai notīrītu pārlūkprogrammu kešatmiņa, atveriet izmantoto pārlūkprogrammu.
- Turpiniet uz Iestatījumi >> Citas opcijas >> Notīrīt pārlūkošanas datus.
- Izvēlieties "Kešatmiņas attēli un faili" un tam vajadzētu darīt to triku.
03. metode: notīriet lietotņu kešatmiņu
Tas attiecas uz Android ierīcēm, savukārt iOS ierīcēm būs nepieciešama pilnīga atkārtota instalēšana, jo iOS ierīcēs nevar izdzēst kešatmiņu. Lūk, kā darbojas lietotņu kešatmiņas notīrīšana.
- Vispirms dodieties uz Iestatījumi tālrunī.
- Turpiniet uz Lietotnes (Lietojumprogrammas / Lietojumprogrammu pārvaldnieks).
- Meklēt Microsoft Teams (vai Teams) un atveriet to.
- Pārejiet pie tā Uzglabāšana un trāpīja abiem "Iztīrīt kešatmiņu" un "Izdzēst datus" pogas un tas arī viss.
Izmantojiet dažādas Teams versijas
Komandām ir pieejamas dažādas versijas. Es runāju par tās Android un iOS lietotni, Mac un Windows darbvirsmas lietotni un tīmekļa versijām. Tas nozīmē, ka, ja rodas problēmas, izmantojot Teams savā Android tālrunī, kur tērzēšanas ziņojumi nav redzami, izmēģiniet tīmekļa versiju, lai pārbaudītu, vai tai ir tāds pats liktenis.
Tāpat, ja izmantojat tīmekļa versiju darbvirsmā, izmēģiniet lietotnes klientu, lai pārbaudītu, vai tā darbojas vai nē. Ja darbojas kāda no lietotnēm vai tīmekļa klientiem, iespējams, ka tajā, ar kuru saskārāties, ir kļūdas, un tas ir jānovērš. Jūs vienmēr varat ziņot par problēmām Microsoft, taču atrisināšana var aizņemt kādu laiku. Pagaidām, pārslēgšanās starp klientiem ļautu bez problēmām izmantot tērzēšanas ziņas.
Izmantojiet Teams citā ierīcē
Jūs tikko mēģinājāt izmantot dažādas Teams versijas, lai pārbaudītu, vai tas darbojas vai nē, taču tas neizdevās. Loģiski, ka tāpēc jūs joprojām meklējat labojumu, vai ne?
Ja jā, Microsoft bieži iesaka lietotājiem pārbaudīt, vai Teams izmantošana citā ierīcē var novērst problēmu. Ja tālrunī pastāvīgi tiek parādīta viena un tā pati Teams tērzēšanas ziņojumu problēma, mēģiniet izmantot citu ierīci, bet ar to pašu Teams kontu. Tam vajadzētu palīdzēt jums sašaurināt, vai jūsu ierīce ir problēma vai tā ir problēma Teams-end. Ja Teams sāk darboties pareizi ar Chats citā ierīcē, iespējams, vēlēsities mēģināt restartēt savu primāro ierīci vai pat jaunināt tās programmaparatūru.
Tas pats noteikums attiecas uz galddatoru lietotājiem. Viņi var arī pārslēgt ierīces un mēģināt noskaidrot, vai visās viņu izmantotajās ierīcēs ir problēmas ar tērzēšanas ziņojumiem vai arī tas ir lokalizēts vienā ierīcē.
Atjauniniet lietotni
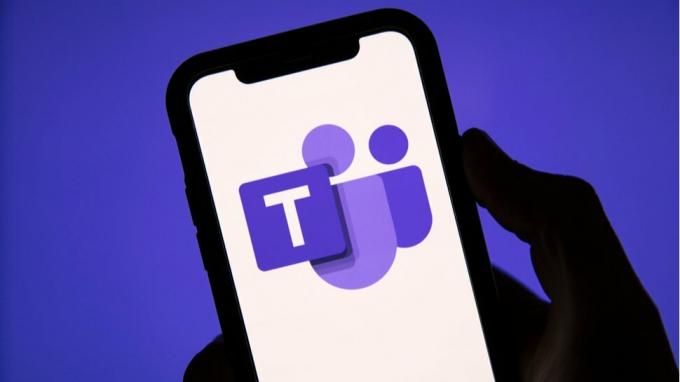
Pieņemot, ka datorā vai viedtālrunī izmantojat lietotni Teams, tā ir bieži jāatjaunina, lai novērstu kļūdas, vienlaikus iekļaujot jaunas funkcijas. Pārbaudiet, vai lietotnei Teams, kuru izmantojat operētājsistēmā Windows, macOS, Android vai iOS, nav neapstiprinātu atjauninājumu. Ja jā, lejupielādējiet un instalējiet to pašu.
Tas viss maksimāli aizņem dažas minūtes, taču, ja tērzēšanas ziņojumi netiek rādīti novecojušas lietotnes dēļ, tas ir jānovērš pēc atjaunināšanas. Lūk, kā varat atjaunināt lietotni.
Operētājsistēmā iOS/Android
- Dodieties uz App Store / Google Play veikals un meklēt "Microsoft Teams".
- Jums vajadzētu būt iespējai atrast "Atjaunināt" pogu zem lietotnes, ja gaida atjauninājumu.
Operētājsistēmā macOS/Windows
- Darbvirsmā varat atvērt lietotni Teams.
- Tālāk turpiniet, lai nospiestu trīspunktu poga galējā augšējā labajā stūrī un atlasiet "Meklēt atjauninājumus".
- Ja ir pieejams atjauninājums, varat to lejupielādēt un instalēt, un tas ir veids, kā to izdarīt.
Pārinstalējiet Microsoft Teams
Lietojumprogrammas atkārtotas instalēšanas priekšrocības, ja rodas problēma, ir daudz. Ja problēma bija saistīta ar lietotni un tālruņa programmatūru, piemēram, kļūdām vai nesaderības problēmām, to var novērst, atkārtoti instalējot lietotni. Lai to izdarītu, jums būs jāatinstalē lietotne un jārestartē ierīce. Tālāk dodieties uz Microsoft Teams vietni vai attiecīgo lietotņu veikalu un lejupielādējiet lietotni. Pārbaudiet, vai tas tiešām ir mainījis vai nē.
Izskalojiet DNS
DNS izseko visām darbībām, kuras veicat tiešsaistē, saglabājot apmeklēto vietņu/lietotņu IP adreses. Izrādās, ka DNS izskalošana no sistēmas var radīt brīnumus. Protams, šī metode attiecas tikai uz galddatoriem. Lūk, kā to var izdarīt.
Operētājsistēmai Windows

- Pirmkārt, jums ir jāpalaiž Windows PowerShell kā administrators, izmantojot Windows poga aun meklēt to pašu.
- Ievadiet komandu “ipconfig / renew” un nospiediet enter.
- Tālāk ievadiet komandu “ipconfig /flushdns” dažas reizes.
- Restartējiet datoru, un jums vajadzētu spēt atrisināt visas problēmas, kas saistītas ar DNS pakalpojumā Microsoft Teams.
MacOS
- Šī konkrētā metode ir paredzēta MacOS lietotājiem, tāpēc sekojiet līdzi.
- Vispirms noklikšķiniet uz Apple ikonas darbvirsmā, kas atrodas augšējā kreisajā stūrī un kurai vajadzētu parādīties nolaižamajā izvēlnē.
- Pieskarieties "Sistēmas preferences".
- Tālāk dodieties uz "Tīkls".
- Pārejiet uz “Papildu” sadaļā.
- Augšpusē atlasiet cilni “TCP/IP” un nospiediet “Atjaunojiet DHCP nomu”. Tam vajadzētu veikt IP atjaunošanu.
- Tālāk aizveriet logu un turpiniet Terminālis, izmantojot Launchpad.
- Ievadiet komandu "sudo killall -HUP mDNSResponder” bez pēdiņas.
- Jums tiks lūgts ievadiet administratora paroli un pēc tā ievadīšanas DNS skalošanas process ir pabeigts.
Secinājums
Es ceru, ka tagad varēsit novērst Teams tērzēšanas ziņojumu neparādās problēmu, izmantojot dažādas iepriekš uzskaitītās problēmu novēršanas metodes.



