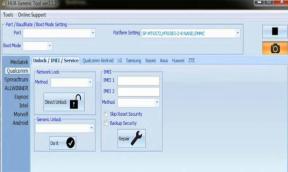Labojums: mirstošā gaisma 2 nedarbojas audio vai atdziest skaņa
Literārs Mistrojums / / February 04, 2022
Mirstošā gaisma 2 ir atvērtas pasaules, uz stāstiem balstīta spēle, taču kā papildu bonuss tiks iekļauts vairāku spēlētāju režīms, lai spēlētāji varētu sadarboties ar līdz pat 4 spēlētājiem. Spēlētāji varēs izspēlēt stāstu līdz pat 4 spēlētājiem. Ja arī jūs esat viens no upuriem, noteikti ievērojiet šo problēmu novēršanas rokasgrāmatu, lai novērstu Dying Light 2 nedarbošanās vai čaukstošās skaņas problēmu.
Saskaņā ar ziņojumiem briesmīgā audio klausīšanās pieredze ir viena no neapmierinošajām lietām, kas ir notikušas ar agrīno piekļuvi. Tomēr ir vērts atzīmēt, ka tiek veikta agrīna piekļuve, un var paiet zināms laiks, līdz tā tiks publicēta kā galīgais laidiens. Tātad lielākā daļa kļūdu vai spēļu problēmu ir jāatrisina viegli. Tikmēr pastāv liela iespēja, ka jūs ļoti saskaraties ar audio problēma un ir arī daži risinājumi.

Lapas saturs
-
Labojums: Dying Light 2 Audio nedarbojas vai čaukstošas skaņas problēma
- 1. Labot spēļu failus
- 2. Atspējot Nahimic audio draiveri
- 3. Atjauniniet audio draiverus
- 4. Pārinstalējiet audio draiverus
- 5. Noņemt Dying Light 2 Config
- 6. Pārbaudiet audio izvades vadus
- 7. Atvienojiet citas perifērijas ierīces
- 8. Izmēģiniet citus skaļruņus vai austiņas
- 9. Ieslēdziet datora barošanu
- 10. Izslēdziet Windows skaņas vai telpisko skaņu
- 11. Atiestatīt BIOS
- 12. Atjauniniet BIOS
Labojums: Dying Light 2 Audio nedarbojas vai čaukstošas skaņas problēma
Ietekmētie spēlētāji vietnē Reddit ziņoja, ka, spēlējot konsolē, austiņas ieslēdzās, bet viņi tikko nedzird neko citu. Šķiet, ka viss kļūst apslāpēts un sajaukts ar mazāku skaļumu. Tas būtībā sabojā spēles pieredzi un neko citu. Tā kā daži spēlētāji ir arī minējuši, ka ar austiņām nav problēmu, izņemot skaļruņus.
1. Labot spēļu failus
Pirmkārt, jums vajadzētu mēģināt salabot spēles failus vietnē battle.net vai Steam klientā, lai pārbaudītu, vai problēma ir novērsta. Dažreiz var rasties problēmas ar bojātiem vai trūkstošiem spēļu failiem. Tā darīt:
Battle.net lietotāji
- Noklikšķiniet uz zobrata blakus Spēlēt pogu un atlasiet Skenēšana un remonts.
- Klikšķis Sāciet skenēšanu.
- Pagaidiet, līdz remonts tiks pabeigts.
Steam lietotāji:
- Atvērt Tvaiks > Dodieties uz Bibliotēka.
- Ar peles labo pogu noklikšķiniet uz Mirstošā gaisma 2 spēle.
- Klikšķiniet uz Īpašības > Dodieties uz Vietējie faili cilne.
- Izvēlieties Spēļu failu integritātes pārbaude…
- Šis process sāks verifikāciju, un var paiet zināms laiks, līdz tas tiks pabeigts.
- Kad tas ir izdarīts, aizveriet Steam klientu un restartējiet datoru, lai piemērotu izmaiņas.
2. Atspējot Nahimic audio draiveri
Nahimic ir audio draiveris, ko jūsu datora ražotājs ir izvēlējies, lai nodrošinātu jums optimizētu audio pieredzi klēpjdatoros, mātesplatēs un citur. Tas ir uzticams draiveris, kas paredzēts, lai optimizētu un pielāgotu datora audio veiktspēju.
- Jums būs jādodas uz uzdevumu pārvaldnieku (Ctrl+Shift+Esc), pēc tam dodieties uz Startup.
- Tagad sarakstā atspējojiet Nahimic audio draiveri.
- Visbeidzot, restartējiet datoru, lai pārbaudītu, vai problēma ir novērsta.
3. Atjauniniet audio draiverus
Ir vērts pieminēt, ka Realtek Audio Driver lietotāji var vienkārši pāriet uz šīs raksta saiti, lai to viegli atrastu lejupielādējiet un instalējiet jaunāko audio draivera versiju jūsu konkrētajam mātesplates vai klēpjdatora modelim. Turklāt varat vienkārši veikt tālāk norādītās darbības, lai atjauninātu aktīvo grafikas draiveri savā Windows datorā.
- Nospiediet Windows + X taustiņi, lai atvērtu Ātrās saites izvēlne.
- Tagad noklikšķiniet uz Ierīču pārvaldnieks lai to atvērtu > Dubultklikšķi ieslēgts Skaņas, video un spēļu kontrolieri.
- Ar peles labo pogu noklikšķiniet aktīvajā vai problemātiskajā audio ierīcē > Atlasīt Atjaunināt draiveri.
- Klikšķiniet uz Automātiski meklēt draiverus > Pagaidiet, līdz process tiks pabeigts.
- Ja ir pieejams atjauninājums, sistēma to automātiski pārbaudīs un instalēs atjauninājumu.
- Kad tas ir izdarīts, noteikti restartējiet sistēmu, lai piemērotu izmaiņas.
4. Pārinstalējiet audio draiverus
Pastāv iespēja, ka jūsu datora audio draiveris ir bojāts vai trūkst kāda neparedzēta iemesla dēļ. Tagad, ja arī jūs jūtaties tāpat, noteikti atkārtoti instalējiet audio draiverus datorā, veicot tālāk norādītās darbības.
Sludinājumi
- Nospiediet Windows + X taustiņi, lai atvērtu Ātrās saites izvēlne.
- Tagad noklikšķiniet uz Ierīču pārvaldnieks lai to atvērtu > Dubultklikšķi ieslēgts Skaņas, video un spēļu kontrolieri.
- Ar peles labo pogu noklikšķiniet aktīvajā vai problemātiskajā audio ierīcē > Atlasīt Atinstalējiet ierīci.
- Klikšķiniet uz Atinstalēt vēlreiz, lai apstiprinātu uzdevumu > Pagaidiet, līdz process tiks pabeigts.
- Kad tas ir izdarīts, noteikti restartējiet datoru, lai piemērotu izmaiņas.
- Pēc atsāknēšanas Windows sistēma automātiski pārinstalēs trūkstošo audio draiveri vai audio ierīci (ja tā ir pievienota).
Tomēr, ja sistēma to neinstalē automātiski, noteikti pierakstiet datora modeļa numuru vai mātesplates modeļa numuru un tieši apmeklējiet oficiālo ražotāja vietni, lai lejupielādētu un instalētu jaunāko audio draiveri.
5. Noņemt Dying Light 2 Config
Mēģiniet datorā noņemt Dying Light 2 Config failu, lai pārbaudītu, vai problēma ir novērsta. Tā darīt:
- Dodieties uz failu pārlūku (šis dators) > dodieties uz C: disku (kur esat instalējis spēli).
- Tagad dodieties uz konkrēto direktoriju - lietotājvārds\dokumenti\Dying Light 2\settings un izdzēsiet Dying Light 2 konfigurācijas failu.
- Kad tas ir izdarīts, restartējiet datoru, lai piemērotu izmaiņas.
6. Pārbaudiet audio izvades vadus
Noteikti pārbaudiet audio izvades ierīci un vadus, vai tie ir pareizi pievienoti un pievienoti derīgajam portam. Tā ir diezgan vienkārša, taču efektīva lieta, jo dažreiz lietotāji var aizmirst vai daudz kļūdīties.
Sludinājumi
7. Atvienojiet citas perifērijas ierīces
Ir arī vērts pieminēt citu perifērijas ierīču atvienošanu, lai vēlreiz pārbaudītu problēmu. Vienkārši mēģiniet izmantot minimālu skaitu ārējo USB ierīču, lai pārliecinātos, kas patiesībā izraisa problēmu.
8. Izmēģiniet citus skaļruņus vai austiņas
Spēlējot spēli Dying Light 2, noteikti pārbaudiet citus skaļruņus vai austiņas ar datoru, lai pārbaudītu, vai pastāv problēma ar esošo skaļruni vai austiņām.
9. Ieslēdziet datora barošanu
Dažkārt, veicot barošanas ciklu, dators var novērst vairākas spēles problēmas. Tā darīt:
- Noteikti izslēdziet datoru un atvienojiet strāvas kabeli.
- Pagaidiet apmēram minūti un pēc tam ieslēdziet datoru, lai pārbaudītu problēmu.
10. Izslēdziet Windows skaņas vai telpisko skaņu
Ja jūsu galddatoram vai klēpjdatoram ir Windows skaņas vai telpiskās skaņas funkcija, noteikti atspējojiet to, veicot tālāk norādītās darbības.
- Noklikšķiniet uz izvēlnes Sākt > Dodieties uz Iestatījumi > Noklikšķiniet uz Sistēma.
- Tagad noklikšķiniet uz Skaņa> Atlasiet saistītos iestatījumus.
- Dodieties uz skaņas vadības paneli un atlasiet atskaņošanas ierīci.
- Pēc tam atlasiet Properties > Select Spatial Sound.
- Telpiskās skaņas formātā atlasiet Windows Sonic for Headphones.
- Visbeidzot, atlasiet Lietot un restartējiet datoru, lai mainītu efektus.
11. Atiestatīt BIOS
Ja gadījumā overclock funkcijas atiestatīšana jums nedarbosies, noteikti mēģiniet atiestatīt arī BIOS/UEFI izvēlni. Izmantojot to pašu iepriekš minēto procesu, sāknējiet BIOS/UEFI izvēlni. Pēc tam atrodiet BIOS iestatījumu atiestatīšana vai noklusējuma BIOS iestatīšana un atlasiet to, lai apstiprinātu. Kad tas ir izdarīts, restartējiet datoru.
12. Atjauniniet BIOS
Tiešsaistē ir pieejams daudz īsinājumtaustiņu un padziļinātu pamācību, lai bez problēmām varētu droši atjaunināt Windows sistēmas BIOS/UEFI atbilstoši mātesplates zīmolam. Tāpat kā Windows atjauninājums, arī BIOS atjaunināšana ir noderīga un nepieciešama, lai novērstu daudzas avārijas vai kļūdas.
Tas tā, puiši. Mēs pieņemam, ka šī rokasgrāmata jums bija noderīga. Lai iegūtu papildu jautājumus, varat komentēt zemāk.