Labojums: nesaskaņas iestrēga ielādes ekrānā
Literārs Mistrojums / / February 07, 2022
Nesen daudzi lietotāji ir bijuši liecinieki gadījumam, kad Discord iestrēgst ielādes ekrānā, dažreiz spēles laikā viņu ierīcēs. Reizēm tā vienkārši pārtrauc ielādi vai savienojuma izveidi, dažās situācijās lietotne vienkārši sastingst sākuma cilpā, un gala nav redzama. Šī satraucošā epizode notiek jebkurā laikā tās lietošanas vidū, un tā bieži neļauj lietotājiem turpināt darbu.
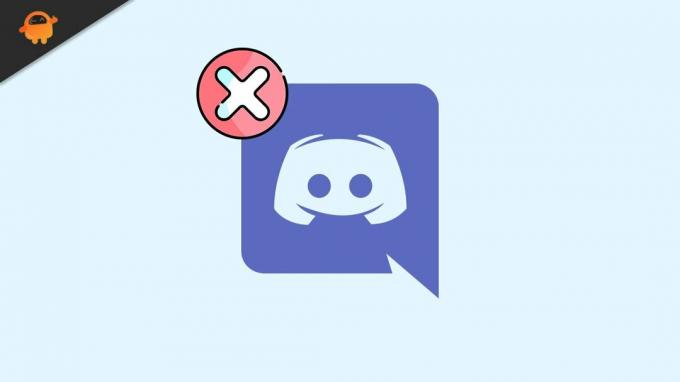
Lapas saturs
-
Ielādes ekrānā iestrēgušo nesaskaņu labojumi
- 1. LABOŠANA: restartējiet ierīci
- 2. LABOJUMS: pārbaudiet interneta savienojumu
- 3. labojums: atkārtoti atveriet Discord ar administratora piekļuvi
- 4. labojums: atjauniniet grafikas draiveri
- 5. labojums: notīriet kešatmiņu
- 6. labojums: atkārtoti palaidiet lietotni Windows režīmā
- 7. labojums: mēģiniet izmantot VPN
- 8. labojums: pārslēdzieties uz lietotni vai pārlūkprogrammu
- Labojums 9: atkārtoti instalējiet Discord
Ielādes ekrānā iestrēgušo nesaskaņu labojumi
Ja tas ir noticis ar jums, tad jūs neesat viens. Neskaitāmi lietotāji katru dienu cieš no šīs problēmas, tāpēc mēs zinām, kā šo izplatīto kļūdu var viegli novērst. Ja vēlaties turpināt netraucētu spēļu, zvanu vai īsziņu sūtīšanas pieredzi, izmantojot Discord, taču esat noguris no šī satriecošā satraukuma. Neuztraucieties vairāk, jo mēs esam jums apkopojuši vienkāršus risinājumus, kas vienmēr novērsīs šo nesaskaņu kļūdu. Paskaties.
1. LABOŠANA: restartējiet ierīci
Galvenais triks, kas jums vajadzētu izmēģināt, ir datora restartēšana. Tas ir vienkāršs, bet efektīvs process, un tas izdzēsīs lielāko daļu esošo nelielo kļūmju vai kļūdu tikai dažu minūšu laikā. Restartēšana atiestatīs jūsu darbvirsmu, tāpēc, ja vien nav citu problēmu, jūsu Discord atgriezīsies normālā stāvoklī.
2. LABOJUMS: pārbaudiet interneta savienojumu
Ja jūsu Discord ir iestrēdzis ielādes ekrānā, tas var būt saistīts ar interneta savienojuma problēmu. Mēģiniet atkārtoti izveidot savienojumu ar internetu un pēc tam pārbaudiet to ar citu lietojumprogrammu. Tas palīdzēs jums noteikt, vai problēmas pamatā bija internets vai kas cits.
3. labojums: atkārtoti atveriet Discord ar administratora piekļuvi
Parasti Discord darbojas labi bez administratora piekļuves, taču dažreiz lietotnei tas ir nepieciešams. Šādā gadījumā jūsu Discord var iestrēgt ielādes ekrānā, ja liedzat tam administratīvo piekļuvi. Šeit jums vienkārši jāaizver Discord un atkārtoti jāatver kā administratora piekļuve. Lai to izdarītu, veiciet šīs darbības
- Atveriet Uzdevumu pārvaldnieks, ar peles labo pogu noklikšķinot uz uzdevumjoslas.
- Uzdevumu pārvaldniekā atlasiet Nesaskaņas lietotni un ar peles labo pogu noklikšķiniet uz tās.

- Pēc tam noklikšķiniet uz Beigt uzdevumu. (Šeit pārliecinieties, vai ar peles labo pogu noklikšķiniet uz galvenās Discord saites, nevis uz tās apakšdirektorija ierakstiem)
- Pēc tam dodieties uz darbvirsmu, ar peles labo pogu noklikšķiniet uz Nesaskaņasun atveriet to Īpašības.
- Saskaņā Saderība cilnē jūs atradīsit "Palaidiet šo programmu kā administratoru“, atzīmējiet izvēles rūtiņu blakus tai un noklikšķiniet LABI.
Pēc Discord lietotnes palaišanas kā administrators, ja minētā problēma joprojām pastāv, iespējams, problēma bija kaut kas cits. Varat izmēģināt nākamo metodi, lai novērstu to pašu problēmu
4. labojums: atjauniniet grafikas draiveri
Dažos gadījumos kļūdains grafikas draiveris var izraisīt jūsu Discord ielādes problēmu. Šādā gadījumā ir svarīgi atjaunināt draiveri uz jaunāko versiju, lai atrisinātu problēmu. Lai to izdarītu, veiciet šīs darbības,
- Atveriet uzdevumjoslas meklēšanas lodziņu un ierakstiet Ierīču pārvaldnieks.
- Iekšpusē Ierīču pārvaldnieks, dodieties uz sadaļu Displeja adapteri.

- Atlasiet savu grafikas draiveri, ar peles labo pogu noklikšķiniet uz tā un apakšizvēlnē atlasiet Atjaunināt draiveri opciju.
- Kad tas ir izdarīts, restartējiet sistēmu un pārbaudiet, vai minētā problēma joprojām pastāv.
5. labojums: notīriet kešatmiņu
Dažreiz uzkrātie Discord kešatmiņas faili un sīkfaili jūsu sistēmā var kļūt par nopietnu problēmu, izraisot savienojuma un straumēšanas traucējumus. Tāpēc ir ieteicams laiku pa laikam iztīrīt kešatmiņu. Lai to izdarītu, veiciet šīs darbības,
- Pirmkārt, izejiet no sava Nesaskaņas lietotne
- Nospiediet Windows + R kopā, uz tastatūras, lai atvērtu Palaist dialoglodziņš jūsu ekrānā.
- Tekstlodziņā ierakstiet %APPDATA%/Discord/kešatmiņa, pēc tam noklikšķiniet uz LABI.
- Pēc tam nospiediet Ctrl+A tastatūrā, lai atlasītu visus failus.
- Visi atlasītie faili nav nekas cits kā Discord kešatmiņa, varat tos vienkārši izdzēst, noklikšķinot uz Dzēst taustiņu uz tastatūras
- Pēc tam vienkārši atkārtoti atveriet Discord, lai redzētu izmaiņas.
6. labojums: atkārtoti palaidiet lietotni Windows režīmā
Ja jūsu lietotne Discord ir iestrēgusi ielādes ekrānā, iespējams, varat to novērst, veicot ļoti vienkāršu pārslēgšanos uz logu režīmu.
Sludinājumi
Lai to izdarītu, jums būs jāiziet no pilnekrāna režīma, nospiežot Ctrl+Shift+F uz tastatūras. Pēc tam mēģiniet atkārtoti palaist lietotni, lai redzētu rezultātus.
Ja tas nedarbojas, varat viegli pārslēgties atpakaļ uz pilnekrāna režīmu, izmantojot to pašu saīsni, Ctrl+Shift+F.
7. labojums: mēģiniet izmantot VPN
Straumējot smagas spēles savā ierīcē, var tikt patērēts liels joslas platums. Tā rezultātā jūsu interneta pakalpojumu sniedzējs var ierobežot savienojuma ātrumu, lai nodrošinātu līdzsvarotu izplatīšanu.
Sludinājumi
Tas var izraisīt lietotnes Discord ielādes problēmas, tāpēc, lai pārvarētu šo situāciju, varat mēģināt izmantot VPN (virtuālos privātos tīklus). Tas šifrēs jūsu datus, ļaus jums apiet cenzūras blokus un paslēps jūsu interneta darbības no pakalpojumu sniedzēja. Tas var palīdzēt jums nodrošināt vienmērīgāku piekļuvi tādām lietotnēm kā Discord, kā arī atrisinās ielādes un iesaldēšanas problēmas.
8. labojums: pārslēdzieties uz lietotni vai pārlūkprogrammu
Veiksmīgas straumēšanas lietotnes, piemēram, Discord, bieži ir saderīgas ar visām lielākajām tīmekļa pārlūkprogrammām, piemēram, Opera, Chrome un Firefox. Tomēr, lai nodrošinātu pēc iespējas vienmērīgāku straumēšanas pieredzi, mēģiniet palaist Discord jaunākajā atjauninātajā pārlūkprogrammas versijā.
Ja rodas problēmas ar ielādi, izmantojot Discord klientu, mēģiniet izmantot Discord no savas pārlūkprogrammas vai otrādi. Ja Discord nedarbojas vienā pārlūkprogrammā, varat izmēģināt arī alternatīvas.
Ja neviena no šīm iespējām jums neder, iespējams, ar Discord beigām kaut kas nav kārtībā. Lai saņemtu palīdzību, sazinieties ar Discord atbalsta dienestu vai izmēģiniet Discord PTB.
Labojums 9: atkārtoti instalējiet Discord
Vēl viens iemesls, kāpēc jūsu Discord ir iestrēdzis ielādes ekrānā, ir tas, ka daži Discord faili var būt bojāti, trūkst vai ir bojāti. Lai pareizi lietotu lietotni, šie trūkstošie faili būs jāatjauno, atinstalējot un vēlreiz instalējot Discord. Lai to izdarītu, veiciet šīs darbības,
- Nospiediet Windows + R pavisam, lai atvērtu RUN dialoglodziņš.
- Dialoglodziņā Palaist ierakstiet appwiz.cpl, un noklikšķiniet uz LABI.
- Tikko atvērtajā logā atrodiet Nesaskaņas, ar peles labo pogu noklikšķiniet uz tā un atlasiet Atinstalēt opciju.
- Kad tas ir izdarīts, varat vienkārši vēlreiz instalēt lietotni no tās oficiālās vietnes.
Šīs bija 10 metodes, kuras varat izmēģināt, ja Discord iestrēgst ielādes ekrānā. Tā kā šāda scenārija liecinieki ir diezgan bieži, un it īpaši straumēšanas laikā tas dažkārt var būt satraucoši.
Tomēr, ja neviena no šīm metodēm nedarbojas, varat būt pārliecināts, ka problēma ir saistīta ar Discord beigām, ko varat novērst, sazinoties ar atbalsta līniju. Ja jums ir kādi jautājumi vai atsauksmes, ierakstiet komentāru zemāk esošajā komentāru lodziņā.



![Kā instalēt Stock ROM Prestigio PSP7550 Duo [programmaparatūras Flash fails]](/f/cc6cdefac85dcf20b5fed4c6d9191ebf.jpg?width=288&height=384)