Novērsiet Samsung Galaxy S22 Ultra WiFi problēmu
Literārs Mistrojums / / February 28, 2022
Šajā apmācībā mēs sniegsim jums norādījumus, kā novērst Samsung Galaxy S22 Ultra WiFi savienojuma problēmu. Šī ierīce ir jaunākā S sērija, kas ir aprīkota ar tālruņa korpusā iebūvētu S Pen. Ierīcei ir 6,8 collu Edge QHD+ Dynamic AMOLED 2X displejs ar 120 Hz adaptīvo atsvaidzes intensitāti. To darbina Qualcomm Snapdragon 8 G. Šajā apmācībā mēs sniegsim norādījumus, kā novērst Samsung Galaxy S22 Ultra WiFi savienojuma problēmu. Šī ierīce ir jaunākā S sērija, kas ir aprīkota ar tālruņa korpusā iebūvētu S Pen. Ierīcei ir 6,8 collu Edge QHD+ Dynamic AMOLED 2X displejs ar 120 Hz adaptīvo atsvaidzes intensitāti. To darbina Qualcomm Snapdragon 8 Gen 1 kopā ar 12 GB RAM. lv 1 kopā ar 12 GB RAM.
Ja vien jums nav cita kūrorta, jūs nestraumēsit visu filmu vai nespēlēsit stingru tiešsaistes spēli, izmantojot mobilos datus. Tādējādi, izmantojot internetu, WiFi veido diezgan lielu daļu. Tomēr, tāpat kā jebkura cita funkcija jebkurā viedtālrunī, piemēram, Samsung Galaxy S22 Ultra, arī WiFi neizdodas. Pastāv daudzas problēmas, kas saistītas ar nespēju izveidot savienojumu ar Wi-Fi vai Wi-Fi nepārtraukti atvienojas vai nav interneta, kad ir izveidots savienojums ar Wi-Fi, un šīs ir tikai dažas no problēmām, ar kurām saskaras lietotāji.
Bet kā vienmēr, katrai problēmai ir risinājums, un mums, GetDroidTips, ir problēmu novēršanas rokasgrāmata Samsung Galaxy S22 Ultra WiFi problēmu novēršanai. Un jā, tās pašas metodes varat izmantot arī citās Android ierīcēs.

Lapas saturs
- Samsung Galaxy S22 Ultra 5G ierīces pārskats:
-
Kā novērst Samsung Galaxy S22 Ultra Wi-Fi problēmu?
- Sāciet ar pamatiem
- Izslēdziet Bluetooth
- Pārbaudiet, vai tiek izveidots savienojums ar pareizo joslu
- Reboot
- Pārslēgt lidmašīnas režīmu
- Atsvaidziniet savienojumus
- Atsvaidziniet tīkla iestatījumus
- Pievienojiet citu ierīci
- Wi-Fi turpina atvienošanas problēma
- Wi-Fi autentifikācijas kļūda
- Atjauniniet programmatūru
- Atjaunot rūpnīcu
- Vai tā varētu būt aparatūras problēma?
Samsung Galaxy S22 Ultra 5G ierīces pārskats:
Samsung Galaxy S22 Ultra 5G ir aprīkots ar 6,8 collu Dynamic AMOLED 2X paneli ar augstu atsvaidzes intensitāti 120 Hz. Tas ir QHD+ panelis ar 1440 x 3088 pikseļu izšķirtspēju. Zem pārsega mums ir Qualcomm Snapdragon 8 Gen 1 5G. Turklāt Eiropas tirgum Snapdragon mikroshēmojuma vietā mums ir Exynos 2200, kas veidots uz 4 nm ražošanas procesa.
Runājot par optiku, mēs iegūstam četru kameru iestatījumu aizmugurē un vienu kameru priekšpusē. Četru kameru iestatījums sastāv no 108 MP primārā sensora, kas savienots pārī ar f/1,8 objektīvu, 10 MP periskopa telefoto sensoru. pārī ar f/4.9, 10 MP telefoto sensoru, kas savienots pārī ar f/2.4 objektīvu un 12 MP īpaši platleņķa sensoru, kas savienots pārī ar f/2.2 objektīvs. Priekšpusē mēs iegūstam 40 MP sensoru, kas savienots pārī ar f/2.2 objektīvu. Aizmugurējā iestatījums var uzņemt video 8K izšķirtspējā, savukārt priekšējā kamera ir ierobežota līdz 4K video ierakstīšanai.
Šim viedtālrunim ir pieejami četri atmiņas varianti: 128 GB + 8 GB RAM, 256 GB + 12 GB RAM, 512 GB + 12 GB RAM un 1 TB + 12 GB RAM. Sakaru ziņā mēs iegūstam Wi-Fi 802.11 a/b/g/n/ac/6, Bluetooth 5.2, GPS, NFC un USB Type-C 3.2. Un priekš sensori, mums ir zem displeja ultraskaņas pirkstu nospiedumu sensors, akselerometrs, žiroskops, tuvuma, barometrs un kompass. To visu nodrošina neliels 5000 mAh akumulators, kuru var ātri papildināt, izmantojot komplektācijā iekļauto 45 W adapteri. Ierīcei ir arī irbulis, kas tiek piegādāts ar 2,8 ms latentumu. Šis viedtālrunis ir pieejams septiņās krāsu opcijās: Phantom Black, White, Burgundy, Green, Graphite, Red un Sky Blue.
Kā novērst Samsung Galaxy S22 Ultra Wi-Fi problēmu?
Tālāk ir norādītas dažādas problēmu novēršanas metodes, kuras varat izmantot, lai novērstu Wi-Fi problēmas ar savu Samsung Galaxy S22 Ultra.
Sāciet ar pamatiem
Pieņemot, ka jums ir problēmas, izmantojot Wi-Fi savā Samsung Galaxy S22 Ultra (vai citos Android viedtālruņos), jums ir jāievēro daži pamatnoteikumi.
Pirmkārt, pārbaudiet, vai esat ieslēdzis Wi-Fi vai nē. Tomēr tas var izklausīties dīvaini, taču jūs varētu mēģināt izveidot savienojumu ar Wi-Fi, to neieslēdzot. Vēl viena iespējamā pamatproblēma ir tā, ka paziņojumu panelī pieskārāties Wi-Fi elementam, taču tālrunis nereģistrēja stimulus.
Sludinājumi
Vienkāršiem vārdiem sakot, lai gan jūs pieskārāties Wi-Fi ikonai, lai to iespējotu, tā vai nu neieslēdzās nereģistrējas pieskaroties, vai arī tā var būt neliela kļūme, kas neļauj iespējot Wi-iF pirmajā reizē piemēram. Vienkārši vairākas reizes pieskarieties Wi-Fi ikonai, lai šie gadījumi apslāpētu. Maršrutētāja priekšpusē pārbaudiet, vai tiek izveidots savienojums ar pareizo maršrutētāju.
Izslēdziet Bluetooth
Kaut kā Bluetooth rada dažādas problēmas ar Wi-Fi, ja izmantojat Wi-Fi 2,4 GHz joslā. Tas ir tāpēc, ka gan Wi-Fi, gan Bluetooth izmanto vienu un to pašu frekvenci, tādējādi Bluetooth galu galā traucē pirmo. Ir pieejams vienkāršs labojums, tas ir, vienkārši iedarbiniet 5 GHz frekvenci, un tam vajadzētu novērst problēmu. Samsung Galaxy S22 Ultra atbalsta gan 2,4 GHz, gan 5 GHz joslas, tāpēc pārbaudiet, vai to atbalsta arī jūsu maršrutētājs.
Pārbaudiet, vai tiek izveidots savienojums ar pareizo joslu
Gan maršrutētājam, gan tālrunim ir jāpievienojas vienai joslai, lai nodrošinātu netraucētu Wi-Fi pieredzi. Pārbaudiet, kuras joslas atbalsta jūsu tālrunis, Samsung Galaxy S22 Ultra gadījumā tas atbalsta abus 2,4 GHz. un 5 GHz, jums ir nepieciešams maršrutētājs, kas atbalsta abas joslas, lai izveidotu savienojumu ar jebkuru joslu, kuru vēlaties. Dažas vecākas ierīces atbalsta 2,4 GHz, kas nozīmē, ka to ierīces nav saderīgas ar 5 GHz frekvenču joslu.
Sludinājumi
Reboot
Viedtālruņa pārstartēšana ir kā Šveices armijas nazis problēmu novēršanai. Neatkarīgi no tā, vai problēma ir Wi-Fi savienojuma trūkums vai Wi-Fi darbojas pareizi un tā tālāk, šī metode noteikti darbosies (vairumā gadījumu). Paņemiet viedtālruni, turiet nospiestu barošanas pogu un izslēdziet to vai restartējiet to.
Ja Wi-Fi maršrutētājs nedarbojas, atvienojiet maršrutētāju no strāvas avota un dažas minūtes atstājiet to dīkstāvē un IESLĒDZIET. Pārbaudiet, vai Wi-Fi problēma ir atrisināta. Ja nē, turpiniet ar šo rokasgrāmatu.
Pārslēgt lidmašīnas režīmu
Vēl viena efektīva metode gaidāmo Wi-Fi problēmu novēršanai Samsung Galaxy S22 Ultra ir lidmašīnas režīma pārslēgšana. Kad tas ir iespējots, visi mobilie un Wi-Fi savienojumi tiek automātiski atvienoti, lai gan jūs varat iespējot pēdējo arī lidmašīnas režīmā.
Ieslēgt lidmašīnas režīmu, tālrunis ātri atsvaidzinās no jebkādām radio pārraidēm, iespējams, izlabos jebkuru gaidāmās problēmas ar Wi-Fi. Pēc dažām sekundēm atspējojiet to, lai pārbaudītu, vai šī problēmu novēršanas metode ir bijusi jūsu labā vai nē.
Atsvaidziniet savienojumus
Tādas problēmas kā "nevar izveidot savienojumu ar WiFi tīklu" vai "Wi-Fi savienojuma problēma” vai “ja Wi-Fi nepārtraukti samazinās”, un citi, varat izmantot šo metodi, lai to labotu.
01. darbība: Lai to noņemtu, atveriet Wi-Fi opcijas, pieskaroties “Wi-Fi ikona, izmantojot paziņojumu paneli” vai caur "Iestatījumi >> Bezvadu savienojumi un tīkli".
02. darbība: Pieskarieties "Bezvadu internets".
03. darbība: Turiet nospiestu minēto tīklu (piemēram, GetDroidTips Wi-Fi) un atlasiet "Aizmirsti".
Kad esat aizmirsis minēto Wi-Fi tīklu, pagaidiet dažas minūtes un pēc tam pievienojiet vēlreiz, ievadot pareizo paroli.
Atsvaidziniet tīkla iestatījumus

Daudzas reizes tīkla iestatījumi var ietekmēt darbu pie savienojamības funkcijas, un tam ir daudz iemeslu par to, piemēram, nepareiza tīkla konfigurācija vai kāda kļūme, kas izraisīja iestatījumu pārtraukšanu siena stieple. Tālāk ir norādīts, kā Samsung Galaxy S22 Ultra atiestatīt tīkla iestatījumus.
01. darbība: Pieskarieties un palaidiet 'Iestatījumi' lietotne.
02. darbība: Tagad turpiniet "Sistēma" un Atiestatītun pēc tam atlasiet “Atiestatīt Wi-Fi, mobilos tīklus un Bluetooth”.
03. darbība: Izvēlieties "Atiestatīt iestatījumus" un tas ir izdarīts.
Pievienojiet citu ierīci
Viens veids, kā noskaidrot, vai tas ir jūsu tālrunis vai maršrutētājs/ISP ir vainojams Wi-Fi problēmu risināšanā, ir vienkārši izveidot savienojumu ar citu ierīci. Šim nolūkam ir nepieciešams atsevišķs tālrunis vai planšetdators, sarunās pievienojiet to Wi-Fi tīklam un pārbaudiet, vai tas darbojas. Pieņemot, ka novietojat tālruni tajā pašā vietā, parasti to izmantotu, lai noskaidrotu, vai ir vainojams attālums starp abiem mezgliem vai arī vainīgs ir jūsu galvenais viedtālrunis.
Wi-Fi turpina atvienošanas problēma
Šī ir viena no izplatītākajām Wi-Fi problēmām, par kurām ziņo Samsung Galaxy S22 Ultra lietotāji, un gandrīz jebkurš viedtālrunis var saskarties ar šo problēmu.
Viens no izplatītākajiem iemesliem ir attālums. Lai gan jūs varat izveidot savienojumu ar minēto Wi-Fi tīklu lielā attālumā (pieņemot, ka joprojām atrodaties darbības zonā), tālrunis dažkārt var zaudēt Wi-Fi savienojumu. Iespējams, tas ir iemesls, kas izraisa Wi-Fi periodisku atvienošanu. Pats par sevi saprotams, ka pietuvošanās maršrutētājam palīdzēs jums tikt galā ar šo problēmu. Turklāt, izmantojot maršrutētāju un pastiprinātāju komplektu, lai palielinātu Wi-Fi diapazonu, tas arī palīdzēs.
Wi-Fi autentifikācijas kļūda
Ja tā ir problēma, ar kuru saskaraties, varat veikt vienu no divām iespējamām problēmu novēršanas metodēm, kuras varat izvietot. Pirmais ir pārbaudīt, vai ievadītā parole ir pareiza. Ja nē, jūs noteikti saņemsit autentifikācijas kļūdu, tāpēc novērsiet to.
No otras puses, ja parole ir pareiza, varat rīkoties šādi.
01. darbība: Pirmkārt, dodieties uz Iestatījumi >> Wi-Fi >> Papildu iestatījumi.
02. darbība: Turpiniet uz "IP iestatījumi".
03. darbība: Tālāk mainiet IP no "DHCP" uz "Statisks" un ievadiet maršrutētāja IP adresi un saglabājiet iestatījumus.
Pārbaudiet, vai problēma ir atrisināta.
Atjauniniet programmatūru
Tas darbojas abos galos, t.i., viedtālrunī un maršrutētājā. Acīmredzot novecojuši programmatūras atjauninājumi var atvērties un laika gaitā ļaut iefiltrēties kļūdām. Iespējams, ka kļūdas dēļ Wi-Fi pārtrūkst vai Wi-Fi nedarbojas. Programmatūras atjauninājumi nodrošinās programmaparatūras jaunāko versiju, iespējams, novērsīs problēmu uz visiem laikiem. Pārbaudiet, vai nav atjauninājumu savā Samsung Galaxy S22 Ultra, kā arī maršrutētājā, lai pārbaudītu, vai tas atbilst jaunākajam ielāpu līmenim.
Atjaunot rūpnīcu
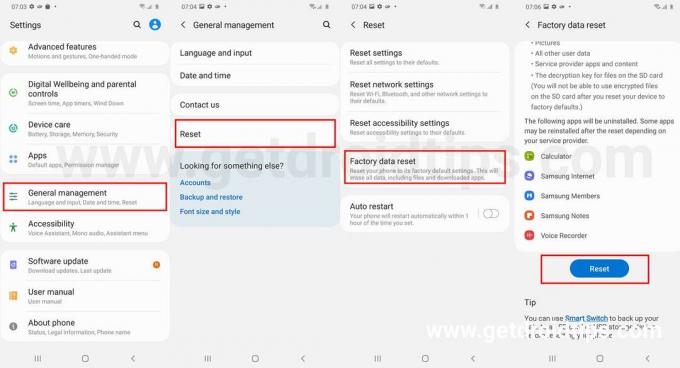
Šis ir pēdējais līdzeklis Samsung Galaxy S22 Ultra Wi-Fi problēmas novēršanai, ja nekas nedarbojas, lai gan jums jāapzinās, ka tas izdzēsīs visus ierīcē saglabātos datus. Pirms turpināt, izveidojiet tālruņa dublējumu.
01. darbība: Vispirms atveriet Iestatījumi lietotne.
02. darbība: Pārejiet uz 'Par telefonu' ierīces sadaļu un pēc tam pieskarieties 'Rūpnīcas režīma iestatīšana'.
03. darbība: Ekrāna apakšā jūs redzēsit “Dzēst visus datus”, pieskarieties tam, un tas ir darīts.
Ņemiet vērā, ka procedūras pabeigšana var aizņemt dažus mirkļus, taču, tiklīdz tā būs pabeigta, jums būs gandrīz jauna viedtālrunis, tāpēc jums būs jāinstalē lietotnes un jāmaina iestatījumi tāpat kā iestatot jaunu viedtālruni.
Vai tā varētu būt aparatūras problēma?
Ja nekas nedarbojas un esat izdarījis visu, kas norādīts šeit vai tehniski jebkur citur, iespējams, tā varētu būt aparatūras problēma. Lai gan reti kad viedtālrunī ir šāda problēma, tā notiek, un tas notiek vecāku ierīču vai jaunu ierīču gadījumā ar bojātu ar Wi-Fi saistītu aparatūru. Jūs nevarat to salabot pats, ja nezināt, kas un kā ir jālabo, un tas anulēs arī garantiju. Nogādājiet tālruni tuvējā servisa centrā un noskaidrojiet, vai tajā nav problēmas, un meklējiet risinājumu.
Varat doties uz autorizētu servisa centru, kur ir kvalificēti tehniķi, tālrunim paliks garantija utt. No otras puses, trešo pušu servisa centri var nodrošināt labojumu ātrāk un lētāk, taču tas anulēs garantiju, tāpēc izlemiet saprātīgi.
Šīs bija dažas no problēmu novēršanas metodēm Samsung Galaxy S22 Ultra Wi-Fi problēmu novēršanai, kuras dažkārt varējāt pārtvert. Šīs problēmu novēršanas metodes darbojas arī citos Android viedtālruņos.

![Kā instalēt Stock ROM uz Fly FS501 Nimbus 3 [programmaparatūras fails / atvienot]](/f/40303a32fd6d79dff0b6b2c881c02981.jpg?width=288&height=384)
![Vienkārša metode, lai sakņotu akcentu Pearl A6, izmantojot Magisk [Nav nepieciešams TWRP]](/f/0a5047f4a4df3bf9072b40e0761335fb.jpg?width=288&height=384)
![Vienkārša metode, kā izdzēst Vivo V11, izmantojot Magisk [Nav nepieciešams TWRP]](/f/b56d6a676452fb82548e3ccf8fb63521.jpg?width=288&height=384)