Labojums: Adobe InDesign avārija/sasalšana operētājsistēmā Windows 11
Literārs Mistrojums / / March 01, 2022
Adobe ir populārs zīmols visām ar fotogrāfijām, video un dokumentiem saistītajām lietojumprogrammām. Adobe InDesign ir Adobe Creative Suite segments, ko izmanto nozarē vadošajai izkārtojuma un lapu dizaina programmatūrai drukātajiem un digitālajiem medijiem. Turklāt jūs varat arī izveidot plakātus, skrejlapas, brošūras, žurnālus, grāmatas, avīzes utt. Turklāt Adobe ir viena no iecienītākajām lietojumprogrammām, ko izmanto slaveni grafiskie dizaineri no nozares, un tā ir pieejama visās platformās.
Kopš operētājsistēmas Windows 11 palaišanas ir palaistas daudzas jaunas funkcijas, liekot uzsvaru uz lielāku lietotņu un programmatūras saderību dažādās ierīcēs. Gluži pretēji, daudzas svarīgas programmatūras, piemēram, Adobe InDesign, ir pārtraukušas darboties vai arī avarēja operētājsistēmā Windows 11. Šī problēma, visticamāk, ir saistīta ar instalācijas failu vai grafiku. Tāpēc šeit ir dažas problēmu novēršanas darbības, kuras varat izmantot, lai to labotu.

Lapas saturs
-
Labojums: Adobe InDesign avārija/sasalšana operētājsistēmā Windows 11
- 1. metode: atiestatiet Adobe Indesign preferences
- 2. metode: izdzēsiet InDesign pagaidu mapi
- 3. metode: modificēt bojātu dokumentu
- 4. metode: atjauniniet grafisko draiveri
- 5. metode: atjauniniet/pārinstalējiet InDesign
- 6. metode: atspējojiet pilnekrāna režīmu
- Secinājums
Labojums: Adobe InDesign avārija/sasalšana operētājsistēmā Windows 11
Lietojumprogrammas avārijai/sasaldēšanai var būt daudz iemeslu, un, ja tā ir iekšēja problēma, izstrādātāji to drīzumā novērsīs ar atjauninājumu. Pirms problēmu novēršanas mēģiniet vienreiz restartēt sistēmu, lai pārliecinātos, ka problēma nav saistīta ar jūsu sistēmu, jo sistēmas restartēšana novērsīs visas nelielās kļūdas.
Pārbaudiet un noņemiet arī visus nesen instalētos spraudņus Adobe Indesign vai trešās puses lietojumprogrammai, kas nav saderīga ar jūsu sistēmas konfigurāciju.
Izdzēsiet visus tikko instalētos fontus, kas ir vecāki, bojāti vai neatbilst lietojumprogrammas versijai. Ja nesen datorā esat instalējis dažus jaunus fontu pārus, tas varētu būt avārijas iemesls.
1. metode: atiestatiet Adobe Indesign preferences
Ja lietojumprogramma Adobe Indesign rada avārijas/sastingšanas vai veiktspējas problēmas, iespējams, ka tas ir bojāts preferenču faila dēļ. Indesign saglabātie dati un Indesign noklusējuma fails ir primārie lietojumprogrammu faili, kuros tiek glabāti visi spraudņi, iestatījumi un citi dati.
Turklāt, atiestatot preferences, tiks izdzēsti visi pielāgotie iestatījumi, tostarp dokumenti, drukas sākotnējie iestatījumi, pielāgots gājiena stils vai personalizēta darbvieta. Tāpēc pirms atiestatīšanas preferences veikšanas izveidojiet iestatījuma dublējumkopiju mākonī, lai varētu to atjaunot ikreiz, kad tas ir nepieciešams.
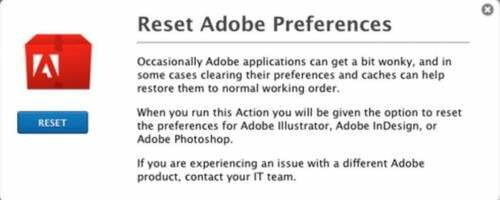
- Palaidiet programmu Adobe Indesign Application un nospiediet un turiet Ctrl + Alt un Shift Atslēga.
- Pagaidiet, līdz ekrānā tiek parādīts uznirstošais ziņojums, lai atiestatītu preferences.
- Pēc tam noklikšķiniet uz Jā lai atiestatītu un pagaidiet, līdz process tiks pabeigts, un pēc tam atkārtoti palaidiet lietojumprogrammu.
2. metode: izdzēsiet InDesign pagaidu mapi
Operētājsistēmā Windows 11 daudzas programmas avarē nevajadzīgi. Un galvenais iemesls tam ir temp mape. Ja programmatūrai neizdodas ignorēt datus pagaidu mapē, tā parasti avarē. Lai to varētu viegli novērst, izdzēšot temp mapi savā C diskdzinī.
Temp mapē parasti tiek glabāta pagaidu informācija, tāpēc pirms šīs mapes dzēšanas noteikti saglabājiet nesaglabātos failus vai projektu.
Atveriet File Explorer un dodieties uz C: Lietotāji >> [Jūsu lietotājvārds] >> AppDataRoaming >> Adobe
Sludinājumi
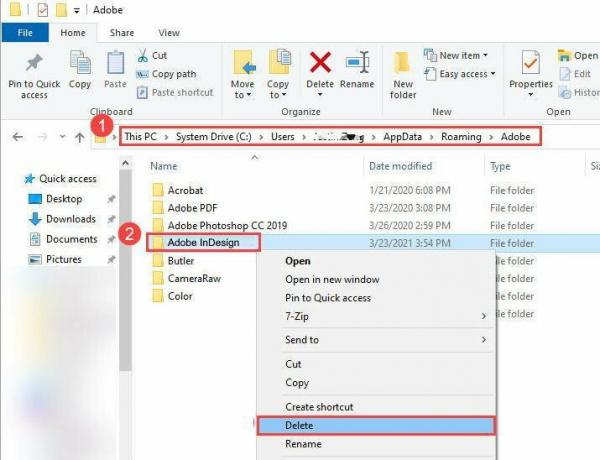
Atrodiet mapi InDesign un izdzēsiet to. Tagad palaidiet Adobe InDesign, lai redzētu, vai šī problēma joprojām pastāv.
3. metode: modificēt bojātu dokumentu
Dažreiz avārijas/iesaldēšanas problēma ir saistīta ar bojātu lietojumprogrammas failu. Ja, atverot kādu konkrētu failu, rodas problēma, veiciet tālāk norādītās darbības, lai to novērstu.
Sludinājumi
- Palaidiet programmu Adobe Indesign un noklikšķiniet uz Fails/eksportēt.
- Tagad saglabājiet dokumentu/failu kā IDML failu.
- Pēc tam vēlreiz atveriet IDML failu un saglabājiet failu kā standarta Indesign failu.
4. metode: atjauniniet grafisko draiveri
Ir svarīgi regulāri atjaunināt grafisko draiveri, jo tas ir galvenais komponents, ko Adobe izmanto savu lietojumprogrammu palaišanai. Mums ir pilnīga detalizēta ziņa par Kā atjaunināt grafikas kartes draiverus.
Zemāk ir saites uz jūsu grafisko karti, dodieties uz attiecīgo vietni un lejupielādējiet to:
- Lejupielādējiet NVIDIA grafikas draiverus
- Lejupielādējiet AMD grafikas draiverus
- Lejupielādējiet Intel grafikas draiverus
Jums būs jāizvēlas precīzs datora grafiskās kartes modelis, ko ieguvām no iepriekšējā soļa.
Jums ir arī iespēja ļaut vietnei skenēt jūsu sistēmu, lai automātiski noteiktu, kādi draiveri jums ir nepieciešami. Vienkārši ņemiet vērā, ka dažreiz jums tiks lūgts instalēt utilītu, kas veic skenēšanu.
Piezīme: Daudziem lietotājiem faktisko GPU vienību vietā ir integrēta Intel grafika. Intel lietotājiem ir manuāli jāatjaunina grafiskās kartes draiveri, jo Windows 10 draiveru versija nedarbosies operētājsistēmā Windows 11. Tāpēc dodieties uz Intel vietni un lejupielādējiet jaunākos draiverus.
5. metode: atjauniniet/pārinstalējiet InDesign
Ja neviena no iepriekš minētajām metodēm jums nedarbojas, tas nozīmē, ka jūsu instalācija ir bojāta. Tas parasti notiek, ja viens vai vairāki svarīgi faili tieši no programmatūras trūkst vai ir izdzēsti. Tātad, lai novērstu šo problēmu, jums ir atkārtoti jāinstalē InDesign.
6. metode: atspējojiet pilnekrāna režīmu
To var uzskatīt par pagaidu metodi, taču tā darbojas lielākajai daļai lietotāju. Varat to uzskatīt par kļūdu, ka, pārvietojot Adobe InDesign pilnekrāna režīmā, lietotne avarē. Tāpēc noteikti palaidiet lietotni loga režīmā.
Kad lietotne tiek startēta, noklikšķiniet uz tastatūras pogas “Windows”, un programma darbosies tikai loga režīmā. Ceru, ka tas jums noderēs, līdz Adobe piedāvās oficiālu labojumu.
Secinājums
Mēs ceram, ka iepriekš minētā metode novērsīs Adobe avārijas / sasalšanas problēmu operētājsistēmā Windows 11. Tomēr, ja neviena no metodēm neatrisina jūsu problēmu, varat sazināties ar Adobe atbalsta lapa un kopīgojiet savu problēmu sabiedrībā. Tāpat komentāru lodziņā kopīgojiet savas atsauksmes un jebkuru alternatīvu risinājumu avārijas problēmas novēršanai, lai palīdzētu citiem.



