Labojums: SteelSeries Arctis 7P mikrofons nedarbojas
Literārs Mistrojums / / March 01, 2022
SteelSeries ir izveidotas vienas no pārsteidzošākajām austiņām spēlētājiem, kurām ir bezzudumu 2,4 GHz bezvadu savienojums un ClearCast divvirzienu mikrofons. Jā, mēs runājam par jauno SteelSeries Arctis 7P! Turklāt šīm austiņām ir 24 stundu pagarināts akumulatora darbības laiks, dodot jums vairāk laika iecienītākā satura baudīšanai.
Taču visievērojamākā iezīme, kuras dēļ spēlētāji ir traki pēc šīm austiņām, ir to uzbūves kvalitāte un platums saderības klāsts, jaunās paaudzes patiesa bezvadu audio izvade, ilgs akumulatora darbības laiks, komforts un daudzpusība. Taču, manuprāt, Arctis 7P šajā cenu segmentā ir daudz lielāks akumulatora darbības laiks.
Tomēr tā ir iespaidīgākā funkcija, ka ClearCast divvirzienu mikrofons, šķiet, nav tik lielisks. Tas ir tāpēc, ka dažiem lietotājiem Arctis 7P mikrofons nedarbojas, kamēr viņi spēlē spēli, izmantojot šīs galvassegas. Bet neuztraucieties, jo mikrofona kļūdas labošana nav ļoti grūts uzdevums. Tātad, apskatīsim, kā jūs varat neatgriezeniski novērst šo problēmu savam Arctis 7P.
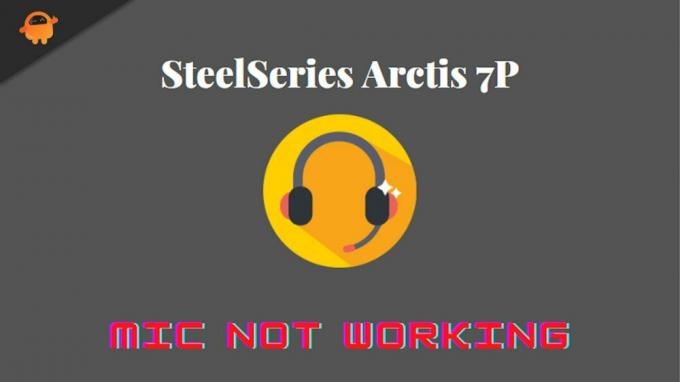
Lapas saturs
-
Kā novērst SteelSeries Arctis 7P mikrofona nedarbošanās problēmu
- 1. labojums: ieslēdziet/izslēdziet austiņas
- 2. labojums: restartējiet ierīci
- 3. labojums: pārbaudiet uzlādes līmeni
- 4. labojums: atjauniniet vai atkārtoti instalējiet SteelSeries Engine programmatūru
- 5. labojums: veiciet aparatūras atiestatīšanu
- 6. labojums: iespējojiet mikrofonu
- 7. labojums: atjauniniet draiveri
- 8. labojums: atļaujiet piekļuvi Arctis 7P mikrofonam
- 9. labojums: sazinieties ar atbalsta komandu
Kā novērst SteelSeries Arctis 7P mikrofona nedarbošanās problēmu
Jūs neesat vienīgais, kurš saskaras ar mikrofona problēmu ar savu Arctis 7P. Daudzi cilvēki saskārās ar to pašu Arctis 7p mikrofona nedarbošanās problēmu, taču viņi to varēja atrisināt, izmantojot tālāk norādītos risinājumus. Tātad, sāksim ar tiem:
1. labojums: ieslēdziet/izslēdziet austiņas
Pirmais veids, ko mēs lūdzam izmēģināt, ir ieslēgt/izslēgt austiņas. Tas novērsīs visas pagaidu kļūdas, kas novērsīs visas problēmas, kas rodas šo kļūdu dēļ. Tāpēc nekavējieties un restartējiet austiņas, izmantojot ieslēgšanas/izslēgšanas pogu. Pēc tam pārbaudiet, vai mikrofons sāk darboties.
2. labojums: restartējiet ierīci
Sistēmā, kurai esat pievienojis savu Acrtis 7P, var būt kāda problēma, kuras dēļ rodas šī problēma. Pastāv iespēja, ka jūsu ierīcē var būt daži īslaicīgi bojāti faili, kuru dēļ tā nevar izveidot savienojumu starp ierīci un austiņu mikrofonu.
Tāpēc, pārstartējot ierīci, šie faili tiek automātiski noņemti. Tātad, izmēģiniet to un vēlreiz pievienojiet austiņas, lai pārbaudītu, vai mikrofons sāk darboties vai nē. Visticamāk, jūsu Arctis 7P mikrofons sāk darboties, jo daudzi lietotāji iepriekš ziņoja, ka tas palīdz viņiem atrisināt šāda veida problēmu.
3. labojums: pārbaudiet uzlādes līmeni
Vai pārbaudījāt, vai jūsu Arctis 7P ir pilnībā uzlādēts? Tātad, varat vienkārši pārbaudīt 7P austiņu akumulatora uzlādes līmeni un, ja konstatējat, ka akumulators ir zems, pēc tam kādu laiku uzlādējiet to un mēģiniet vēlreiz izmantot mikrofonu, lai pārbaudītu, vai tas sāk darboties, vai nē. Tas izklausās dīvaini, taču dažreiz zems akumulatora uzlādes līmenis var būt arī galvenais šāda veida problēmu vaininieks.
4. labojums: atjauniniet vai atkārtoti instalējiet SteelSeries Engine programmatūru
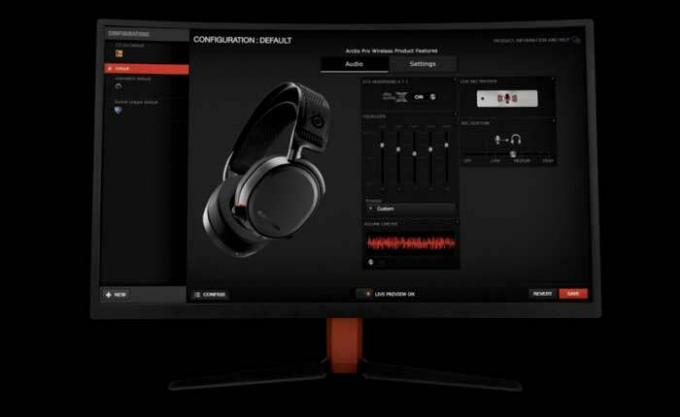
Sludinājumi
Mēs esam pamanījuši daudzus ziņojumus, ka SteelSeries Engine programmatūras vecāka versija ir galvenais vaininieks, kāpēc jūsu mikrofons nedarbojas. Tāpēc, ko tagad darīt? Vienkārši, jums vienkārši ir jāatjaunina SteelSeries Engine programmatūra datorā. Tāpēc apskatīsim nepieciešamos soļus, lai to izdarītu:
- Pirmkārt, nospiediet pogu Win+I taustiņu, lai atvērtu lodziņu Palaist. Pēc tam meklējiet appwiz.cpl.
- Pēc tam atrodiet SteelSeries dzinējs un ar peles labo pogu noklikšķiniet uz tā. Pēc tam nospiediet pogu Atinstalēt pogu.
- Tagad virziet kursoru uz SteelSeries vietne lai lejupielādētu draiveri.
- Pēc tam instalējiet to, kā parasti, un vēlreiz pievienojiet austiņas datoram, pēc tam pārbaudiet, vai problēma ar mikrofonu nedarbojas ir novērsta.
5. labojums: veiciet aparatūras atiestatīšanu
Tagad, ja problēma netiks novērsta, jums ir jāmēģina aparatūras atiestatīšana, jo tas var novērst šāda veida kļūdu. Tāpēc, ja jūs joprojām uztraucaties šīs kļūdas dēļ, veiciet tālāk norādītās darbības.
- Vispirms izslēdziet austiņas un noņemiet kreisās austiņas spilventiņu, pēc tam atrodiet tajā esošo caurumu.
- Pēc tam izmantojiet tapu, lai nospiestu pogu apmēram 2–3 sekundes.

- Tieši tā. Tagad pagaidiet kādu laiku un ieslēdziet Arctis 7P austiņas, lai pārbaudītu, vai problēma tiek novērsta.
6. labojums: iespējojiet mikrofonu
Vai pārbaudījāt, vai jūsu datorā ir iespējots mikrofons? Pastāv iespēja, ka nejauši esat to atspējojis iepriekš. Tātad, šeit ir dažas darbības, kas palīdzēs iespējot mikrofonu savā Windows datorā:
Sludinājumi
- Sākumā palaidiet Vadības panelis. Pēc tam noklikšķiniet uz Skatīt pēc nolaižamās izvēlnes pogu un atlasiet Mazas ikonas.
- Pēc tam atlasiet Skaņa opciju. Pēc tam pārslēdzieties uz Ierakstīšana cilne.
-
Pēc tam vienkārši ar peles labo pogu noklikšķiniet uz tukšās vietas un nospiediet Rādīt atspējotas ierīces.

-
Tagad vienkārši pārbaudiet, vai Arctis 7P mikrofons ir iespējots vai nav. Lai to izdarītu, ar peles labo pogu noklikšķiniet uz tā un atlasiet Iespējot pogu.

- Pēc tam pārliecinieties, vai mikrofons ir iestatīts uz noklusējuma iestatījumu. Lai to izdarītu, noklikšķiniet uz tā un atlasiet Iestatīt noklusējumu opciju.
- Pēc tam jums vienkārši ar peles labo pogu noklikšķiniet uz mikrofona un nospiediet pogu Īpašības opciju.
- Tieši tā. Tagad pārslēdzieties uz Līmeņi cilni un ieslēdziet mikrofona skaņu, noklikšķinot uz skaļrunis pogu. Pēc tam velciet slīdni līdz galam, lai palielinātu intensitāti.
7. labojums: atjauniniet draiveri
Novecojuši draiveri var negatīvi ietekmēt kopējo datora veiktspēju; tādēļ to uzturēšana ir ļoti svarīga regulārai datora apkopei. Diemžēl lielākā daļa datoru lietotāju nedomā par draiveru atjaunināšanu vai pārvaldību, līdz kaut kas noiet greizi.
Tajā pašā laikā tas darbojas dažu veidu draiveriem, piemēram, audio draiveriem. Tāpēc iespējams, ka jūsu sistēma darbojas ar vecāku audio draiveri, kā dēļ rodas šī problēma. Tāpēc mēs iesakām pārbaudīt, vai jūsu audio draiverim ir pieejams kāds atjauninājums. Tomēr, lai to izdarītu, varat veikt šādas darbības:
- Pirmkārt, palaidiet Ierīču pārvaldnieks un paplašināt Audio ieejas un izejas cilne.
- Tad ar peles labo pogu noklikšķiniet uz Mikrofons un atlasiet Vadītāja cilne, pēc tam nospiediet pogu Atjaunināt draiveri pogu.
- Tagad pagaidiet, līdz tas meklē un atjaunina draiveri. Kad tas ir izdarīts, restartējiet sistēmu, lai piemērotu izmaiņas. Pēc tam pārbaudiet, vai problēma ir atrisināta.

8. labojums: atļaujiet piekļuvi Arctis 7P mikrofonam
Pastāv iespēja, ka jūs neļāvāt mikrofonam piekļūt jūsu Arctis 7P austiņām datorā. Tātad, jums ir jāatļauj piekļuve mikrofonam, veicot tālāk minētās darbības.
- Pirmkārt, atveriet Windows iestatījumus un pieskarieties Privātums cilne.
- Pēc tam pārejiet uz Mikrofons cilni un nospiediet Mainīt pogu. Tad pārliecinieties Mikrofona piekļuve šai ierīcei ir Ieslēgts.
-
Tagad pārslēdziet pogu, kas atrodas priekšā Ļaujiet lietotnēm piekļūt jūsu mikrofonam.
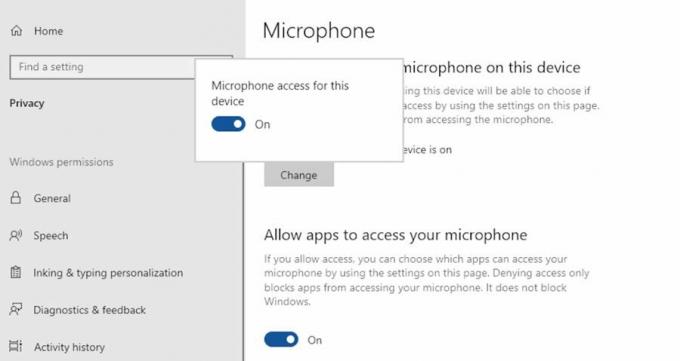
9. labojums: sazinieties ar atbalsta komandu
Pieņemsim, ka esat izmēģinājis visu, ko esam šeit pieminējuši šajā rokasgrāmatā, un joprojām traucē tā pati kļūda. Pēc tam iesakām sazināties ar SteelSeries oficiālo atbalsta komandu un izskaidrot visu par kļūdu. Pēc tam, ja iespējams, viņi noteikti nāks klajā ar dažiem labojumiem. Pretējā gadījumā viņi zvana jums uz tuvāko remonta centru, lai saņemtu remontu.
Tātad, tas ir viss, kā novērst, ja SteelSeries Arctis 7P Mic nedarbojas. Mēs ceram, ka iepriekš minētās metodes jums ir palīdzējušas. Bet, ja jums joprojām ir kādas šaubas, bez vilcināšanās komentējiet tālāk.



