Labojums: ļoti mainīgas plūdmaiņas avārijas datorā
Literārs Mistrojums / / March 01, 2022
Okomotive un Frontier Foundry ir izstrādājuši asa sižeta piedzīvojumu mīklu videospēli ar nosaukumu Tāli mainīgas plūdmaiņas kas tika izlaists 2022. gada martā. Precīzāk sakot, tas ir atmosfērisks kuģa piedzīvojums, kas dodas ceļojumā, lai atrastu varoņa jaunas mājas. Lai gan nosaukums tirgū ir diezgan jauns, šķiet, ka spēles palaišanas laikā daudzi spēlētāji ir sākuši ziņot par Far Changing Tides avāriju problēmu operētājsistēmā Windows PC.
Tagad, ja arī jūs esat viens no upuriem, varat sekot šai problēmu novēršanas rokasgrāmatai, lai atrisinātu šādu problēmu. Dažkārt vairāku iespējamo iemeslu dēļ datorā daži spēlētāji var tikt ietekmēti, kas ir žēl. Tomēr pastāv liela iespēja, ka iespējamos iemeslus var viegli atrisināt un jūs varēsit spēlēt savu spēli. Startēšanas avārija vai spēle netiek palaista, kļūst par vienu no izplatītākajām problēmām datoru spēlētāju vidū, un jūs šeit neesat viens.
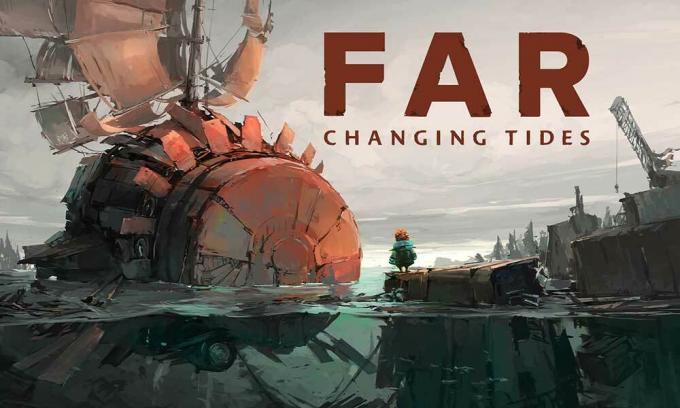
Lapas saturs
- Kāpēc strauji mainīgās plūdmaiņas turpina sabrukt?
-
Labojums: ļoti mainīgas plūdmaiņas avārijas datorā
- 1. Pārbaudiet sistēmas prasības
- 2. Atjauniniet grafikas draiverus
- 3. Atjauniniet Windows
- 4. Palaidiet spēli kā administrators
- 5. Aizveriet fona darbības uzdevumus
- 6. Uzdevumu pārvaldniekā iestatiet augstu prioritāti
- 7. Pārinstalējiet DirectX (jaunāko)
- 8. Piespiedu kārtā palaist spēli programmā DirectX 11
- 9. Atspējojiet Windows ugunsmūri vai pretvīrusu programmu
- 10. Enerģijas opcijās iestatiet augstu veiktspēju
- 11. Aizveriet spēli no fona lietotnēm
- 12. Pārinstalējiet Microsoft Visual C++ Runtime
- 13. Veiciet tīru sāknēšanu
- 14. Mēģiniet atspējot pārklājuma lietotnes
- 15. Pārbaudiet spēļu failu integritāti
- 16. Atspējot CPU vai GPU overclocking
- 17. Atjauniniet tālu mainīgās plūdmaiņas
Kāpēc strauji mainīgās plūdmaiņas turpina sabrukt?
Dažreiz spēles avārijas problēma var rasties vairāku iespējamu iemeslu dēļ datorā, piemēram, novecojis spēles ielāps, vecāki grafikas draiveri, nevajadzīgi fona darbības uzdevumi, problēmas ar pārklājuma programmām, ar startēšanas programmām saistītas problēmas un daudz kas cits. Lai gan novecojis spēles klients, novecojusi sistēmas versija, novecojusi DirectX versija, problēmas ar pretvīrusu programmu, novecojuši Microsoft Visual C++ pārdalāmie līdzekļi utt., var izraisīt avārijas.
Turklāt spēļu avārijas var izraisīt arī pārspīlēts CPU/GPU, saderības problēmas ar datora un spēļu prasībām utt. Par laimi, šeit mēs esam nodrošinājuši dažus risinājumus, kas jums palīdzēs.
Labojums: ļoti mainīgas plūdmaiņas avārijas datorā
Mēs iesakām veikt šīs metodes pa vienam, lai pārbaudītu problēmu, līdz problēma tiek pilnībā novērsta.
1. Pārbaudiet sistēmas prasības
Pirms izdarīt kādu citu secinājumu, noteikti pārbaudiet spēles sistēmas prasības datora konfigurācijā. Ja dators ir pietiekami saderīgs, lai pareizi palaistu konkrēto spēli, varat pāriet uz turpmākajām darbībām. Pretējā gadījumā mēģiniet attiecīgi jaunināt datora konfigurāciju. Šeit mēs esam nodrošinājuši gan minimālās, gan ieteicamās sistēmas prasības jūsu ērtībām.
Minimālās sistēmas prasības:
- Nepieciešams 64 bitu procesors un operētājsistēma
- OS: Windows 7 64 bitu vai jaunāka versija
- Procesors: Intel Pentium G4500 vai AMD FX-4350
- Atmiņa: 4 GB RAM
- Grafika: GeForce GTX 660, 2 GB vai Radeon R7 370, 2 GB
- Uzglabāšana: 4 GB brīvas vietas
Ieteicamās sistēmas prasības:
- Nepieciešams 64 bitu procesors un operētājsistēma
- OS: Windows 10 64 bitu versija
- Procesors: Intel Core i3-8350K vai AMD Ryzen 3 1300X
- Atmiņa: 8 GB RAM
- Grafika: GeForce GTX 1060, 6 GB vai Radeon RX 5500 XT, 4 GB
- Uzglabāšana: 4 GB brīvas vietas
2. Atjauniniet grafikas draiverus
Lai visas programmas darbotos nevainojami, Windows sistēmā vienmēr ir jāatjaunina grafikas draiveri. Lai to izdarītu:
Sludinājumi
- Ar peles labo pogu noklikšķiniet uz Sākt izvēlne lai atvērtu Ātrās piekļuves izvēlne.
- Klikšķiniet uz Ierīču pārvaldnieks no saraksta.

- Tagad dubultklikšķi uz Displeja adapteri kategoriju, lai paplašinātu sarakstu.

- Tad ar peles labo pogu noklikšķiniet uz īpašās grafiskās kartes nosaukuma.
- Izvēlieties Atjaunināt draiveri > Izvēlēties Automātiski meklēt draiverus.
- Ja ir pieejams atjauninājums, tas automātiski lejupielādēs un instalēs jaunāko versiju.
- Kad tas ir izdarīts, noteikti restartējiet datoru, lai mainītu efektus.
Varat arī manuāli lejupielādēt jaunāko grafikas draivera versiju un instalēt to tieši no grafiskās kartes ražotāja oficiālās vietnes. Nvidia grafiskās kartes lietotāji var atjaunināt lietotni GeForce Experience, izmantojot Nvidia oficiālā vietne. Tikmēr AMD grafisko karšu lietotāji var apmeklēt AMD vietne par to pašu.
Sludinājumi
3. Atjauniniet Windows
Windows operētājsistēmas versijas atjaunināšana vienmēr ir būtiska datoru lietotājiem, kā arī datoru spēlētājiem, lai samazinātu sistēmas traucējumus, saderības problēmas un avārijas. Tikmēr jaunākā versija lielākoties ietver papildu funkcijas, uzlabojumus, drošības ielāpus un daudz ko citu. Darīt to:
- Nospiediet Windows + I taustiņi, lai atvērtu Windows iestatījumi izvēlne.
- Tālāk noklikšķiniet uz Atjaunināšana un drošība > Atlasīt Meklēt atjauninājumus saskaņā Windows atjaunināšana sadaļā.
- Ja ir pieejams funkcijas atjauninājums, atlasiet Lejupielādējiet un instalējiet.
- Atjaunināšanas pabeigšana var aizņemt kādu laiku.
- Kad tas ir izdarīts, restartējiet datoru, lai instalētu atjauninājumu.
4. Palaidiet spēli kā administrators
Noteikti palaidiet spēles exe failu kā administratoru, lai izvairītos no lietotāja konta kontroles saistībā ar privilēģiju problēmām. Jums vajadzētu arī palaist Steam vai Epic Games Launcher kā administratoram savā datorā. Lai to izdarītu:
- Ar peles labo pogu noklikšķiniet ieslēgts Tāli mainīgas plūdmaiņas exe saīsnes failu datorā.
- Tagad atlasiet Īpašības > Noklikšķiniet uz Saderība cilne.

- Noteikti noklikšķiniet uz Palaidiet šo programmu kā administratoru izvēles rūtiņa, lai to atzīmētu.
- Klikšķiniet uz Pieteikties un atlasiet labi lai saglabātu izmaiņas.
Noteikti veiciet tās pašas darbības arī Steam klientam vai Epic Games Launcher. Tam vajadzētu palīdzēt novērst tālu mainīgo plūdmaiņu problēmu jūsu datorā.
5. Aizveriet fona darbības uzdevumus
Nevajadzīgi fona darbības uzdevumi vai programmas var apēst daudz sistēmas resursu, piemēram, CPU vai atmiņas lietojumu, kas burtiski samazina sistēmas veiktspēju. Tādējādi startēšanas avārijas, kavēšanās un neielādēšanas problēmas parādās diezgan bieži. Vienkārši pilnībā aizveriet visus nevajadzīgos fona darbības uzdevumus. Lai to izdarītu:
- Nospiediet Ctrl + Shift + Esc taustiņi, lai atvērtu Uzdevumu pārvaldnieks.

- Tagad noklikšķiniet uz Procesi cilne > Noklikšķiniet, lai atlasītu uzdevumus, kas nevajadzīgi darbojas fonā un patērē pietiekami daudz sistēmas resursu.
- Klikšķiniet uz Beigt uzdevumu lai to aizvērtu pa vienam.
- Kad tas ir izdarīts, restartējiet sistēmu.
Tagad varat pārbaudīt, vai savā datorā esat novērsis Far Maining Tides Crashing. Ja nē, izpildiet nākamo metodi.
6. Uzdevumu pārvaldniekā iestatiet augstu prioritāti
Iestatiet spēles prioritāti augstākajā segmentā, izmantojot uzdevumu pārvaldnieku, lai norādītu Windows sistēmai pareizi palaist spēli. Lai to izdarītu:
- Ar peles labo pogu noklikšķiniet uz Sākt izvēlne > Atlasīt Uzdevumu pārvaldnieks.
- Noklikšķiniet uz Procesi cilne > Ar peles labo pogu noklikšķiniet ieslēgts Tāli mainīgas plūdmaiņas spēles uzdevums.
- Izvēlieties Iestatiet prioritāti uz Augsts.
- Aizveriet uzdevumu pārvaldnieku.
- Visbeidzot, palaidiet spēli Far Changing Tides, lai pārbaudītu, vai tā avarē datorā.
7. Pārinstalējiet DirectX (jaunāko)
Jums vajadzētu mēģināt pārinstalēt jaunāko DirectX versiju no oficiālā Microsoft vietne datorā/klēpjdatorā. Jums vienkārši nepieciešams lejupielādēt un instalēt DirectX instalēšanas pakotni un palaist to. Ņemiet vērā, ka jums būs nepieciešama DirectX 11 vai jaunāka versija, lai pareizi palaistu spēli Far Changing Tides.
8. Piespiedu kārtā palaist spēli programmā DirectX 11
Ir arī ieteicams stingri palaist spēli DirectX 11 versijā, izmantojot komandas opciju.
Steam:
- Vispirms palaidiet Steam klientu> Iet uz BIBLIOTĒKA.
- Atrodiet un ar peles labo pogu noklikšķiniet uz Tāli mainīgas plūdmaiņas spēle.
- Klikšķiniet uz Īpašības > Atlasīt VISPĀRĪGI no kreisās rūts izvēlnes > Rakstīt -dx11 saskaņā Palaišanas opcijas.
- Tagad vienkārši dodieties atpakaļ un palaidiet spēli. Ja tiek prasīts, noklikšķiniet uz radio pogas blakus Far Maining Tides opcijai Atskaņot.
Epic Games palaidējam:
- Atveriet Epic spēļu palaidējs > Noklikšķiniet uz Iestatījumi.
- Ritiniet uz leju un noklikšķiniet uz Tāli mainīgas plūdmaiņas lai izvērstu citus iestatījumus.
- Atzīmējiet izvēles rūtiņu Papildu komandrindas argumenti.
- Tagad ierakstiet d3d11un atkārtoti palaidiet Fortnite, lai pārbaudītu problēmu.
9. Atspējojiet Windows ugunsmūri vai pretvīrusu programmu
Pastāv pietiekami liela iespēja, ka jūsu noklusējuma Windows Defender ugunsmūra aizsardzība vai jebkura trešās puses pretvīrusu programma neļauj pareizi darboties esošajiem savienojumiem vai spēļu failiem. Tāpēc noteikti īslaicīgi atspējojiet vai izslēdziet reāllaika aizsardzību un ugunsmūra aizsardzību. Pēc tam mēģiniet palaist spēli, lai pārbaudītu, vai Far Changing Tides Crashing datorā ir novērsta. Lai to izdarītu:
- Noklikšķiniet uz Sākt izvēlne > Rakstīt ugunsmūris.
- Izvēlieties Windows Defender ugunsmūris no meklēšanas rezultāta.
- Tagad noklikšķiniet uz Ieslēdziet vai izslēdziet Windows Defender ugunsmūri no kreisās rūts.

- Tiks atvērta jauna lapa > Atlasiet Izslēdziet Windows Defender ugunsmūri (nav ieteicams) iespēja gan Privātā un publiskā tīkla iestatījumi.

- Kad esat izvēlējies, noklikšķiniet uz labi lai saglabātu izmaiņas.
- Visbeidzot, restartējiet datoru.
Tāpat jums ir jāizslēdz arī Windows drošības aizsardzība. Vienkārši izpildiet tālāk norādītās darbības.
- Nospiediet Windows + I taustiņi, lai atvērtu Windows iestatījumi izvēlne.
- Klikšķiniet uz Atjaunināšana un drošība > Noklikšķiniet uz Windows drošība no kreisās rūts.

- Tagad noklikšķiniet uz Atveriet Windows drošību pogu.
- Iet uz Aizsardzība pret vīrusiem un draudiem > Noklikšķiniet uz Pārvaldīt iestatījumus.

- Tālāk jums būs vienkārši izslēgt uz Reālā laika aizsardzība pārslēgt.
- Ja tiek prasīts, noklikšķiniet uz Jā lai turpinātu tālāk.
- Turklāt jūs varat arī izslēgt Mākoņos nodrošināta aizsardzība, Aizsardzība pret viltojumiem Ja tu vēlies.
10. Enerģijas opcijās iestatiet augstu veiktspēju
Ja jūsu Windows sistēma darbojas barošanas opcijās līdzsvarotajā režīmā, vienkārši iestatiet augstas veiktspējas režīmu, lai iegūtu labākus rezultātus. Lai gan šī opcija prasīs lielāku enerģijas patēriņu vai akumulatora patēriņu. Lai to izdarītu:
- Noklikšķiniet uz Sākt izvēlne > Rakstīt Vadības panelis un noklikšķiniet uz tā meklēšanas rezultātos.
- Tagad dodieties uz Aparatūra un skaņa > Atlasīt Barošanas opcijas.
- Klikšķiniet uz Augsta veiktspēja lai to atlasītu.
- Noteikti aizveriet logu un pilnībā izslēdziet datoru. Lai to izdarītu, noklikšķiniet uz Sākt izvēlne > Dodieties uz Jauda > Izslēgt.
- Kad dators ir pilnībā izslēgts, varat to atkal ieslēgt.
Tam vairumā gadījumu vajadzētu novērst tālu mainīgo plūdmaiņu avārijas problēmu jūsu datorā. Tomēr, ja neviena no metodēm jums nepalīdzēja, sekojiet nākamajai.
11. Aizveriet spēli no fona lietotnēm
Ja kaut kādā veidā Far Changing Tides spēle joprojām saskaras ar problēmām, noteikti izslēdziet to no sava datora fona lietotņu funkcijas. Darīt tā,
- Nospiediet Windows + I taustiņi, lai atvērtu Windows iestatījumi izvēlne.
- Klikšķiniet uz Privātums > Ritiniet uz leju no kreisās rūts un atlasiet Fona lietotnes.
- Ritiniet uz leju un meklējiet Tāli mainīgas plūdmaiņas spēles nosaukums.
- Vienkārši izslēdziet slēdzi blakus spēles nosaukumam.
- Kad tas ir izdarīts, aizveriet logu un restartējiet datoru.
Šai metodei vajadzētu jums palīdzēt. Tomēr, ja tas neatrisina problēmu, varat izmantot nākamo metodi.
12. Pārinstalējiet Microsoft Visual C++ Runtime
Noteikti pārinstalējiet savā datorā Microsoft Visual C++ Runtime, lai pilnībā novērstu vairākas spēļu problēmas vai kļūdas. Darīt to:
- Nospiediet Windows taustiņu no tastatūras, lai atvērtu Sākt izvēlne.

- Tips Lietotnes un funkcijas un noklikšķiniet uz tā meklēšanas rezultātos.
- Tagad atrodiet Microsoft Visual C++ programma(-as) sarakstā.

- Izvēlieties katru programmu un noklikšķiniet uz Atinstalēt.
- Apmeklējiet oficiālā Microsoft vietne un lejupielādējiet jaunāko Microsoft Visual C++ Runtime versiju.
- Kad tas ir izdarīts, instalējiet to savā datorā un restartējiet sistēmu, lai mainītu efektus.
13. Veiciet tīru sāknēšanu
Dažas lietotnes un to pakalpojumi var tikt startēti automātiski, uzreiz palaižot sistēmu. Tādā gadījumā šīs lietotnes vai pakalpojumi noteikti izmantos daudz interneta savienojuma, kā arī sistēmas resursu. Ja arī jūs jūtaties tāpat, noteikti veiciet tīru datora sāknēšanu, lai pārbaudītu problēmu. Darīt to:
- Nospiediet Windows + R taustiņi, lai atvērtu Skrien dialoglodziņš.
- Tagad ierakstiet msconfig un sit Ievadiet atvērt Sistēmas konfigurācija.
- Dodieties uz Pakalpojumi cilne > Iespējot Slēpt visus Microsoft pakalpojumus izvēles rūtiņa.

- Klikšķiniet uz Atspējot visu > Noklikšķiniet uz Pieteikties un tad labi lai saglabātu izmaiņas.
- Tagad dodieties uz Uzsākt cilne > Noklikšķiniet uz Atveriet uzdevumu pārvaldnieku.
- Tiks atvērts uzdevumu pārvaldnieka interfeiss. Šeit dodieties uz Uzsākt cilne.
- Pēc tam noklikšķiniet uz konkrētā uzdevuma, kuram ir lielāka startēšanas ietekme.
- Kad esat izvēlējies, noklikšķiniet uz Atspējot lai tos izslēgtu no startēšanas procesa.
- Veiciet tās pašas darbības katrai programmai, kurai ir lielāka startēšanas ietekme.
- Kad tas ir izdarīts, noteikti restartējiet datoru, lai piemērotu izmaiņas.
14. Mēģiniet atspējot pārklājuma lietotnes
Šķiet, ka dažām populārām lietotnēm ir sava pārklājuma programma, kas galu galā var darboties fonā un radīt problēmas ar spēļu veiktspēju vai pat palaišanas problēmas. Lai atrisinātu problēmu, tie ir jāizslēdz, veicot tālāk norādītās darbības.
Atspējot nesaskaņu pārklājumu:
- Palaidiet Nesaskaņas lietotne > Noklikšķiniet uz zobrata ikona apakšā.
- Klikšķiniet uz Pārklājums zem Lietotņu iestatījumi > Ieslēdz uz Iespējot spēles pārklājumu.
- Noklikšķiniet uz Spēles cilne > Atlasīt Tāli mainīgas plūdmaiņas.
- Visbeidzot, izslēgt uz Iespējot spēles pārklājumu pārslēgt.
- Noteikti restartējiet datoru, lai piemērotu izmaiņas.
Atspējot Xbox spēļu joslu:
- Nospiediet Windows + I atslēgas, lai atvērtu Windows iestatījumi.
- Klikšķiniet uz Spēles > Dodieties uz Spēļu josla > Izslēgt Ierakstiet spēļu klipus, ekrānuzņēmumus un pārraidiet, izmantojot spēļu joslu opciju.
Ja nevarat atrast opciju Game Bar, vienkārši meklējiet to Windows iestatījumu izvēlnē.
Atspējot Nvidia GeForce Experience pārklājumu:
- Palaidiet Nvidia GeForce pieredze lietotne > Dodieties uz Iestatījumi.
- Noklikšķiniet uz Ģenerālis cilne > Atspējot uz Spēles pārklājums opciju.
- Visbeidzot, restartējiet datoru, lai piemērotu izmaiņas, un palaidiet spēli vēlreiz.
Ņemiet vērā arī to, ka jums vajadzētu atspējot dažas citas pārklājuma programmas, piemēram, MSI Afterburner, Rivatuner, RGB programmatūra vai jebkuras citas trešās puses pārklājuma lietotnes, kas vienmēr darbojas fonā.
15. Pārbaudiet spēļu failu integritāti
Ja rodas problēma ar spēles failiem un tie tiek bojāti vai trūkst, noteikti izmantojiet šo metodi, lai viegli pārbaudītu problēmu.
Steam:
- Palaist Tvaiks > Noklikšķiniet uz Bibliotēka.
- Ar peles labo pogu noklikšķiniet ieslēgts Tāli mainīgas plūdmaiņas no instalēto spēļu saraksta.
- Tagad noklikšķiniet uz Īpašības > Dodieties uz Vietējie faili.

- Klikšķiniet uz Pārbaudiet spēļu failu integritāti.
- Jums būs jāgaida process, līdz tas tiks pabeigts.
- Kad tas ir izdarīts, vienkārši restartējiet datoru.
Epic Games palaidējam:
- Atveriet Epic spēļu palaidējs > Dodieties uz savu Bibliotēka.
- Noklikšķiniet uz trīs punktu ikona blakus Tāli mainīgas plūdmaiņas.
- Klikšķis Pārbaudīt > Pagaidiet, līdz remonta process ir pabeigts.
- Kad tas ir izdarīts, restartējiet datoru, lai piemērotu izmaiņas.
16. Atspējot CPU vai GPU overclocking
Ir arī vērts pieminēt, lai datorā neiespējotu CPU/GPU pārspīlēšanu, ja spēle avarē vai ļoti stostās. Mēs saprotam, ka CPU/GPU pārspīlēšanai var būt milzīga ietekme uz spēles uzlabošanu, taču dažreiz tas var izraisīt arī problēmas ar sašaurinājumu vai saderību. Vienkārši iestatiet frekvenci uz noklusējuma, lai nodrošinātu optimālu veiktspēju.
17. Atjauniniet tālu mainīgās plūdmaiņas
Ja gadījumā kādu laiku neesat atjauninājis savu Far Changing Tides spēli, noteikti veiciet tālāk norādītās darbības, lai pārbaudītu atjauninājumus un instalētu jaunāko ielāpu (ja pieejams). Lai to izdarītu:
Steam:
- Atveriet Tvaiks klients > Doties uz Bibliotēka > Noklikšķiniet uz Tāli mainīgas plūdmaiņas no kreisās rūts.
- Tas automātiski meklēs pieejamo atjauninājumu. Ja ir pieejams atjauninājums, noteikti noklikšķiniet uz Atjaunināt.
- Atjauninājuma instalēšana var aizņemt kādu laiku > Kad tas ir paveikts, noteikti aizveriet Steam klientu.
- Visbeidzot, restartējiet datoru, lai piemērotu izmaiņas, un pēc tam mēģiniet vēlreiz palaist spēli.
Epic Games palaidējam:
- Atveriet Epic spēļu palaidējs > Noklikšķiniet uz 'Iestatījumi'.
- Ritiniet uz leju līdz Pārvaldīt spēles sadaļu un pārliecinieties, vai blakus ir atzīme "Atļaut automātiskos atjauninājumus".
- Tagad izvērsiet izvēlni katrai spēlei, kurai vēlaties iespējot automātiskos atjauninājumus.
- Pārliecinieties, ka spēlēm ir "Automātiskā atjaunināšana" rūtiņa ir atzīmēta.
- Izejiet no palaišanas programmas un atveriet to vēlreiz, lai atsvaidzinātu sistēmu.
- Visbeidzot, jums vajadzētu būt iespējai atjaunināt Tāli mainīgas plūdmaiņas spēle datorā.
Tas tā, puiši. Mēs pieņemam, ka šī rokasgrāmata jums bija noderīga. Lai iegūtu papildu jautājumus, varat komentēt zemāk.


![Kā instalēt Stock ROM uz CellAllure Cool S2 [programmaparatūras Flash fails]](/f/35bf4ee7e0b1e7593e39b5a937165779.jpg?width=288&height=384)
