Kā novērst Netflix melnā ekrāna problēmu
Literārs Mistrojums / / March 09, 2022
Netflix ir viens no milzīgajiem straumēšanas pakalpojumu sniedzējiem, kas nodrošina miljoniem satura, piemēram, tīmekļa seriālus, ekskluzīvas filmas, dokumentālās filmas, anime un citu valsts un reģionālo saturu. Tomēr, tāpat kā citiem galvenajiem straumēšanas pakalpojumiem, dažreiz Netflix ir arī kļūmes un kļūdas, kas var pārtraukt jūsu skatīšanās pieredzi. OViena no visbiežāk sastopamajām problēmām ir Netflix melnā ekrāna problēmas, straumējot video saturu mūsu ierīcē. Neatkarīgi no tā, kādu ierīci izmantojat, daudzi lietotāji ziņo, ka viņu ekrāns kļūst melns un nekas nav redzams. Melnā ekrāna problēmu izraisa daudzi faktori, piemēram, servera problēmas, bojāti instalācijas faili vai sistēmas faili. Tāpēc bez liekas piepūles apskatīsim dažus problēmu novēršanas padomus šīs problēmas novēršanai.

Lapas saturs
-
Kā novērst Netflix melnā ekrāna problēmu
- Restartējiet ierīci un maršrutētāju
- Pārbaudiet, vai serverī nav pārtraukumu
-
Izrakstīties un atkārtoti — pieteikties
- Pieteikumam
- Pārlūkprogrammai un Mac OS
-
Notīriet lietotņu/pārlūka datus un kešatmiņu
- Pārlūkprogrammai
- Pieteikumam
- Izslēdziet VPN
- Izmantojiet mini atskaņotāju/ PIP režīmu
- Atspējot acu komforta režīmu
- Pārbaudiet sistēmas un Netflix lietotņu atjauninājumus
- Pārinstalējiet Netflix savā ierīcē
- Secinājums
Kā novērst Netflix melnā ekrāna problēmu
Tomēr melnā ekrāna problēma pakalpojumā Netflix jau ir saasinājusies Netflix kopienā, un dažas pamata izšķirtspējas jau ir pieejamas Netflix palīdzības centrs vietne. Bet pirms pāriet uz metodēm, vispirms pārbaudiet, vai HDMI kabelī nav fizisku bojājumu. Dažreiz mēs mainām sistēmas iestatījumus, taču aizmirstam pārbaudīt tādus nelielus faktorus kā plīsuši vadi, interneta savienojums vai ekrāna problēma.
Restartējiet ierīci un maršrutētāju

Viena no galvenajām straumēšanas problēmas problēmām ir interneta ātrums. Pārbaudiet tīkla ātrumu dažādās vietnēs, un, ja jums ir maza ātruma problēma, Netflix var nedarboties pareizi. Lai labotu visas nelielās sistēmas un maršrutētāja kļūdas, vienreiz restartējiet. Pirms restartēšanas abas ierīces atvienojiet visus pievienotos vadus, pagaidiet 20–30 sekundes, pievienojiet to atpakaļ un ieslēdziet ierīci un pārbaudiet, vai problēma ir novērsta.
Pārbaudiet, vai serverī nav pārtraukumu

Vēl viena būtiska problēma ir Netflix servera darbības pārtraukums. Ja serveris nedarbojas, pakalpojumā Netflix var rasties melna ekrāna problēma. Varat pārbaudīt visas Netflix darbības pārtraukuma problēmas daudzās vietnēs vai vienkārši meklēt Netflix darbības pārtraukumu. Varat arī apmeklēt Netflix vietni, lai uzzinātu, vai pastāv problēma ar viņu serveriem. Lūdzu, uzgaidiet, līdz problēma ir atrisināta. Tas vairs neaizņems.
Izrakstīties un atkārtoti — pieteikties
Arī šī metode dažkārt ir vienkārša, un lietotāja dati var tikt bojāti dažādu iemeslu dēļ. Varat atteikties no Netflix un vēlreiz pieteikties, lai novērstu problēmu.
Pieteikumam

- Savā ierīcē atveriet lietotni Netflix un pieskarieties profila ikonai vai noklikšķiniet uz tās.
- Tagad sarakstā pieskarieties vai noklikšķiniet uz izrakstīšanās opcijas.
- Operētājsistēmā Windows lietotne noklikšķina uz papildu opcijas un pēc tam noklikšķina uz izrakstīšanās opcijas.
- Pēc atkārtotas izrakstīšanās atveriet lietotni, ievadiet savus akreditācijas datus un pārbaudiet, vai nav problēmas.
Pārlūkprogrammai un Mac OS
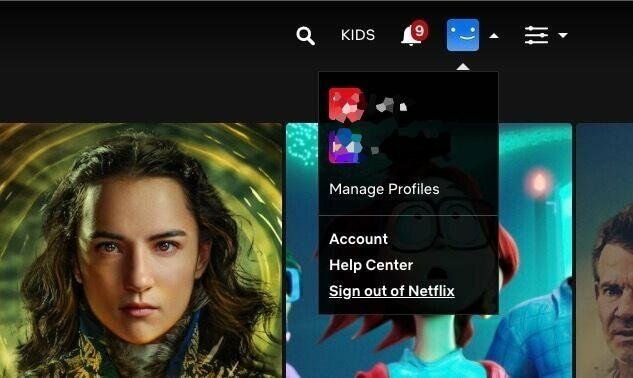
Sludinājumi
- Atveriet pārlūkprogrammu un dodieties uz Netflix vietni un tnavigējiet un noklikšķiniet uz profila ikonas un nolaižamajā izvēlnē noklikšķiniet uz izrakstīšanās.
- Aizveriet lapu un pārlūkprogrammu un pagaidiet 10-20 sekundes.
- Tagad atveriet pārlūkprogrammu un ievadiet savus akreditācijas datus, lai vēlreiz pieteiktos.
Notīriet lietotņu/pārlūka datus un kešatmiņu
Dažreiz problēmas rada arī kešatmiņas fails. Kešatmiņas faili tiek izveidoti automātiski, lai ātri izmantotu lietotni vai pārlūkprogrammu. Tas arī samazina lietotnes ielādes laiku un pārlūkprogrammu, taču vairāki vienādi kešatmiņas faili laika gaitā rada problēmas.
Pārlūkprogrammai
- Atveriet pārlūkprogrammu un noklikšķiniet uz opcijas vai trīs punktu ikonas pārlūkprogrammas augšējā labajā stūrī.
- Tagad atlasiet iestatījumus un pēc tam noklikšķiniet uz Notīrīt pārlūkošanas datus no konfidencialitātes un drošības.
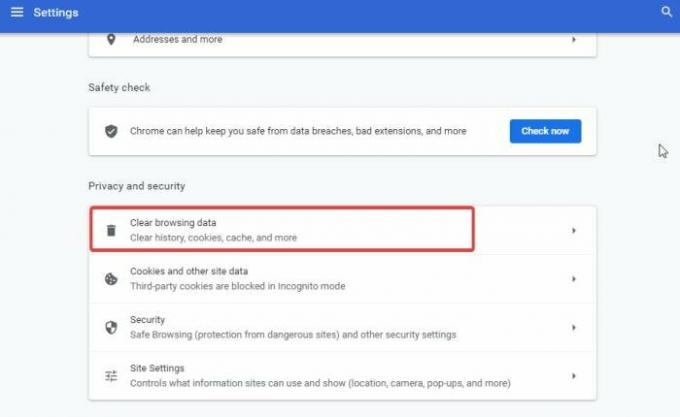
- Atlasiet laika diapazonu sadaļā Notīrīt pārlūkošanas datus, noklikšķiniet uz visām izvēles rūtiņām un noklikšķiniet uz notīrīt datus.
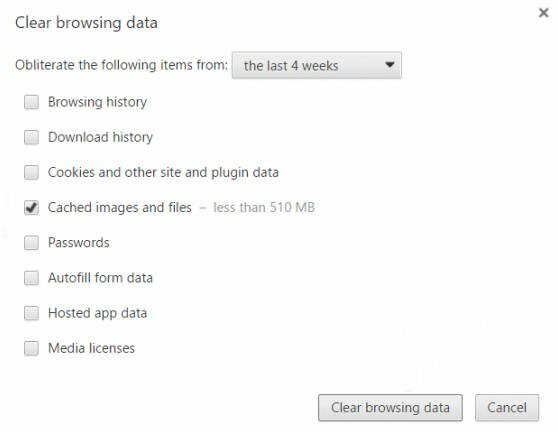
- Pēc tam pagaidiet, līdz process ir pabeigts, restartējiet pārlūkprogrammu, atveriet Netflix un pārbaudiet, vai nav problēmas.
Pieteikumam
- Atveriet sistēmas iestatījumus un pēc tam atveriet sadaļu Programmas un paziņojumi.
- Tagad pieskarieties vienumam Skatīt visas lietotnes un dodieties uz Netflix.
- Tagad atlasiet opciju Krātuve un kešatmiņa, pieskarieties Notīrīt kešatmiņu un pagaidiet, līdz ierīce automātiski izdzēš kešatmiņu.

- Pēc tam pieskarieties Notīrīt datus, lai izdzēstu lietotnes datus un restartētu ierīci.
Izslēdziet VPN
Netflix dažus savus šovus aizsargā tikai reģionāli, kas nozīmē, ka lietotāji ārpus saviem reģioniem nevar skatīties šovu. Tas ir paredzēts, lai aizsargātu reģionālo video vadlīniju likumus un noteikumus. Bet daži lietotāji mēdz izmantot VPN pakalpojumus, lai apietu reģionālos ierobežojumus. Tāpēc, lūdzu, atspējojiet VPN un pārbaudiet, vai problēma joprojām pastāv.
Izmantojiet mini atskaņotāju/ PIP režīmu
Dažos gadījumos problēma joprojām pastāv sliktas operētājsistēmas konfigurācijas dēļ. Šī problēma ir ļoti izplatīta Android lietotājiem. Varat to viegli salabot, pārvietojot video uz PIP režīmu un pēc tam atpakaļ uz sākotnējo pilnekrāna režīmu, lai tas tiktu palaists.
Sludinājumi

Lai izmantotu PIP režīmu, vienkārši velciet video uz ekrāna apakšdaļu. Tādējādi tiks samazināts ekrāns, un jūs tiksit atgriezts viedtālruņa sākuma ekrānā.
Atspējot acu komforta režīmu
Daudzi viedtālruņi tagad ir aprīkoti ar iebūvētu acu komforta režīmu, lai lietotāji varētu ērti lietot savus tālruņus vājā nakts gaismā. Taču šādas funkcijas ir nedaudz viltīgas, jo tās var traucēt arī citām lietotnēm. Tāpēc, lūdzu, atspējojiet šo režīmu savā tālrunī. Viedtālruņa iestatījumos to var norādīt kā “Acu komforta režīms”, “zilās gaismas režīms” vai “nakts režīms”.
Piezīme
Šo pakalpojumu nodrošina ne tikai acu komforta režīms, bet arī daudzas trešo pušu lietotnes, kas nodrošina filtru ievietošanu ekrānā, lai nodrošinātu labāku skatīšanās pieredzi. Taču šādas lietotnes arī rada šķēršļus Netflix lietotnei. Tāpēc mēs iesakām atsaukt viņu “lietotņu pārzīmēšanas” atļaujas vai atinstalēt tās visas kopā. Dažas no izplatītākajām lietotnēm, kas rada šādas problēmas, ir Facebook Messenger, Bluelight filtrs, Pixel Battery Saver, Spilgtuma palielinātājs utt.
Pārbaudiet sistēmas un Netflix lietotņu atjauninājumus
Mēs jau teicām, ka problēma jau ir eskalēta uz Netflix. Turklāt Netflix regulāri nodrošina atjauninājumus savam lietotājam, lai padarītu lietotni efektīvāku optimizāciju ar lielisku lietotāja pieredzi. Tomēr melnā ekrāna problēma ir saistīta arī ar OS programmaparatūras veco versiju.
Lai atjauninātu Netflix lietotni, dodieties uz savas operētājsistēmas oficiālo lietotņu veikalu un meklējiet Netflix vai noklikšķiniet uz pārbaudīt atjauninājumus.

Ja ir pieejams kāds atjauninājums, pēc tam atjauniniet lietotni, un Sistēmas atjaunināšanai atveriet iestatījumu, pārbaudiet atjauninājumus un lejupielādējiet un instalējiet atjauninājumus savā ierīcē.
Pārinstalējiet Netflix savā ierīcē
Pēdējā metode ir Netflix lietotnes pārinstalēšana ierīcē. Dažreiz lietotņu faili tiek bojāti, un problēmas novēršanai iespējamais risinājums ir atkārtota instalēšana.
- Pieskarieties un turiet lietotni Netflix un velciet, lai atinstalētu lietotni.
- Tagad dodieties uz oficiālo lietotņu veikalu, meklējiet Netflix un vēlreiz instalējiet lietotni ierīcē.
- Pēc instalēšanas atveriet lietotni, ievadiet savus akreditācijas datus, lai pieteiktos un pārbaudītu, vai problēma ir novērsta.
Piezīme
Šis nav Netflix melnā ekrāna problēmas novēršanas saraksta beigas, jo lietotne ir pieejama daudzās ierīcēs un nav iespējams pievienot labojumus katrai ierīcei. Ja Samsung Smart TV vai konsoles ierīcēs izmantojat lietotni Netflix, varat veikt vēl dažas problēmu novēršanas darbības.
Smart TV: atspējojiet Samsung Instant (Samsung televizoram) un atspējojiet displeja atsvaidzes intensitātes automātiskās pielāgošanu (straumēšanas ierīcēm, piemēram, Roku vai Firestick).
Konsolēm: iespējojiet HDCP 1.4 no video iestatījumiem un atspējojiet audio uzlabotāju lietotnes, piemēram, Dolby vai Viper.
Konsoļu lietotājiem iesakām skatīt citu mūsu rokasgrāmatu, kurā ir apskatīta tā pati problēma – Labojums: Xbox Series X un S Netflix melnā ekrāna problēma
Secinājums
Šeit ir visas metodes, kā novērst Netflix melnā ekrāna problēmu vairākās ierīcēs. Ja problēma joprojām pastāv, mēģiniet atvērt savu kontu un pieteikties tajā citā ierīcē. Mēs ceram, ka iepriekš minētās metodes novērsīs jūsu problēmu, un, ja neviens no iepriekš minētajiem risinājumiem nedarbojas, ziņojiet par problēmu Netflix palīdzības centram.



