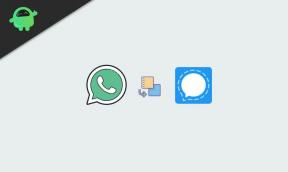Labojums: trūkst Windows 11 skārienpaliktņa žestu
Literārs Mistrojums / / March 09, 2022
Skārienpaliktnis vai skārienpaliktnis būtībā ir taustes sensors, kas ir specializēta virsma, kas var uztvert jūsu pirksta kustību un pozīciju operētājsistēmā, kas tiek izvadīta uz jūsu ekrāna. Tomēr skārienpaliktnis darbojas līdzīgi kā pele; jūs varat kontrolēt savu ekrānu, izmantojot šo. Ja esat klēpjdatora lietotājs, iespējams, esat iepazinies ar to, cik rūpīgi tas ir, ja trūkst skārienpaliktņa vai skārienpaliktņa žestu vai tie pārstāj darboties.
Diemžēl lietotāji pašlaik saskaras ar šo problēmu pēc nesenās Windows 11 ielāpu atjauninājums. Tomēr Microsoft jau ir paziņojis, ka viņi ļoti labi zina, ka skārienpaliktņa žestiem trūkst kļūdu, un viņu komanda sāka strādāt pie tā.
Tas nozīmē, ka viņi drīzumā ieviesīs dažus labojumus, lai novērstu šo kļūdu, taču, kamēr tie kaut ko nesniegs, kādas ir jums pieejamās iespējas, kuras varat izmantot? Neuztraucieties, jo šajā rokasgrāmatā jūs uzzināsit dažādas metodes, kā novērst šo problēmu. Tāpēc noteikti izlasiet līdz beigām.

Lapas saturs
-
Kā labot trūkstošos Windows 11 skārienpaliktņa žestus
- 1. labojums: restartējiet ierīci
- 2. labojums: BIOS iespējojiet papildu skārienpaliktni
- 3. labojums: atkārtoti instalējiet skārienpaliktņa draiveri
- 4. labojums: iespējojiet žestu atbalstu sadaļā Iestatījumi
- 5. labojums: izmantojiet taustiņu Fn
- 6. labojums: pārbaudiet pretvīrusu
- 7. labojums: atjauniniet Windows 11
- 8. labojums: sazinieties ar atbalsta komandu
- No autora galda
Kā labot trūkstošos Windows 11 skārienpaliktņa žestus
Ir daudz risinājumu, kā atrisināt šo problēmu. Bet šeit mēs esam minējuši tikai tos, kurus esam personīgi izmēģinājuši un veiksmīgi novērsuši problēmu. Tomēr mēs esam diezgan pārliecināti, ka šie labojumi jums noteikti noderēs. Tātad, sāksim ar tiem:
1. labojums: restartējiet ierīci
Tas izklausās dīvaini, taču ierīces atsāknēšana palīdzēs atrisināt daudzus datora faktorus. Mums ir arī ziņojumi, kuros lietotāji apgalvo, ka viņi veiksmīgi izlabo kļūdu tūlīt pēc datora pārstartēšanas. Tāpēc jums vajadzētu arī to izmēģināt. Bet kā pārstartēšana mums palīdz? Nu, noskaidrosim:
- Ir daudzas sistēmas vai programmatūras atjauninājumi, kas netiek pabeigti, kamēr dators netiek restartēts.
- Tas palīdzēs iztīrīt datora atmiņu.
- Tas arī palīdzēs aizvērt programmas, kuras, iespējams, nav jāpalaiž, kas vēl vairāk atbrīvos jūsu procesoru un sniegs sistēmai jaunu sākumu pareizi darboties.
2. labojums: BIOS iespējojiet papildu skārienpaliktni
Jūsu klēpjdatora skārienpaliktnis vai skārienpaliktnis nav tikai ierīce, kurā jānorāda un jānoklikšķina. Tā iespējas ir ievērojami palielinājušās, jo Windows datori laika gaitā ir uzlabojušies. Izmantojot jaunās funkcijas, tagad varat pielāgot iestatījumus atbilstoši savām prasībām, pamatojoties uz veiktajiem uzdevumiem.
Tomēr iespējams, ka BIOS neesat iespējojis uzlaboto skārienpaliktni. Tātad, apskatīsim norādījumus, kas jums jāievēro, lai iespējotu uzlaboto skārienpaliktni, izmantojot BIOS:
- Sākumā izslēdziet ierīci un pēc tam palaidiet. Taču pirms ieiešanas Windows logotipa logā nospiediet funkciju taustiņu (F1-F12) atkarībā no ierīces modeļa.
- Pēc tam virziet kursoru uz Galvenā variants un tad Skārienpaliktnis.
-
Tagad atlasiet Uzlabotais režīms un saglabājiet mainītos iestatījumus. Pēc tam sāknējiet datoru.

3. labojums: atkārtoti instalējiet skārienpaliktņa draiveri
Ja skārienpaliktņa žestiem joprojām trūkst kļūdas, pastāv iespēja, ka trūkst dažu skārienpaliktņa draivera failu, kā dēļ rodas šī problēma.
Tāpēc mēs iesakām mēģināt pārinstalēt skārienpaliktņa draiveri savā Windows 11 datorā, jo daudzi lietotāji jau ir ziņojuši, ka tas palīdz novērst kļūdu. Tātad, apskatīsim, kā varat atkārtoti instalēt skārienpaliktņa draiveri:
Sludinājumi
- Vispirms atveriet ierīču pārvaldnieku.
- Pēc tam noklikšķiniet uz Cilvēka saskarnes ierīces vai peles un citas rādītājierīces.
-
Pēc tam ar peles labo pogu noklikšķiniet uz tā. Pēc tam nospiediet pogu Atinstalējiet draiveri pogu.

- Visbeidzot, atsāknējiet savu Windows 11 sistēmu, lai atkārtoti instalētu cilvēka interfeisa ierīces draiveri.
4. labojums: iespējojiet žestu atbalstu sadaļā Iestatījumi
Varat arī iespējot žestus no Windows 11 iestatījumu izvēlnes, jo tas var būt iespējams tiek parādīta kļūda, kurā trūkst žestu, jo jūsu Windows iestatījumos žests ir atspējots opciju. Tātad, jums tas ir jāiespējo, bet kā? Noskaidrosim:
Ar peli:
- Palaidiet Windows 11 iestatījumus, izmantojot izvēlni Sākt.
- Pēc tam pieskarieties Ierīces cilni, izmantojot ārējo peli.
-
Tagad pārslēdziet Skārienpaliktnis pogu. Tas ieslēgs žestu.

Bez peles:
Sludinājumi
- Atveriet Windows 11 iestatījumus, nospiežot Win+I taustiņu.
- Pēc tam pieskarieties Ierīces cilne ar palīdzību cilne, bultiņa, un Ievadiet taustiņu.
- Pēc tam izvēlieties Skārienpaliktnis opciju, izmantojot tos pašus taustiņus.
-
Tagad pārslēdziet Skārienpaliktnis pogu, izmantojot cilne taustiņu pozīcijā Ieslēgts.

5. labojums: izmantojiet taustiņu Fn
Ja jūsu Windows 11 datora skārienpaliktnis vai skārienpaliktnis joprojām nedarbojas, izmantojiet taustiņu Fn. Tātad, lai to iespējotu, vienlaikus nospiediet taustiņu Fn un taustiņu starp F1 un F12. Tas palīdzēs atjaunot skārienpaliktņa žestus jūsu Windows 11 datorā. Tātad, izmēģiniet to un dariet mums zināmu, vai Fn taustiņu triks patiešām palīdz vai nē.
6. labojums: pārbaudiet pretvīrusu
Vai pārbaudījāt, vai jūsu trešās puses antivīruss spēlē svarīgu lomu šajā kļūdā? Ir milzīgas iespējas, ka pretvīrusu līdzeklis neļauj skārienpaliktnim pareizi darboties. Tāpēc mēs iesakām to atspējot, ja izmantojat trešās puses antivīrusu.
7. labojums: atjauniniet Windows 11
Logu atjaunināšana būs vēl viena iespēja, kas palīdzēs izlabot žestu trūkstošo kļūdu datorā ar operētājsistēmu Windows 11. Pastāv iespēja, ka pēdējā Windows ielāpu atjauninājumā var būt dažas kļūdas, kuru dēļ rodas šāda veida kļūda.
Tāpēc tagad, kā jau minējām, Microsoft izstrādātāju komanda ir sākusi strādāt pie šīs problēmas. Tāpēc pastāv iespēja, ka viņi izlaiž jauno ielāpu atjauninājumu, lai to labotu. Tāpēc ir regulāri jāpārbauda atjauninājumi, veicot tālāk norādītās darbības.
- Sākotnēji, izmantojot Windows meklēšanas joslu, meklējiet Windows atjauninājumu un atveriet to.
-
Pēc tam izvēlieties Meklēt atjauninājumus opciju un noklikšķiniet uz tās. Tagad pagaidiet, līdz tas meklē un instalē jaunākos atjauninājumus jūsu Windows 11 datorā.

8. labojums: sazinieties ar atbalsta komandu
Tomēr nav paveicies? Ja datorā, kurā darbojas operētājsistēma Windows 11, joprojām tiek parādīta kļūda ar žestu trūkumu, pastāv iespēja, ka problēma nav radusies no jūsu puses. Tāpēc šajā gadījumā pareizā iespēja būs sazināties ar atbalsta komandu.
Tāpēc sazinieties ar viņiem un izskaidrojiet šo jautājumu; viņi noteikti sniegs jums dažus pagaidu labojumus, kas palīdzēs izmantot žestus datorā ar Windows 11, līdz Microsoft nodrošinās jaunu ielāpu atjauninājumu.
Lasi arī: Kā labot, ja klēpjdatora skārienpaliktnis nedarbojas?
No autora galda
Tātad, tas ir viss par to, kā novērst Windows 11 žestu trūkstošo problēmu. Mēs ceram, ka šis raksts jums ir palīdzējis. Tomēr, ja jums nepieciešama papildu palīdzība, noteikti komentējiet tālāk un informējiet mūs par to.