Labojums: HyperX Cloud Stinger audio problēma
Literārs Mistrojums / / March 09, 2022
HyperX cloud stringer ir vieglas austiņas spēlētājiem un oficiālas PS4 licencētas austiņas, kas paredzētas komfortablas kvalitātes izvadei. Austiņu pamatā ir 50 mm draiveris, kas nodrošina vislabāko skaņas kvalitāti. Taču daudzi lietotāji saskaras ar šo HyperX Cloud Stinger audio problēmas problēmu, kurā skaņa ir zema vai vispār nav. To var izraisīt programmatūras traucējumi vai aparatūras bojājumi.
Ikreiz, kad izmantojat austiņas, galvenais motīvs ir labāk dzirdēt klēpjdatora vai datora skaņu. Bet, izmantojot HyperX Cloud Stinger, lielākā daļa lietotāju saskaras ar audio problēmām. Tagad kļūst nedaudz sarežģīti atrast precīzu šīs problēmas iemeslu. Bet šeit ir dažas problēmu novēršanas metodes, kas palīdzēs novērst problēmu.

Lapas saturs
-
Labojums: HyperX Cloud Stinger audio problēma | Skaņa zema vai Nav skaņas
- Pārbaudiet, vai nav bojāti kabeļi
- Notīriet austiņu skaļruņu tīklu
- Pārbaudiet savienojumus
- Atjauniniet audio draiverus
- Pārbaudiet audio iestatījumus un iestatiet, ka HyperX Cloud Stinger ir noklusējuma ierīce
- Atspējojiet citu trešās puses audio programmatūru
- Pārbaudiet sistēmas atjauninājumus
- Secinājums
Labojums: HyperX Cloud Stinger audio problēma | Skaņa zema vai Nav skaņas
Mūsdienās austiņu nozīme ir pieaugusi, jo spēļu industrija atrodas nākamajā līmenī, uzlabojot šo spēļu pieredzi. Taču pēdējā laikā daudzi lietotāji ir saskārušies ar audio problēmām programmā HyperX Cloud Stringer. Problēma var atšķirties, jo daži lietotāji saņem ļoti zemu skaņu, un daži ziņoja, ka skaņas nav.
Dažreiz sistēma nespēj atpazīt ierīci vai jebkādus fiziskus HyperX Cloud Stringer bojājumus. Tātad, pirms pāriet uz tehnisko daļu:
- Pārbaudiet USB spraudņa stāvokli un notīriet spraudni ar kokvilnas drānu.
- Ja iespējams, mēģiniet savienot austiņas ar citām ierīcēm, lai noteiktu, vai austiņām nav iekšēju vai tehnisku problēmu.
Pārbaudiet, vai nav bojāti kabeļi
Ne tikai USB kabeļi, bet arī iespējams, ka austiņu kabelim ir kāda vaina. Īpaši, ja izstiepjat austiņas vairākas reizes, iekšējie savienojuma vadi var salūzt vai radīt problēmas. Tāpēc, lūdzu, pārbaudiet visas iespējamās nolietojuma pazīmes un, ja nepieciešams, nomainiet kabeli.
Notīriet austiņu skaļruņu tīklu
Ja saskaraties ar HyperX Cloud Stinger zemas skaņas problēmu, iespējams, ka skaļruņu tīklu ir bloķējuši putekļi vai gruži. Tāpēc, lūdzu, paņemiet tīru vates kociņu vai otu un caurspīdīgu skaļruņa sietu.

Lūdzu, neizmantojiet ūdeni vai citus šķidrumus šīs vietas tīrīšanai, izmantojiet tikai sausus vates kociņus vai sūkļus.
Pārbaudiet savienojumus
Pārbaudiet, vai HyperX Cloud Stinger ir nejauši izslēgts vai vadi ir pareizi pievienoti. Tāpat atvienojiet visus audio sadalītājus, jo dažreiz sadalītājam var būt kāds defekts, kas ietekmē austiņu skaņas kvalitāti un savienojamību.
Sludinājumi
Pārbaudiet skaļumu no ritināšanas pogas austiņu labajā pusē un palieliniet skaļumu, ja tas ir iestatīts uz zemu, varat pārbaudīt sistēmas skaņas līmeni. Ja izmantojat austiņu kontrolleri, divreiz nospiediet izslēgto pogu, lai pārbaudītu, vai tā nav nejauši aktivizēta.
Atjauniniet audio draiverus
Viens no galvenajiem iemesliem, kāpēc austiņās nav skaņas vai tas ir zems, ir novecojuši audio draiveri. Mēs gandrīz aizmirstam vai reti pārbaudām, vai mūsu sistēmā nav draivera atjauninājumu. Izstrādātāji regulāri nodrošina programmaparatūras atjauninājumus, lai uzlabotu pieredzi un saderību.
Tomēr novecojušais draiveris nevar atpazīt ierīci un atjaunināt draiveri. Jūs varat apmeklēt oficiālo vietni HyperX Cloud Stinger un lejupielādējiet programmaparatūru un instalējiet to savā sistēmā. Varat arī pārbaudīt izlaiduma piezīmes, lai iegūtu detalizētu informāciju.
Sludinājumi
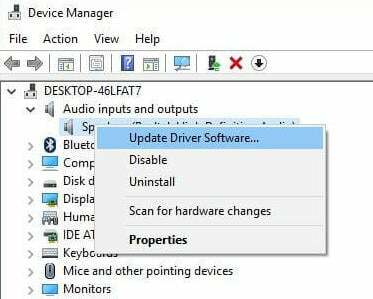
Turklāt, ja izmantojat operētājsistēmu Windows 10 vai 11, ar peles labo pogu noklikšķiniet uz sākuma izvēlnes un atlasiet Ierīču pārvaldnieks. Pēc tam ar peles labo pogu noklikšķiniet uz Audio ieejas un izejas un izvēlieties Meklēt aparatūras izmaiņas. Tas automātiski meklēs un instalēs jaunāko audio draivera versiju jūsu sistēmā.
Pārbaudiet audio iestatījumus un iestatiet, ka HyperX Cloud Stinger ir noklusējuma ierīce
Pilnīgi iespējams, ka esat nejauši pilnībā izslēdzis skaņu no savas sistēmas. Tāpēc, lūdzu, pārbaudiet, vai tas tā ir.
Arī tad, ja jūs saskaraties ar problēmu, kad varat iegūt skaņu no vienas lietojumprogrammas, bet ne no citas, tā ir lietojumprogrammas, nevis austiņu kļūda.
Lai pārbaudītu HyperX Cloud Stinger audio iestatījumus, veiciet tālāk norādītās darbības.
- Atveriet vadības paneli un savā sistēmā pārejiet uz sadaļu Aparatūra un skaņa.
- Tagad izvēlnē atlasiet Skaņa un pārbaudiet, vai HyperX Cloud Stinger ir izvēlēta kā noklusējuma audio ierīce. Ja nē, ar peles labo pogu noklikšķiniet uz tā un noklikšķiniet uz Iestatīt kā noklusējuma ierīci.

- Tas norāda zaļu ķeksīti ierīces priekšā, jo tā ir noklusējuma ierīce jūsu sistēmā. Pēc tam atkārtojiet darbību un vadības paneļa cilnē Ierakstīšana iestatiet mikrofonu.
Mac lietotājiem noklikšķiniet uz Apple Menu, izvēlieties System Preferences un pēc tam dodieties uz skaņas ikonu. Pēc tam dodieties uz cilni Ievade un atlasiet HyperX kā noklusējuma ierīci (dažreiz tā tiek rādīta kā USB audio). Ja jums ir problēmas, spēlējot spēli savā sistēmā, pārbaudiet, vai jūsu sistēmā ir spēles studijas iestatījumi.
Atspējojiet citu trešās puses audio programmatūru
Mēs izmantojam austiņas dažādiem mērķiem, un austiņas var izmantot jebkura cita trešās puses programmatūra. Piemēram, daudzi lietotāji instalē Realtek programmatūru, lai uzlabotu skaņas kvalitāti. Tagad Windows ir draiveris, lai izmantotu austiņas vai jebkādus ārējos skaļruņus, un mums nav vajadzīga šāda lietojumprogramma, jo tā neļauj sistēmai kontrolēt austiņas.
Turklāt pieņemsim, ka izmantojat HyperX produktu citām saziņas programmām, piemēram, Discord, Zoom Skype utt. Tādā gadījumā jūsu sistēmā var būt arī konfigurācijas iestatījuma problēma. Aizveriet visas programmas no fona un pēc tam palaidiet jebkuru spēli vai lietojumprogrammu, lai pārbaudītu, vai tā darbojas vai nē.
Pārbaudiet sistēmas atjauninājumus
Mūsdienās sistēmām ir jaudīgas konfigurācijas, un izstrādātāji regulāri nodrošina jaunas vai uzlabotas funkcijas. Pārbaudiet, vai sistēmā nav gaidāmi programmaparatūras atjauninājumi, kas novērš saderības problēmu. Viens no problēmas iemesliem var būt arī novecojusi vai veca versija.
Tā kā mēs izmantojam austiņas dažādās ierīcēs, dažas ierīces var neatpazīt vai radīt problēmas, piemēram, skaņas aparatūras kļūmes. Meklējiet jebkuru programmaparatūras atjauninājumu un instalējiet atjauninājumu (ja pieejams) savā sistēmā, lai atjauninātu programmaparatūru. Tas ir piemērojams operētājsistēmās Windows, Mac, Android un PS4.
Secinājums
Mēs ceram, ka jūs pats varat novērst HyperX Cloud Stinger audio problēmu — zema vai nav skaņas, izmantojot iepriekš minētās metodes. Ja kāds no risinājumiem nedarbojas vai joprojām saskaras ar to pašu problēmu, iesakām sazināties HyperX spēļu atbalsts turpmākai palīdzībai. Ja jums ir kādi jautājumi par produktu vai vēlaties dalīties ar atsauksmēm, atstājiet komentāru zemāk.

![Lejupielādējiet un instalējiet Dirty Unicorns Oreo ROM vietnē LeEco Le Max 2 [Android 8.1]](/f/00eaf78dc8ed0722a63273603288b9cb.jpg?width=288&height=384)

![Lineage OS 17, kas paredzēts Asus ZenFone 3, pamatojoties uz Android 10 [attīstības stadija]](/f/554c56121fcf556238545bd463f75032.jpg?width=288&height=384)