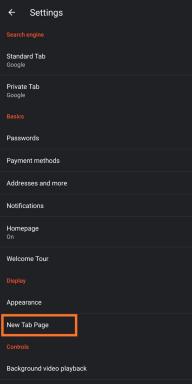Labojiet Bluetooth peli, kas nedarbojas operētājsistēmā Windows 11
Literārs Mistrojums / / March 24, 2022
Jūs ieslēdzat datoru, esat gatavs paveikt darbu vai spēlēt spēli, un pēkšņi Bluetooth pele pārstāj reaģēt. Mūsdienās daudzi cilvēki izmanto bezvadu datoru perifērijas ierīces, un jebkura no tām nedarbojas pareizi, var būt apgrūtinoša galalietotājam.
Vairumā gadījumu cilvēki var apsvērt jaunas Bluetooth peles iegādi, taču pirms tam ir jāizmēģina, vai problēmu var atrisināt bez jauniem pirkumiem. Šajā rakstā tiks apskatīti visi iespējamie risinājumi, ko Windows lietotājs var mēģināt novērst ar Bluetooth peli. Tātad, bez turpmākas runas, iedziļināsimies tajā.

Lapas saturs
-
Kā labot Bluetooth peli, kas nedarbojas operētājsistēmā Windows 11?
- Restartējiet datoru
- Pārbaudiet Bluetooth iestatījumu abās ierīcēs.
- Pārbaudiet Bluetooth peles akumulatoru.
- Palaidiet Bluetooth problēmu risinātāju
- Mainiet Bluetooth adaptera USB portu
- Iespējojiet peles rādītāju lietotnē Iestatījumi
- Vēlreiz pievienojiet datoram Bluetooth peli
- Restartējiet Bluetooth atbalsta pakalpojumu
- Atjauniniet Bluetooth draiverus
- Atspējot Bluetooth peles enerģijas pārvaldību
- Atjauniniet Windows
Kā labot Bluetooth peli, kas nedarbojas operētājsistēmā Windows 11?
Šeit minētie risinājumi dažādiem lietotājiem darbojas atšķirīgi. Atkarībā no problēmas, kāds no tālāk minētajiem risinājumiem var noderēt. Tāpēc izmēģiniet vienu risinājumu pēc otra, līdz atrodat to, kas atrisina jūsu problēmu.
Restartējiet datoru
Lai cik vienkārši tas neizklausītos, dažreiz Windows sistēmai ir nepieciešama tikai restartēšana, lai novērstu lielāko daļu problēmu. Ja vēl neesat mēģinājis restartēt datoru, nekavējoties restartējiet to. Kad restartēšana ir pabeigta, pārbaudiet, vai pele darbojas pareizi.
Ja pele joprojām nedarbojas, izmēģiniet nākamo risinājumu.
Pārbaudiet Bluetooth iestatījumu abās ierīcēs.
Bluetooth ierīcēm ir iespēja vai poga, lai ieslēgtu vai izslēgtu ierīces Bluetooth. Tāpēc atveriet ātro iestatījumu paneli operētājsistēmā Windows 11 un atspējojiet Bluetooth. Pēc tam iespējojiet to vēlreiz.
Pēc tam rīkojieties tāpat ar savu Bluetooth peli, ja tai ir atsevišķs slēdzis vai vadības ierīce, lai ieslēgtu vai izslēgtu Bluetooth. Kad esat ieslēdzis Bluetooth abām ierīcēm, pievienojiet tās vēlreiz un mēģiniet izmantot peli.
Ja pele joprojām nedarbojas, izmēģiniet nākamo risinājumu.
Pārbaudiet Bluetooth peles akumulatoru.
Vairumā gadījumu Bluetooth ierīce pārstāj darboties, kad tās akumulators ir izlādējies. Lielākā daļa Bluetooth peles ir aprīkotas ar AAA bateriju atbalstu. Tāpēc mēģiniet nomainīt vecās Bluetooth peles baterijas pret jaunām un pēc tam mēģiniet to izmantot vēlreiz.
Sludinājumi
Ja pele joprojām nedarbojas pareizi, izmēģiniet nākamo risinājumu.
Palaidiet Bluetooth problēmu risinātāju
Operētājsistēmai Windows 11 ir vairākas perifērijas ierīču problēmu novēršanas iespējas. Problēmu novēršanas utilīta rīks ir iebūvēts operētājsistēmā pat Bluetooth ierīcei.
- Datorā atveriet Windows iestatījumu izvēlni.
- Dodieties uz izvēlni Iestatījumi.
- Parādīto opciju sarakstā noklikšķiniet uz Problēmu novēršana.
- Pēc tam dodieties uz citiem problēmu risinātājiem, un jūs redzēsit jaunu izvēlni. Šeit noklikšķiniet uz Bluetooth, un tiks palaists Bluetooth problēmu risinātājs. Ļaujiet problēmu risinātājam veikt nepieciešamās darbības un pēc tam mēģiniet vēlreiz izmantot peli.
Ja pele joprojām nedarbojas pareizi, izmēģiniet nākamo risinājumu.
Sludinājumi
Mainiet Bluetooth adaptera USB portu
Dažām Bluetooth pelēm ir iebūvēts Bluetooth, savukārt dažām ir USB adapteris. Ja izmantojat Bluetooth peli ar USB adapteri, mēģiniet mainīt adaptera USB portu. Izmēģiniet visus datora bezmaksas USB portus.
Ja pele joprojām nedarbojas pareizi, izmēģiniet nākamo risinājumu.
Iespējojiet peles rādītāju lietotnē Iestatījumi
Peles problēmas operētājsistēmā Windows 11 var būt dažāda veida. Ja peles rādītājs pēkšņi pazuda pēc sistēmas atsāknēšanas vai Windows atjaunināšanas, iemesls varētu būt peles rādītāja iestatījums iestatījumu lietotnē. Jā, ir īpašs iestatījums peles ieslēgšanai vai izslēgšanai, un, ja kāda iemesla dēļ tā ir izslēgta, peles kursors ekrānā netiks rādīts.
- Nospiediet Windows taustiņu + I, lai atvērtu Windows iestatījumu lietotni.
- Pēc tam noklikšķiniet uz Bluetooth un ierīces.
- Pēc tam noklikšķiniet uz peles opcijas, kas atrodas labajā rūtī.
- Tagad dodieties uz leju un noklikšķiniet uz papildu peles opcijām.
- Parādīsies jauns uznirstošais logs. Šeit noklikšķiniet uz cilnes Rādītāja opcijas.
- Tagad pārejiet uz leju uz redzamības apgabalu un atzīmējiet izvēles rūtiņu Rādīt kursora atrašanās vietu, nospiežot taustiņu Ctrl.
- Noklikšķiniet uz Lietot un pēc tam noklikšķiniet uz Labi.
- Tagad restartējiet datoru un pārbaudiet, vai pele darbojas labi vai nē.
Ja Bluetooth pele joprojām nedarbojas pareizi, izmēģiniet nākamo risinājumu.
Vēlreiz pievienojiet datoram Bluetooth peli
Viens konkrēts triks ir radījis brīnumus daudziem lietotājiem, kuriem Bluetooth ierīces nedarbojas. Viss, kas jādara, ir atkārtoti pievienot Bluetooth ierīci Windows datoram, un visas problēmas ir sakārtotas. Izmēģināsim arī šo.
- Nospiediet Windows taustiņu + I, lai atvērtu Windows iestatījumu lietotni.
- Pēc tam noklikšķiniet uz Bluetooth un ierīces.
- Šeit atlasiet Skatīt citas ierīces un pēc tam atveriet citu ierīču izvēlni. Šeit jūs atradīsiet savu Bluetooth peli.
- Noklikšķiniet uz trīs punktu ikonas blakus Bluetooth pelei un atlasiet Noņemt ierīci.
- Tagad atgriezieties Bluetooth un ierīču izvēlnē un atlasiet Pievienot ierīci.
- Pēc tam izpildiet ekrānā redzamos norādījumus, lai vēlreiz pievienotu datoram Bluetooth peli.
Ja Bluetooth pele joprojām nedarbojas pareizi, izmēģiniet nākamo risinājumu.
Restartējiet Bluetooth atbalsta pakalpojumu
Ja neviens no iepriekš minētajiem risinājumiem nedarbojās, izmēģiniet šo opciju, lai restartētu Bluetooth atbalsta pakalpojumu.
- Noklikšķiniet uz izvēlnes Sākt un meklējiet Pakalpojumi.
- Nospiediet taustiņu Enter, un datorā tiks atvērta pakalpojumu izvēlne.
- Pārskatiet šeit esošo pakalpojumu sarakstu un meklējiet Bluetooth atbalsta pakalpojumu.
- Kad esat to atradis, veiciet dubultklikšķi uz tā.
- Rekvizītu izvēlnē noklikšķiniet uz Apturēt un pēc tam pagaidiet minūti.
- Pēc tam noklikšķiniet uz pogas Sākt, lai restartētu pakalpojumu.
Tagad pārbaudiet Bluetooth peles funkcionalitāti savā datorā. Ja Bluetooth pele joprojām nedarbojas pareizi, izmēģiniet nākamo risinājumu.
Atjauniniet Bluetooth draiverus
Bieži vien kļūdains draiveris ir iemesls, kāpēc ierīce nedarbojas pareizi. Pat ar jūsu Bluetooth peli tā varētu būt problēma. Tāpēc datorā ir jāpārinstalē vai jāatjaunina Bluetooth peles draiveri. Ir trīs veidi, kā to izdarīt. To var izdarīt manuāli, automātiski vai izmantojot trešās puses utilītas rīku.
Vispirms apskatīsim, kā to var izdarīt automātiski.
- Noklikšķiniet uz Windows taustiņa un meklējiet Device Manager.
- Atveriet sadaļu Peles un citas rādītājierīces un veiciet dubultklikšķi uz tās, lai paplašinātu draiveru sarakstu.
- Šeit ar peles labo pogu noklikšķiniet uz peles draivera un izvēlieties Atjaunināt draiveri.
- Tagad atlasiet Meklēt draiverus automātiski un ļaujiet sistēmai Windows meklēt jaunākos draiverus jūsu ierīcei. Kad tas atradīs to tiešsaistē, tas to instalēs jūsu vietā.
Lai veiktu manuālo procesu, jums jāapmeklē sava klēpjdatora vai peles ražotāja vietne un jāmeklē draivera iestatīšanas fails. Tas būs tāpat kā jebkurš cits programmatūras instalācijas fails. Kad esat atradis iestatīšanas failu, instalējiet to savā datorā tāpat kā jebkuru citu lietojumprogrammu.
Papildus šīm divām metodēm jums ir arī trešā iespēja. Datorā varat instalēt trešās puses draiveru utilītas rīku, un tas automātiski pārbaudīs jūsu datoru, lai atrastu novecojušus vai trūkstošus draiverus. Tas arī instalēs jaunākos draiverus jūsu datorā ar vienkāršu klikšķi. Tomēr šiem utilītas programmatūras rīkiem parasti ir cenu zīme. Taču cena ir tā vērta, jo jums vairs nav jāuztraucas par draiveriem datorā.
Ja arī datora draiveru atjaunināšana neatrisina problēmu ar peli, izmēģiniet nākamo risinājumu.
Atspējot Bluetooth peles enerģijas pārvaldību
Sistēmai Windows ir agresīva jaudas pārvaldības iestatīšana, kad runa ir par Bluetooth ierīcēm. Tā varētu būt problēma pat ar peli. Tāpēc datorā ir jāatspējo Bluetooth peles jaudas pārvaldības iestatījums.
- Noklikšķiniet uz Windows taustiņa un meklējiet Device Manager.
- Veiciet dubultklikšķi uz Bluetooth ierīču opcijas, lai paplašinātu draiveru sarakstu.
- Sarakstā jūs atradīsiet savu Bluetooth peli. Ar peles labo pogu noklikšķiniet uz tā un izvēlieties rekvizītus.
- Pēc tam noklikšķiniet uz cilnes Enerģijas pārvaldība.
- Šeit pārliecinieties, vai nav atzīmēta izvēles rūtiņa “Atļaut datoram izslēgt šo ierīci, lai taupītu enerģiju”.
- Pēc tam noklikšķiniet uz Labi, lai saglabātu izmaiņas.
Tagad pārbaudiet Bluetooth peles funkcionalitāti savā datorā. Ja Bluetooth pele joprojām nedarbojas pareizi, izmēģiniet tālāk minēto galīgo risinājumu.
Atjauniniet Windows
Kā pēdējo mēģinājumu varat mēģināt atjaunināt Windows savā datorā uz jaunāko versiju. Windows ik pa laikam izspiež atjauninājumus saviem lietotājiem, un lielākā daļa šo atjauninājumu ir sistēmas esošo problēmu labojumi. Pat ar jūsu Bluetooth peli tā var būt saderības problēma. Tāpēc pārbaudiet, vai datorā nav jaunu Windows atjauninājumu, un instalējiet to, ja redzat gaidošu atjauninājumu.
Kad atjauninājums ir lejupielādēts, restartējiet datoru un pārbaudiet, vai problēma ar peli ir novērsta.
Ja pēc visu iepriekš minēto risinājumu izmēģināšanas joprojām rodas problēmas ar peli, problēma varētu būt saistīta ar peles aparatūru. Vienkārši iegādājieties Bluetooth peli no kāda no saviem draugiem un pārbaudiet, vai tā labi darbojas jūsu datorā. Pieņemsim, ka tā ir, tad jums ir atbilde. Patiešām, ir problēma ar peles aparatūru, un tādā gadījumā nomaiņa ir jūsu vienīgā iespēja.
Tātad, šādi var novērst Bluetooth peles nedarbošanās problēmu operētājsistēmā Windows 11. Ja jums ir kādi jautājumi vai jautājumi par šo rakstu, komentējiet tālāk, un mēs ar jums sazināsimies. Apskatiet arī citus mūsu rakstus par iPhone padomi un ieteikumi,Android padomi un ieteikumi, PC padomi un trikiun daudz ko citu, lai iegūtu noderīgāku informāciju.