Kā atbloķēt sāknēšanas ielādētāju un saknes Magisk ierīcē Galaxy Tab A7
Literārs Mistrojums / / March 29, 2022
Šķiet, ka jūs nesen iegādājāties Samsung Galaxy Tab A7 (SM-T500/T505) un tagad ir ieinteresēti atbloķēt sāknēšanas ielādētāju un Sakne izmantojot Magisk uz Galaxy Tab A7. Var būt arī iespējams, ka esat kādu laiku gaidījis un tagad vēlaties tajā ienirt. Neatkarīgi no tā, vai izmantojat Tab A7 10.4 (2020) modeli ar Wi-Fi vai 4G LTE variantu, šī padziļinātā rokasgrāmata palīdzēs jums iziet cauri visam procesam.
Tā ir viena no populārākajām Samsung planšetdatoru ierīcēm mobilo sakaru tirgū, kad lielākā daļa oriģinālo iekārtu ražotāju mūsdienās izvairās ražot arvien vairāk planšetdatoru. Tā kā Galaxy Tab A7 ir arī jaudīga aparatūras specifikācija, un tāpēc lielākā daļa Android cienītāji vai entuziasti pietiekami vēlas atbloķēt ierīces sāknēšanas ielādētāju un sakņot arī savu planšetdatoru.
Lasīt arī
Lapas saturs
- Kas ir Bootloader?
- Bootloader atbloķēšanas priekšrocības
-
Kā atbloķēt sāknēšanas ielādētāju un root Magisk ierīcē Galaxy Tab A7 (SM-T500/T505)
-
Priekšnosacījumi:
- 1. Uzlādējiet savu ierīci
- 2. Izveidojiet ierīces dublējumu
- 3. Lejupielādējiet ADB un Fastboot bināros failus
- 4. Lejupielādējiet Samsung USB draiverus
- 5. Dators, USB kabelis un Wi-Fi piekļuve
- 6. Lejupielādējiet ODIN Flash rīku un Magisk
- 7. Lejupielādējiet krājuma ROM failu
- 8. Pārbaudiet programmatūras atjauninājumus
- 9. Pārbaudiet pareizo būvējuma numuru
- 1. darbība. Iespējojiet izstrādātāja opcijas
- 2. darbība. Iespējojiet USB atkļūdošanu un OEM atbloķēšanu
- 3. darbība: atbloķējiet sāknēšanas programmu
- 4. darbība: pārbaudiet atbloķēto sāknēšanas ielādētāju
- 5. darbība: izņemiet AP ROM un pārvietojiet to uz Galaxy Tab A7
- 6. darbība: ielāpējiet AP ROM, izmantojot Magisk
- 7. darbība: sāknējiet lejupielādes režīmā (EDL režīms)
- 8. darbība: palaidiet ODIN un Flash Patched AP programmaparatūru uz sakni
- 9. darbība. Veiciet rūpnīcas iestatījumu atiestatīšanu, izmantojot krājumu atkopšanu
-
Priekšnosacījumi:
Kas ir Bootloader?
Bootloader ir programmatūra, kas palīdz ierīces aparatūrai palaist operētājsistēmu vai atkopšanas režīmu saskaņā ar lietotāja komandu. Tas ir pārdevējam paredzēts attēla fails vai programma, kas ielādē kodolu ierīcē un ļauj aparatūrai palaist sistēmu vai atkopties.

Tas arī pārbauda ierīces drošās sāknēšanas stāvokli, kas norāda uz ierīces stāvokli un ļauj palaist tikai parakstītus attēlus, kurus ir atļāvis ražotājs. Katrs Android viedtālruņa/planšetdatora ražotājs savām ierīcēm pēc noklusējuma piedāvā bloķētu sāknēšanas ielādes stāvokli, lai novērstu jebkādas drošības vai privātuma ļaunprātīgas izmantošanas. Par laimi ieinteresētie lietotāji var viegli atbloķējiet sāknēšanas programmu lai sāktu pielāgot savas ierīces no saknes līmeņa.
Bootloader atbloķēšanas priekšrocības
- Android ierīce kļūst piemērota pilnīgai pielāgošanai.
- Flash trešās puses programmaparatūra, kas pazīstama arī kā Aftermarket ROM.
- Viegli instalējiet Xposed moduļus vai Magisk moduļus.
- Iegūstiet sistēmas līmeņa root piekļuvi.
- Ērti palaidiet iesakņotas lietojumprogrammas, kad tās ir sakņotas.
- Pēc saknes atinstalēšanas sistēmas lietotnes vai bloatware.
Kā atbloķēt sāknēšanas ielādētāju un root Magisk ierīcē Galaxy Tab A7 (SM-T500/T505)
Šeit mēs piedāvājam vienkāršu veidu, kā atbloķēt sāknēšanas ielādētāju planšetdatorā Samsung Galaxy Tab A7, kā arī darbības, lai sakņotu, izmantojot Magisk. Pirms pāriet uz metodēm, noteikti ievērojiet visas tālāk minētās prasības un arī lejupielādes saites.
Priekšnosacījumi:
Jums būs jāievēro visas nepieciešamās prasības, kuras esam minējuši tālāk. Tātad, iedziļināsimies tajā.
1. Uzlādējiet savu ierīci
Pirms jebkādu darbību veikšanas noteikti uzlādējiet ierīci, lai izvairītos no neregulāras izslēgšanas sāknēšanas ielādētāja atbloķēšanas vai sakņu procesa laikā. Jums ir jāiekasē vismaz 50% vai vairāk.
2. Izveidojiet ierīces dublējumu
Tas vienmēr ir ieteicams izveidojiet pilnu ierīces datu dublējumu pirms veicat kādu no metodēm, jo, atbloķējot sāknēšanas ielādētāju, tiks pilnībā izdzēsti visi iekšējās atmiņas dati.
3. Lejupielādējiet ADB un Fastboot bināros failus
ADB un Fastboot draiveri vai rīki ir patiešām noderīgi, lai dažu sekunžu laikā palaistu sistēmas līmeņa komandas pievienotajā ierīcē, izmantojot datoru. Neatkarīgi no tā, vai vēlaties ierīcē palaist ātrās sāknēšanas vai adb komandas, ielādēt OTA failus, noņemt programmas utt. Jūs varat satveriet ADB un Fastboot bināros failus šeit.
Sludinājumi
4. Lejupielādējiet Samsung USB draiverus
USB draiveri ir pietiekami nepieciešami, lai izveidotu spēcīgu savienojumu starp ierīci un datoru, izmantojot USB kabeli datu pārsūtīšanai vai vienumu mirgošanai. Tas nodrošina vienmērīgu darbību bez traucējumiem. Tu vari dabūt Samsung USB draiveri šeit.
5. Dators, USB kabelis un Wi-Fi piekļuve
Jums būs nepieciešams arī Windows dators, USB kabelis, lai pievienotu Galaxy Tab A7 10,4 collu (2020) planšetdatoru, un darba Wi-Fi piekļuve datorā, kā arī planšetdatorā.
6. Lejupielādējiet ODIN Flash rīku un Magisk
Odins ir pieradis mirgot krājuma programmaparatūras failus (.tar / .tar.md5) operētājsistēmā Android OS, kurā darbojas Samsung Galaxy ierīces un darbojas jebkurā Windows datorā. Tā kā lietotnei Magisk ir jālabo sākuma sāknēšanas attēla fails, lai iespējotu sakni piekļuvi.
Sludinājumi
- Odin rīks
- Lietotne Magisk
7. Lejupielādējiet krājuma ROM failu
Tagad no uzticamiem avotiem (piemēram, SamFirm) savā datorā lejupielādējiet faktisko programmaparatūras failu savam konkrētajam Samsung Galaxy modelim un reģionam. Lai to izdarītu, varat apskatīt jebkuru no tālāk norādītajām saitēm:
- SamFirm
- Frija rīks
- Samloader
- SamMobile
8. Pārbaudiet programmatūras atjauninājumus
Noteikti pārbaudiet, vai planšetdatorā Galaxy A7 nav pieejami programmatūras atjauninājumi. Ja ir pieejams atjauninājums, vispirms mēģiniet lejupielādēt un instalēt atjauninājumu. Lai to izdarītu: dodieties uz Iestatījumi izvēlne > Programmatūras atjauninājums > Lejupielādēt un instalēt.
9. Pārbaudiet pareizo būvējuma numuru
Ir arī jāpārbauda un jāpārbauda jūsu Galaxy Tab A7 ierīcē esošās programmatūras versijas faktiskais būvējuma numurs. Lai to izdarītu, dodieties uz Iestatījumi > Par planšetdatoru > Programmatūras informācija > Būvējuma numurs. Kad tas ir izdarīts, tagad varat pāriet uz tālāk norādīto faktisko metodi.
Brīdinājums: Drošības apsvērumu dēļ noteikti izveidojiet ierīces datu dublējumu (iekšējo atmiņu), jo, atbloķējot sāknēšanas ielādētāju, iekšējie dati no ierīces tiks pilnībā izdzēsti. GetDroidTips neuzņemsies atbildību par jebkāda veida bojājumiem vai kļūdām, kas var rasties planšetdatorā šīs rokasgrāmatas izpildes laikā/pēc tam. Jums vajadzētu zināt, ko jūs darāt, un darīt to, uzņemoties risku.
1. darbība. Iespējojiet izstrādātāja opcijas
- Iet uz Iestatījumi > Par planšetdatoru > Programmatūras informācija.
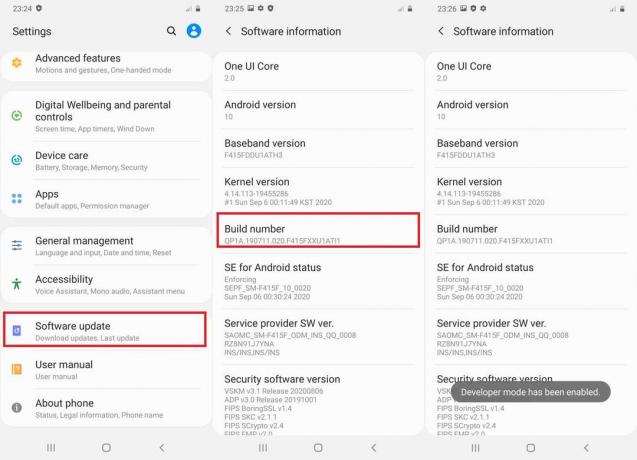
- Pieskarieties Būvējuma numurs 7-8 reizes, līdz redzat ziņojumu "Izstrādātāja opcija ir iespējota."
2. darbība. Iespējojiet USB atkļūdošanu un OEM atbloķēšanu
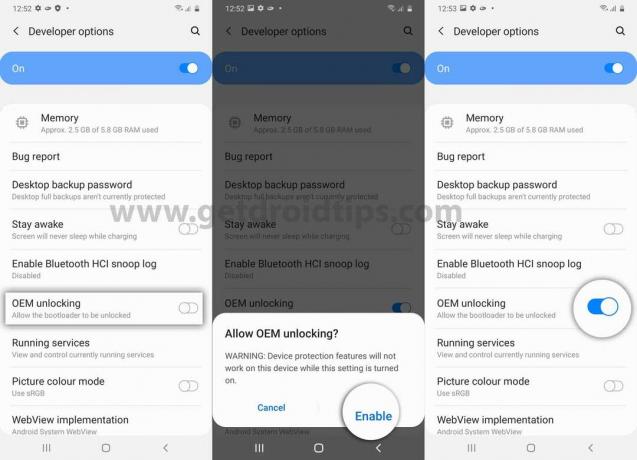
- Tagad dodieties uz Iestatījumi > Izstrādātāja opcijas > Iespējot USB atkļūdošanu un OEM atbloķēšana. [Ja tiek prasīts, pieskarieties Iespējot]
3. darbība: atbloķējiet sāknēšanas programmu
- Tāpēc vienkārši izslēdziet savu Galaxy Tab A7 (2020) ierīci.
- Tagad noteikti nospiediet un turiet skaļuma palielināšanas un samazināšanas taustiņus vienlaikus un pievienojiet to datoram, izmantojot USB kabeli, līdz tiek parādīts sāknēšanas ielādes ekrāns. [Tas ir svarīgi]
- Pēc tam nospiediet un turiet skaļuma palielināšanas taustiņu, lai atvērtu “Ierīces atbloķēšanas režīms”. Ja tiek prasīts, nospiediet Skaļāk taustiņu, lai izvēlētos darbību.
- Visbeidzot, jūsu Samsung Galaxy Tab A7 10,4 collu (SM-T500/T505) sāknēšanas ielādei ir jābūt pareizi atbloķētam.
- Jūsu planšetdatora ierīce automātiski sāks darboties sistēmā. Bet paturiet prātā, ka tas jau ir pilnībā dzēsis visus iekšējās atmiņas datus.
Piezīme: Tomēr katru reizi, kad restartējat vai ieslēdzat ierīci, uzplaiksnījuma ekrānā vienmēr tiks parādīts brīdinājuma ziņojums tikai tāpēc, ka sāknēšanas ielādētājs ir atbloķēts. Tāpēc nekrītiet panikā un izvairieties no tā. Pirmā sāknēšanas reize pēc sāknēšanas ielādēja atbloķēšanas var ilgt dažas minūtes. Tāpēc esiet nedaudz pacietīgs, līdz tas sāk darboties.
4. darbība: pārbaudiet atbloķēto sāknēšanas ielādētāju
Kad ierīce ir sāknēta sistēmā, noteikti veiciet sākotnējo iestatīšanas procesu. Pēc tam vēlreiz dodieties uz Izstrādātāja opciju izvēlni. Ja tas nav atrasts, aktivizējiet to vēlreiz, izmantojot iepriekš minētās metodes.
Dodieties uz Izstrādātāja opciju izvēlni un tur varat uzzināt OEM atbloķēšanas opciju neatkarīgi no tā, vai tā ir pelēkā krāsā vai nav. Ja tas ir pelēks, tas nozīmē, ka esat veiksmīgi atbloķējis sāknēšanas ielādētāju savā Galaxy Tab A7.
5. darbība: izņemiet AP ROM un pārvietojiet to uz Galaxy Tab A7
Pārliecinieties, vai esat jau lejupielādējis Galaxy Tab A7 standarta programmaparatūras pakotni .zip paplašinājumā un arī to izsaiņojis. Tagad dodieties uz izvilktās programmaparatūras mapes atrašanās vietu datorā, un mapē redzēsit minētos failu formātus, piemēram, AP, BL, CP (SM-T505), CSC un HOME_CSC.
Tagad labošanai būs nepieciešams tikai uz AP paplašinājumu balstīts programmaparatūras fails. Tomēr neizdzēsiet pārējos failus, jo tie būs nepieciešami vēlāk.
- Tātad, vienkārši pievienojiet savu Galaxy Tab A7 datoram, izmantojot USB kabeli.
- Iespējot 'Failu pārsūtīšana' USB savienojuma režīmu, izmantojot izstrādātāja opcijas vai tieši no paziņojumu paneļa.
- Pēc tam noteikti nokopējiet un ielīmējiet izvilkto AP programmaparatūras failu Galaxy Tab A7 iekšējā atmiņā.
6. darbība: ielāpējiet AP ROM, izmantojot Magisk
- Kad AP programmaparatūra ir pārsūtīta uz Galaxy Tab A7 iekšējo atmiņu, tagad varat labot AP ROM failu, izmantojot Magisk.
- Lai to izdarītu, pārsūtiet lejupielādēto Magisk APK failu uz planšetdatora ierīces iekšējo atmiņu un instalējiet APK failu kā parasti, izmantojot lietotni Failu pārvaldnieks. Tas ir viegli.
- Tagad planšetdatorā atveriet lietotni Magisk > pieskarieties 'Uzstādīt' pogu.
- Pieskarieties "Atlasīt un labot failu" no saraksta.
- Dodieties uz AP programmaparatūras faila atrašanās vietu, kur nesen to pārsūtījāt.
- Vienkārši atlasiet AP programmaparatūras failu > Pieskarieties 'EJAM!' lai sāktu faila labošanu.
- Tas automātiski lejupielādēs jaunāko Magisk versiju un bez problēmām izlabos AP programmaparatūru. [Šis process var ilgt dažas minūtes. Tāpēc esiet nedaudz pacietīgs.]
- Kad ielāpēšana ir pabeigta, izlabotā AP programmaparatūras (TAR) fails tiks saglabāts "Lejupielādēt" jūsu Galaxy Tab A7 mapē [Internal Storage].
- Ņemiet vērā, ka faila nosaukumam ir jābūt šādam “magisk_patched_xxxxx.tar”. [Šeit xxxxx apzīmē burtu sēriju]
- Tagad jums būs jāsavieno Galaxy Tab A7 ar datoru un jākopē ielāpinātais AP programmaparatūras fails mapē, kurā iepriekš izvilkāt krājuma programmaparatūras failu (BL, CP, CSC utt.).
7. darbība: sāknējiet lejupielādes režīmā (EDL režīms)
Tagad jums ir jāielādē Samsung Galaxy Tab A7 ierīce lejupielādes režīmā, veicot tālāk norādītās darbības. Lai to izdarītu:
- Vispirms izslēdziet planšetdatoru > pēc tam noteikti pievienojiet to datoram, izmantojot USB kabeli, vienlaikus ilgi nospiežot skaļuma palielināšanas un skaļuma samazināšanas taustiņus, līdz tiek parādīts sāknēšanas ielādes ekrāns.
- Pēc tam nospiediet pogu Skaļāk taustiņu, lai ērti ievadītu ierīci lejupielādes režīmā.
Lūdzu, ņemiet vērā:
- CP programmaparatūra ir piemērojama tikai Galaxy Tab A7 LTE variantam, nevis Wi-Fi variantam.
- Izvēlieties standarta CSC failu, kas mirgo sakņu laikā. [Neizmantot HOME_CSC]
- Nemēģiniet mirgot laboto AP programmaparatūru atsevišķi un vienmēr mirgot kopā ar pārējiem programmaparatūras failiem, piemēram, BL, CP un CSC.
8. darbība: palaidiet ODIN un Flash Patched AP programmaparatūru uz sakni
- Mēs pieņemam, ka savā datorā jau esat lejupielādējis Odin Flash rīku. Ja nē, dariet to tūlīt, izmantojot iepriekš norādīto lejupielādes saiti.
- Pēc tam izvelciet failu un veiciet dubultklikšķi uz ODIN izpildāmā (exe) faila un izpildiet ekrānā redzamos norādījumus, lai pabeigtu instalēšanas procesu. Ja tiek prasīts, noklikšķiniet uz 'LABI'.
- Tā kā jūsu Galaxy Tab A7 jau ir savienots ar datoru, ODIN rīks to automātiski atpazīs un augšējā kreisajā stūrī parādīs COM porta numuru.
- Tagad jums būs jāielādē programmaparatūras faili Odin rīkā šādi:
- Klikšķiniet uz "BL" > Atlasiet BL programmaparatūras failu (BL_xxxxxxxxxxx.tar.md5)
- Pēc tam noklikšķiniet uz "AP" > Atlasiet Magisk laboto AP programmaparatūras failu (magisk_patched_xxxxx.tar)
- Pēc tam noklikšķiniet uz "CP" > Atlasiet CP programmaparatūras failu (CP_xxxxxxxxxxx.tar.md5)
- Tālāk noklikšķiniet uz "CSC" > Atlasiet CSC programmaparatūras failu (CSC_xxxxxxxxxxx.tar.md5)
- Kad visi programmaparatūras faili ir ielādēti ODIN rīkā, noklikšķiniet uz "Opcijas" cilne.
- Noteikti noņemiet atzīmi no "Automātiskā atsāknēšana" opciju, lai novērstu planšetdatora automātisku pārstartēšanu pēc mirgošanas procesa pabeigšanas.
- Visbeidzot noklikšķiniet uz 'Sākt' pogu, lai sāktu mirgošanas procesu.
- Tas var aizņemt kādu laiku, tāpēc, lūdzu, esiet pacietīgs. Kad tas ir pabeigts, jums vajadzētu redzēt veiksmīgu ziņojumu, kurā teikts ‘PĀRSTĀT!’ Odina saskarnē.
- Tagad varat aizvērt Odin un atvienot planšetdatoru no datora.
9. darbība. Veiciet rūpnīcas iestatījumu atiestatīšanu, izmantojot krājumu atkopšanu
Tagad viss, kas jums nepieciešams, ir vienkārši veikt Galaxy Tab A7 ierīces rūpnīcas datu atiestatīšanu, lai sāktu no jauna. Darīt tā:
- Nospiediet un turiet kopā skaļuma samazināšanas un barošanas taustiņus aptuveni 7–10 sekundes, līdz planšetdators iziet no lejupielādes režīma. Tagad, kad ekrāns izslēdzas, nekavējoties atlaidiet skaļuma samazināšanas taustiņu un ātri un ilgi nospiediet skaļuma palielināšanas taustiņu, bet vēl neatlaidiet barošanas taustiņu.
- Jūsu planšetdatoram tagad vajadzētu palaist krājumu atkopšanas režīmu. Šeit jums būs jāizmanto skaļuma taustiņi, lai pārvietotos pa opcijām.
- Noteikti dodieties uz 'Iznīcināt datus / atjaunot rūpniecības iestatījumus' opciju vai iezīmējiet to.
- Pēc tam nospiediet barošanas taustiņu, lai apstiprinātu darbību. Ja tiek prasīts vēlreiz, atlasiet un apstipriniet “Rūpnīcas datu atiestatīšana” lai uzsāktu procesu.
- Pagaidiet, līdz tiek pabeigta rūpnīcas atiestatīšana, un pēc tam noteikti atlasiet 'Restartē sistēmu tagad' vēlreiz no krājumu atjaunošanas izvēlnes.
- Tas sāks jūsu ierīci sistēmā, un tas var aizņemt kādu laiku. Tātad, esiet nedaudz pacietīgs.
- Pēc sāknēšanas veiciet sākotnējo iestatīšanas procesu > Tagad atveriet lietotņu atvilktni un palaidiet lietotni Magisk.
- Tam vajadzētu lūgt pilnībā instalēt Magisk lietotni savā Galaxy Tab A7.
- Tātad, pieskarieties 'LABI' un pēc tam atlasiet 'Uzstādīt' un gaidiet, līdz tas pabeidz instalēšanas procesu.
- Kad tas ir izdarīts, planšetdatorā noteikti palaidiet pilnībā instalēto Magisk lietotni.
- Pēc tam tas var lūgt pabeigt papildu iestatīšanas procesu > Vienkārši pieskarieties 'LABI' un gaidi to.
- Visbeidzot, jūsu ierīce tiks automātiski atsāknēta sistēmā ar pareizu root piekļuvi.
- Voila! Tagad esat gatavs šūpot.
Tā kā jūsu Galaxy Tab A7 tagad ir pilnībā iesakņojies pēc sāknēšanas ielādētāja atbloķēšanas, tagad varat viegli pārbaudīt SafetyNet integrāciju Magisk lietotnē.
Vienkārši atveriet lietotni Magisk > Pārliecinieties, vai tā darbojas jaunākajā versijā > pieskarieties pie “Pārbaudīt SafetyNet”. Tas jums parādīs "Veiksme" ziņa.
Tas tā, puiši. Mēs pieņemam, ka šī rokasgrāmata jums bija noderīga. Lai iegūtu papildu jautājumus, lūdzu, jautājiet tālāk komentārā.
Kredīts: XDA



