Pilnekrāna režīmā iestrēgušo nesaskaņu novēršana
Literārs Mistrojums / / April 23, 2022
Discord ir vieta, kur jūs varat izveidot mājas saviem draugiem un kopienām. Izmantojot teksta, balss un video tērzēšanu, varat sazināties ar draugiem un ģimeni. Ja piederat kādam klubam, spēļu grupai vai tikai nelielai draugu grupai, Discord atvieglos sarunas katru dienu un pavadīs laiku biežāk.
Diemžēl pēc nesenā ielāpu atjaunināšanas spēlētāji bieži saskaras ar problēmu, ka lietotne Discord ir iestrēdzis pilnekrāna režīmā, spēlējot videospēles datorā. Tomēr, izmeklējot šo problēmu, mēs atklājām dažus šokējošus šīs kļūdas iemeslus, kurus varējām novērst. Tādēļ šeit ir ceļvedis, kurā ir izklāstīti visi šie labojumi. Tāpēc, ja jūsu Discord ir iestrēdzis pilnekrāna režīmā uz ilgu laiku, noteikti ieviesiet ieteiktos labojumus.

Lapas saturs
-
Pilnekrāna režīmā iestrēgušo nesaskaņu novēršana
- 1. labojums: restartējiet lietotni Discord
- 2. labojums: palaidiet Discord kā administratoru
- 3. labojums: restartējiet datoru
- 4. labojums: atspējojiet pretvīrusu
- 5. labojums: pārbaudiet interneta savienojumu
- 6. labojums: pārliecinieties, vai jūsu dators ir atjaunināts
- 7. labojums: pārbaudiet serverus
- 8. labojums: izdzēsiet lietotnes datus
- 9. labojums: atkārtoti instalējiet lietotni
Pilnekrāna režīmā iestrēgušo nesaskaņu novēršana
Discord amatpersonas vienmēr cenšas novērst pagaidu kļūdas un kļūmes, regulāri atjauninot; tāpēc arī šoreiz viņi nodrošina, ka viņu izstrādātāju komanda sāk strādāt pie tā, un drīzumā nodrošina dažus labojumus. Bet līdz tam varat paļauties uz labojumiem, kurus esam minējuši šeit:
1. labojums: restartējiet lietotni Discord
Ja izmantojat datoru vai Mac datoru, var būt nepieciešams restartēt Discord darbvirsmas klientu. Turklāt tas palīdz atgūties no savienojuma problēmām, lietotņu sasalšanas vai citām problēmām, piemēram, pārtraukumiem serveros, kas nav saistīti ar pašu Discord platformu.
- Atlasiet Task Manager by ar peles labo pogu noklikšķinot izvēlnē Sākt vai uzdevumjoslā.
- Atrodiet Discord procesu (vai discord.exe cilnē Detaļas) uzdevumu pārvaldnieka loga cilnē Procesi.
-
Pēc tam nospiediet pogu Beigt uzdevumu konteksta izvēlnē, lai aizvērtu Discord procesu.

- Atsākt Nesaskaņas izvēlnē Sākt pēc ar Discord saistīto procesu aizvēršanas.
2. labojums: palaidiet Discord kā administratoru
Dažos Windows datoros, iespējams, nevarēsit izmantot lietotni Discord un ir iestrēdzis pilnekrāna problēma, ja vien nedarbojaties kā administrators. To var novērst, palaižot Discord kā administratoru, taču mēs dažreiz aizmirstam to izdarīt. Tāpēc ir ieteicams palaist Discord, izmantojot jūsu sistēmas administratora privilēģijas. To var izdarīt, veicot šīs vienkāršās darbības:
- Darbvirsmā atrodiet Discord ikonu un ar peles labo pogu noklikšķiniet uz tās, lai atvērtu tās konteksta izvēlni.
- Pēc tam nospiediet pogu īpašības opciju.
- Izvēlieties "Saderība.”.
- Pēc tam pārbaudiet, vai "Palaidiet šo programmu kā administratoru” ir atlasīts.
-
Izvēlieties "Pieteiktiesun pēc tam noklikšķiniet uzlabi”, lai lietotu šo jauno izvēli.

3. labojums: restartējiet datoru
Ja pat pēc Discord palaišanas atklājat, ka tas joprojām ir iestrēdzis pilnekrāna režīmā, ierīces atsāknēšana būs pareizā iespēja. Atsāknējot ierīci, varēsit atjaunot tās sākotnējā stāvoklī. Tiks izdzēsts arī jebkurš kods, kas ir iestrēdzis nederīgā stāvoklī.
Datora vai ierīces restartēšana nozīmē, ka programmatūra tiks atkārtoti ielādēta no jauna un sistēma atgrieztos sākotnējā stāvoklī, lai tā varētu turpināt darboties tāpat kā iepriekš. Tātad, jums vajadzētu mēģināt restartēt ierīci un pārbaudīt, vai tas palīdz vai nē. Tikmēr, ja šis labojums jums nepalīdzēja, nekrītiet panikā, jo mums ir vairāk labojumu.
4. labojums: atspējojiet pretvīrusu
Ja Discord pilnekrāna kļūda joprojām traucē, iespējams, ka Windows ugunsmūris neļauj tam pareizi darboties, jo uzskata, ka jūsu lietotne ir trešās puses apdraudējums. Tāpēc, izmantojot lietotni Discord, labāk ir atspējot ierīcē reāllaika aizsardzību.
- Meklēt Windows drošība noklikšķinot uz Sākt un ierakstot to meklēšanas lodziņā.
- Pēc tam noklikšķiniet uz Aizsardzība pret vīrusiem un draudiem Windows drošības programmā.
- Vīrusu un draudu aizsardzības iestatījumu izvēlnē izvēlieties Pārvaldīt iestatījumus.
-
Tieši tā. Tagad pārslēdziet pogu uz Izslēdziet reāllaika aizsardzību.

5. labojums: pārbaudiet interneta savienojumu
Discord iestrēgšanas pilnekrāna kļūdas gadījumā parasti izraisa tehniskas problēmas Discord pusē, piemēram, liels trafika apjoms, interneta savienojuma problēmas ierīcē utt. Tāpēc mūsu pienākums ir pārbaudīt, vai nav vainas no mūsu puses. Tāpēc mēs iesakām pārbaudīt WiFi savienojuma ātrumu, izmantojot Oklas ātruma tests.
Sludinājumi
Tomēr pastāv iespēja, ka jūs saskaraties ar šo problēmu slikta savienojuma problēmas dēļ. Tāpēc, ja jūsu WiFi/maršrutētājs nenodrošina pareizu ātrumu, ieslēdziet maršrutētāja/modēma barošanu un vēlreiz palaidiet ātruma pārbaudi. Ja nepieciešams, sazinieties ar savu interneta pakalpojumu sniedzēju un lūdziet to salabot.
6. labojums: pārliecinieties, vai jūsu dators ir atjaunināts
Tā ir taisnība, ka vecāka OS versija ietekmē datora veiktspēju. Tas ir tāpēc, ka OS pārvalda visus procesus, tostarp fona procesus, iespējams, ka jūs tos neizmantojat noteiktiem fona procesiem vai iebūvētām lietotnēm, taču tie joprojām negatīvi ietekmē datora veiktspēju.
Tātad, iespējams, jūsu Discord var ciest no šīs problēmas tikai tāpēc, ka jūsu sistēmas OS nav atjaunināta. Tāpēc varat veikt šīs darbības, lai pārbaudītu, vai jūsu Windows ierīcei ir pieejams kāds atjauninājums:
Sludinājumi
- Ar peles labo pogu noklikšķiniet uz Sākt pogu un pēc tam noklikšķiniet uz Iestatījumi.
- Iestatījumu izvēlnes kreisajā pusē ir pieejams opciju saraksts.
- Pēdējā iespēja būtu Windows atjaunināšana. Izvēlieties to.
- Lai manuāli atjauninātu Windows, labajā rūtī noklikšķiniet uz Pārbaudīt atjauninājumus.

7. labojums: pārbaudiet serverus
Pastāv iespēja, ka Discord serveri nedarbojas, tāpēc jūs saskaraties ar šo Discord, kas ir iestrēdzis pilnekrāna režīmā. Tātad, lai pārbaudītu, vai ir radusies problēma ar serveri, varat virzīt kursoru uz DownDetector.
Šajā ekrānuzņēmumā ir parādīti jaunākie ziņojumi visā pasaulē, kur Discord lietotāji ir publicējuši savas problēmas un pārtraukumus. Ja jūsu reģions šeit nav norādīts un rodas problēmas ar Discord, noteikti iesniedziet ziņojumu.
8. labojums: izdzēsiet lietotnes datus
Pagaidu faili, saukti arī par foo failiem, tiek automātiski izveidoti, lai uzlabotu programmu veiktspēju. Tos veido gan operētājsistēma, gan pati programma. Tātad pastāv iespēja, ka šie pagaidu faili var tikt bojāti vai bojāti, kā rezultātā rodas šī problēma, un tagad šo pagaidu failu dzēšana palīdz novērst šo kļūdu. Lai to izdarītu, veiciet tālāk norādītās darbības.
- Noklikšķiniet uz pogas Sākt un pēc tam ierakstiet "%aplikācijas dati%” meklēšanas joslā.
- Pēc tam jums būs nepieciešams dubultklikšķi uz Discord mape lai to atvērtu.
- Dodieties uz Kešatmiņas mape.
-
Tagad dzēst visus mapē esošos failus.
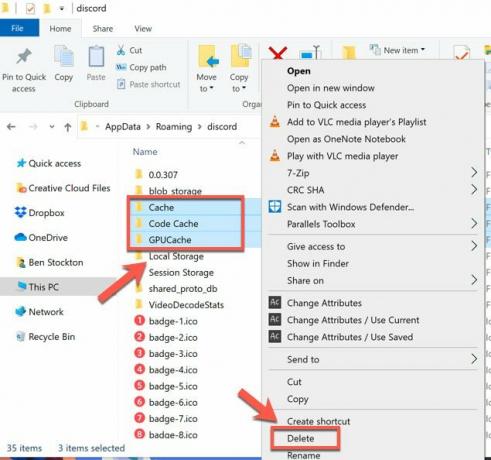
9. labojums: atkārtoti instalējiet lietotni
Ja nekas jums nepalīdz, pēdējā iespēja ir atkārtoti instalēt lietotni Discord savā Windows datorā. Tāpēc varat vienkārši izmantot darbības, kuras mēs aprakstījām tālāk šajā rokasgrāmatā. Bet pirms tam jums ir jāatinstalē programma, kas jau ir instalēta jūsu datorā. Tātad, redzēsim, kā:
- Pirmkārt, ierakstiet Vadības panelis meklēšanas lodziņā un izvēlieties to no uzdevumjoslas rezultātiem.
- Sadaļā Programmas atlasiet “Programmas un iespējas.”
- Izvēlieties to Atinstalēt vai Atinstalēt/Mainīt turot nospiestu (vai ar peles labo pogu noklikšķinot) Nesaskaņas lietotni, kuru vēlaties noņemt. Pēc tam varat turpināt, kā norādīts.
Lasi arī: Labojums: nesaskaņas iestrēga ielādes ekrānā
Tātad, šādi varat to novērst, ja Discord ir iestrēdzis pilnekrāna režīmā uz ilgu laiku. Mēs ceram, ka šī problēmu novēršanas rokasgrāmata jums ir palīdzējusi. Tomēr, ja jums ir kādas šaubas vai jautājumi, komentējiet tālāk. Turklāt, ja zināt kādu citu labojumu, dariet to mums zināmu.



