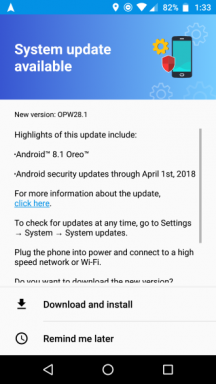Kā labot Windows taustiņu, kas nedarbojas operētājsistēmā Windows 11
Literārs Mistrojums / / April 23, 2022
Kad runa ir par Windows OS lietošanu galddatorā vai klēpjdatorā, mēs galvenokārt izmantojam Windows taustiņu, lai atvērtu izvēlnes Sākt opciju un meklētu programmas vai failus/mapes. Tikmēr Windows taustiņam ir arī liela nozīme ar īsinājumtaustiņiem, lai atvērtu izvēlni Iestatījumi, Windows logrīku paneli, konteksta izvēlni, spēļu joslu utt. Bet, ja Windows atslēga nedarbojas vai pārtrauc darbu pie jūsu Windows 11 PC, tad jūsu darba pieredze var tikt ļoti ietekmēta.
Lai gan dažām izplatītākajām funkcijām var piekļūt, ar peli noklikšķinot uz izvēlnes Sākt vai tieši atverot konkrēta programma vai funkcionalitāte, kas var paveikt darbu jūsu vietā, tā nav pietiekami noderīga ātras darbības scenārijos vai saīsnē kombinācijas. Tādā gadījumā varat pilnībā ievērot šo problēmu novēršanas rokasgrāmatu, lai viegli atrisinātu šādu problēmu. Šeit mēs esam kopīgojuši dažus iespējamos risinājumus, kuriem vajadzētu noderēt.

Lapas saturs
-
Kā labot Windows taustiņu, kas nedarbojas operētājsistēmā Windows 11
- 1. Restartējiet datoru
- 2. Atkārtoti pievienojiet tastatūru (ārējai)
- 3. Pārbaudiet Windows atjauninājumus
- 4. Pārbaudiet, vai operētājsistēmā Windows nav pieejami papildu atjauninājumi
- 5. Atjauniniet tastatūras draiveri
- 6. Atspējot Windows spēļu režīmu
- 7. Palaidiet tastatūras problēmu risinātāju
- 8. Izslēdziet filtra taustiņus, pielīmētos taustiņus un pārslēgšanas taustiņus
- 9. Reģistra redaktorā iespējojiet Windows atslēgu
- 10. Reģistra redaktorā iespējojiet izvēlni Sākt
- 11. Izmantojiet Windows PowerShell, lai atkārtoti reģistrētu visas programmas
- 12. Palaidiet pilnu sistēmas skenēšanu, izmantojot pretvīrusu programmatūru
- 13. Restartējiet Windows/File Explorer
- 14. Pārinstalējiet tastatūras draiveri
- 15. Palaidiet SFC skenēšanu
- 16. Palaidiet DISM rīku
- 17. Ielādējiet drošajā režīmā
- 18. Mēģiniet izmantot citu tastatūru
Kā labot Windows taustiņu, kas nedarbojas operētājsistēmā Windows 11
Var atrast dažus izplatītus iemeslus, kas var viegli neļaut Windows atslēgai darboties operētājsistēmā Win11, kas dažādos datoros var atšķirties. Lai gan dažiem datoriem var būt ar aparatūru saistītas problēmas, citi vairumā gadījumu var būt saistīti ar programmatūru vai tieši ar tastatūru. Daži ziņojumi arī liecina, ka Windows taustiņu var atspējot, ir iespējots Windows spēļu režīms, konkrētais Win taustiņš ir bojāts vai ir radušās problēmas ar tastatūras draiveri.
1. Restartējiet datoru
Pirmā lieta, kas jums vienmēr jādara, ir vienkārši restartēt datoru, lai atsvaidzinātu sistēmu. Dažreiz īslaicīga sistēmas kļūme vai kešatmiņas datu problēma var izraisīt tastatūras nedarbošanos, īpaši pēc atjaunināšanas vai tikko pēc resursietilpīgas programmas aizvēršanas. Tā kā tas aizņem dažas sekundes, mēs iesakām restartēt sistēmu, pirms ķeraties pie cita secinājuma.
2. Atkārtoti pievienojiet tastatūru (ārējai)
Noteikti atvienojiet ārējās tastatūras kabeli/sargspraudni no datora un pēc tam pareizi pievienojiet to vēlreiz, lai nodrošinātu savienojamības problēmu. Tā ir arī diezgan izplatīta darbība, taču lielāko daļu ar tastatūru saistīto problēmu var diezgan viegli novērst, atkārtoti pievienojot ierīci. Ja jūs izmantojat Bluetooth sargspraudni, lai izmantotu bezvadu tastatūru, jums noteikti vajadzētu to izmēģināt, nedomājot.
3. Pārbaudiet Windows atjauninājumus
Ir ļoti ieteicams pārbaudīt, vai datorā nav pieejami Windows atjauninājumi, lai iegūtu jaunāko pieejamo sistēmu versiju, jo novecojusi Windows versija var izraisīt daudzas savienojamības un stabilitātes problēmas vienalga. Noteikti veiciet tālāk norādītās darbības, lai pārbaudītu, vai ir pieejams atjauninājums, un instalējiet to, ja tas ir pieejams.
- Noklikšķiniet uz Sākt izvēlne un atveriet Windows iestatījumi.
- Klikšķiniet uz Windows atjaunināšana > Noklikšķiniet uz Meklēt atjauninājumus.
- Ja ir pieejams atjauninājums, pārliecinieties Lejupielādēt un instalēt to.
- Programmatūras atjaunināšanas instalēšanas process var aizņemt kādu laiku, un jums būs jārestartē dators, lai piemērotu izmaiņas.
- Kad tas ir izdarīts, vēlreiz pārbaudiet, vai problēma nav radusies.
4. Pārbaudiet, vai operētājsistēmā Windows nav pieejami papildu atjauninājumi
Mēs iesakām vienmēr pārbaudīt, vai jūsu Windows 11 sistēmā nav papildu atjauninājumu, lai pārliecinātos, ka nav papildu atjauninājumu Jūsu datoram ir pieejams draivera vai programmatūras atjauninājums, kas būtībā netiek rādīts Windows atjauninājumā sadaļā. Šādā gadījumā lielākā daļa lietotāju to pat nepamana. Lieki piebilst, ka, ja jūsu pievienotajai pelei vai tastatūrai vai pat sistēmai ir pieejams atjauninājums, kas galu galā nodrošinās kļūdu labojumus un uzlabos stabilitāti.
Šos izvēles atjauninājumus var atrast atsevišķā sadaļā, kurai varat sekot, kā minēts tālāk.
Sludinājumi
- Noklikšķiniet uz Sākt izvēlne un atveriet Windows iestatījumi.
- Klikšķiniet uz Windows atjaunināšana > Noklikšķiniet uz Pielāgota opcija.
- Tagad dodieties uz Izvēles atjauninājumi (zem Papildu iespējas) > Noklikšķiniet uz Draiveru atjauninājumi lai paplašinātu sarakstu.

- Ja kādam draiverim vai lietojumprogrammai ir pieejams atjauninājums, vienkārši atlasiet vajadzīgos.
- Visbeidzot noklikšķiniet uz Lejupielādēt un instalēt pēc tam pagaidiet, līdz atjaunināšanas process ir pabeigts.
- Kad tas ir izdarīts, noteikti restartējiet datoru, lai piemērotu izmaiņas.
5. Atjauniniet tastatūras draiveri
Ja neesat pārliecināts, vai tastatūras draiveris darbojas jaunākajā versijā vai nē, izveidojiet noteikti veiciet tālāk norādītās darbības, lai viegli pārbaudītu, vai sistēmā Windows nav pieejami tastatūras draivera atjauninājumi 11. Ja ir pieejams atjauninājums, vienkārši instalējiet to, lai nevainojami palaistu tastatūru un visas tās taustiņu kombinācijas. Lai to izdarītu:
- Ar peles labo pogu noklikšķiniet uz Sākt izvēlne lai atvērtu Ātrās piekļuves izvēlne.
- Klikšķiniet uz Ierīču pārvaldnieks no saraksta.
- Tagad dubultklikšķi uz Klaviatūras sadaļu, lai paplašinātu sarakstu.
- Tad ar peles labo pogu noklikšķiniet uz konkrētās/aktīvās tastatūras ierīces nosaukuma.

Sludinājumi
- Izvēlieties Atjaunināt draiveri > Izvēlēties Automātiski meklēt draiverus.
- Ja ir pieejams atjauninājums, tas automātiski lejupielādēs un instalēs jaunāko versiju.
- Kad tas ir izdarīts, noteikti restartējiet datoru, lai mainītu efektus.
6. Atspējot Windows spēļu režīmu
Windows Game Mode pamatā nodrošina vienmērīgu spēles pieredzi no palaišanas līdz spēļu sesijām, piešķirot spēlei nepieciešamos sistēmas resursus. Tomēr šī īpašā funkcionalitāte atspējo Windows taustiņu, lai lietotāji nejauši nenospiestu taustiņu un nepazaudētu spēles gaitu. Lai atspējotu Windows spēļu režīmu operētājsistēmā Windows 11:
- Noklikšķiniet uz Sākt izvēlne > Dodieties uz Windows iestatījumi.
- Noklikšķiniet uz "Spēles" opciju no kreisās rūts > Iet uz Spēles režīms.
- Tagad izslēgt uz "Spēles režīms" pārslēdziet, lai to atspējotu.
Kad esat atspējojis konkrēto opciju, mēģiniet nospiest Windows taustiņu, lai pārbaudītu, vai tiek parādīta izvēlne Sākt.
7. Palaidiet tastatūras problēmu risinātāju
Ja pievienotā tastatūra joprojām rada lielas problēmas, noteikti palaidiet tastatūras problēmu novēršanas metodi, veicot tālāk norādītās darbības. Tas nodrošinās, ka tastatūrā neparādās nosakāma savienojamība vai ar draiveri saistīta problēma. Lai to izdarītu:
- Noklikšķiniet uz Windows ikonas, lai atvērtu Sākt izvēlne.
- Tagad noklikšķiniet uz Iestatījumi > Zem "Sistēma" sadaļu, dodieties uz Problēmu novēršana.
- Klikšķiniet uz Citi problēmu novēršanas rīki > Meklēt Tastatūra un noklikšķiniet uz Skrien tai blakus.
- Pēc tam pagaidiet, līdz tiek pabeigts problēmu novēršanas process.
- Kad tas ir izdarīts, varat aizvērt iestatījumu izvēlni un restartēt datoru, lai piemērotu izmaiņas.
8. Izslēdziet filtra taustiņus, pielīmētos taustiņus un pārslēgšanas taustiņus
Dažkārt problēmas ar filtra taustiņiem, lipīgajiem taustiņiem un pārslēgšanas taustiņiem var radīt lielas problēmas saistībā ar tastatūras darbību vai noteiktu funkcionalitāti. Labāk ir vienkārši atspējot visus trīs izvēles taustiņus iestatījumu izvēlnē, veicot tālāk norādītās darbības.
- Noklikšķiniet uz Windows iestatījumi izvēlni (zobrata ikona) no izvēlnes Sākt.
- Tagad dodieties uz Pieejamība > Noklikšķiniet uz Tastatūra.

- Pārliecinieties, ka izslēgt visi Filtru atslēgas, Lipīgās atslēgas, un Pārslēgšanas taustiņi vienu pēc otra.
- Restartējiet datoru, lai lietotu izmaiņas, un vēlreiz pārbaudiet, vai nav problēmas.
9. Reģistra redaktorā iespējojiet Windows atslēgu
Izmantojot opciju Reģistra redaktors savā Windows datorā, varēsiet ierobežot dažādu sistēmas funkciju darbību. Varat veikt tālāk norādītās darbības, lai viegli mainītu vai modificētu tastatūras taustiņus. Darīt tā:
- Noklikšķiniet uz Windows ikonas, lai atvērtu Sākt izvēlne > Ierakstiet un meklējiet Reģistra redaktors.
- Atveriet reģistra redaktoru > Tagad, dodieties uz šo adresi, vienkārši nokopējot un ielīmējot to reģistra redaktora adreses joslā un nospiediet taustiņu ENTER.
Dators\HKEY_LOCAL_MACHINE\SYSTEM\CurrentControlSet\Control\Keyboard Layout
- Iekš "Tastatūras izkārtojums" mapē, jūs atradīsit ‘ScanCode Map’ reģistra fails.
- Vienkārši noklikšķiniet uz tā ar peles labo pogu un atlasiet "Dzēst" no konteksta izvēlnes.
- Klikšķiniet uz 'Jā' apstiprinājuma lodziņā.
- Kad tas ir izdarīts, aizveriet reģistra redaktora logu un restartējiet sistēmu, lai piemērotu izmaiņas.
10. Reģistra redaktorā iespējojiet izvēlni Sākt
Ja gadījumā jūs varat izmantot tikai Windows taustiņu īsinājumtaustiņiem, izņemot piekļuvi izvēlnei Sākt, tad reģistra redaktorā manuāli jāiespējo izvēlnes Sākt opcija. Lai to izdarītu:
- Noklikšķiniet uz Windows ikonas, lai atvērtu Sākt izvēlne > Ierakstiet un meklējiet Reģistra redaktors.
- Atveriet reģistra redaktoru > Tagad, dodieties uz šo adresi, vienkārši nokopējot un ielīmējot to reģistra redaktora adreses joslā un nospiediet taustiņu ENTER.
Dators\HKEY_CURRENT_USER\SOFTWARE\Microsoft\Windows\CurrentVersion\Explorer\Advanced
- Tagad ar peles labo pogu noklikšķiniet uz tukšā apgabala un virziet peles kursoru uz "Jauns".
- Izvēlieties “DWORD (32 bitu) vērtība” no konteksta izvēlnes > Ievadiet nosaukumu “EnableXamlStartMenu”.
- Kad atslēga ir izveidota, aizveriet reģistra redaktora logu un restartējiet datoru, lai piemērotu izmaiņas.
- Visbeidzot, nospiediet tastatūras taustiņu Windows, lai pārbaudītu, vai tiek atvērta izvēlne Sākt.
11. Izmantojiet Windows PowerShell, lai atkārtoti reģistrētu visas programmas
Dažkārt dažas lietotnes vai programmas var sākt konfliktēt ar Windows sistēmas iestatījumiem, kas ir jālabo. Pretējā gadījumā šīs problēmas var izraisīt konfliktus ar Windows atslēgas pareizu darbību. Tātad noderēs visu programmu pārreģistrācija, izmantojot reģistra redaktoru. Darīt tā:
- Noklikšķiniet uz Windows ikonas, lai atvērtu Sākt izvēlne > Ierakstiet un meklējiet "Windows PowerShell".
- Tagad ar peles labo pogu noklikšķiniet uz PowerShell un atlasiet 'Izpildīt kā administratoram' lai palaistu lietotni. [Ja redzat UAC uzvedni, noklikšķiniet uz 'Jā' lai turpinātu]
- Kad tiek atvērts Windows PowerShell logs, jums būs jāievada šāda komanda un jānospiež ENTER:
Get-AppXPackage -AllUsers | Foreach {Add-AppxPackage -DisableDevelopmentMode -Reģistrēt “$($_.InstallLocation)\AppXManifest.xml”}
- Pēc komandas skripta izpildes noteikti restartējiet datoru, lai pārbaudītu, vai Windows atslēga nedarbojas operētājsistēmā Windows 11.
12. Palaidiet pilnu sistēmas skenēšanu, izmantojot pretvīrusu programmatūru
Pastāv arī liela iespēja, ka jūsu sistēmas faili vai instalētās programmas ir saskārušies ar vīrusu failiem vai citiem veida ļaunprātīgas programmatūras uzbrukums, kas burtiski traucē Windows atslēgai pareizi darboties operētājsistēmā Win11 sistēma. Ieteicams veikt pilnu sistēmas skenēšanu, izmantojot Windows pretvīrusu aizsardzības programmatūru, veicot tālāk norādītās darbības.
- Noklikšķiniet uz Windows ikonas, lai atvērtu Sākt izvēlne > Ierakstiet un meklējiet "Windows drošība".
- Tagad meklēšanas rezultātos atveriet drošības programmu > Noklikšķiniet uz Aizsardzība pret vīrusiem un draudiem.
- Pēc tam noklikšķiniet uz "Skenēšanas opcijas" > Atlasīt 'Pilnā skenēšana' no opciju saraksta.
- Pēc tam noklikšķiniet uz 'Skenēt tagad' pogu, lai sāktu pārbaudīt, vai nav ļaunprātīgas programmatūras vai vīrusu ietekmētas problēmas.
- Šis process var ilgt stundas atkarībā no datora krātuves lieluma. Tāpēc esiet nedaudz pacietīgs, līdz skenēšanas process tiek pabeigts. Tas arī mēģinās automātiski novērst iespējamās problēmas vai paziņos jums nekavējoties rīkoties, ja sistēmā tiks atklāts kaut kas ļaunprātīgs vai bīstams.
- Visbeidzot, restartējiet datoru, lai piemērotu izmaiņas, un vēlreiz pārbaudiet, vai nav problēmas.
13. Restartējiet Windows/File Explorer
Ja saskaraties ar to pašu Windows taustiņu, kas nedarbojas jūsu Windows 11 datorā, varat arī mēģināt restartēt Windows Explorer (File Explorer), kas varētu jums palīdzēt. Tāpēc mēģiniet atsāknēt “explorer.exe” procesu no uzdevumu pārvaldnieka, lai to izdarītu.
- Nospiediet CTRL+SHIFT+ESC taustiņus uz tastatūras, lai atvērtu 'Uzdevumu pārvaldnieks'.
- Tagad dodieties uz "Detaļas" cilne > Atrodiet “explorer.exe” process no saraksta.
- Pārliecinieties, ka ar peles labo pogu noklikšķiniet uz tā un atlasiet "Beigt uzdevumu" no konteksta izvēlnes.
- Tālāk noklikšķiniet uz "Pabeigt procesu" apstiprinājuma lodziņā.
- Kad process ir aizvērts, ekrāns kādu laiku kļūs melns, un jūs nevarēsit skatīt uzdevumjoslu. Nekrītiet panikā, jo tas ir diezgan bieži.
- Nospiediet CTRL+SHIFT+ESC taustiņus vēlreiz, lai palaistu 'Uzdevumu pārvaldnieks'.
- Pēc tam noklikšķiniet uz "Failu izvēlne" augšējā labajā stūrī un atlasiet "Palaist jaunu uzdevumu".
- Iekš "Izveidot jaunu uzdevumu" lodziņā, noteikti ievadiet explorer.exe. laukā un noklikšķiniet uz 'LABI'.
- Kad Windows Explorer process atgriežas, pārbaudiet Windows taustiņu, vai tas darbojas vai nē.
14. Pārinstalējiet tastatūras draiveri
Mēģiniet atinstalēt un atkārtoti instalēt aktīvo tastatūras draiveri savā Windows 11 sistēmā, lai nodrošinātu, ka nav problēmu ar datorā instalēto tastatūras draiveri. Darīt tā:
- Ar peles labo pogu noklikšķiniet uz Sākt izvēlne lai atvērtu Ātrās piekļuves izvēlne.
- Klikšķiniet uz Ierīču pārvaldnieks no saraksta.
- Tagad dubultklikšķi uz Klaviatūras sadaļu, lai paplašinātu sarakstu.
- Tad ar peles labo pogu noklikšķiniet uz konkrētās/aktīvās tastatūras ierīces nosaukuma.

- Izvēlieties Atinstalēt > Noklikšķiniet uz Atinstalēt vēlreiz, lai turpinātu.
- Pagaidiet, līdz tastatūras draiveris ir pilnībā atinstalēts.
- Kad tas ir izdarīts, noteikti restartējiet datoru, lai mainītu efektus.
- Pēc datora restartēšanas noteikti atvienojiet un atkārtoti pievienojiet tastatūru, lai Windows 11 sistēma varētu automātiski noteikt un instalēt trūkstošo vispārējo tastatūras draiveri.
Turklāt, ja vēlaties instalēt sava konkrētā tastatūras draivera jaunāko versiju, dodieties uz ražotāja vietni un iegūstiet tastatūras modeļa versiju.
15. Palaidiet SFC skenēšanu
SFC vai sistēmas failu pārbaudes rīks ir pietiekami noderīgs, lai noskaidrotu, vai Windows sistēmā kādai programmas failam vai diskdzinī ir problēmas. Ja rodas problēma, varat mēģināt to novērst manuāli, veicot tālāk norādītās darbības. Lai to izdarītu:
- Noklikšķiniet uz Sākt izvēlne un tips cmd.
- Tagad ar peles labo pogu noklikšķiniet ieslēgts Komandu uzvedne no meklēšanas rezultāta.
- Izvēlieties Izpildīt kā administratoram > Ja tiek prasīts, noklikšķiniet uz Jā lai piešķirtu administratora privilēģijas.
- Kad tiek atvērts komandu uzvednes logs, ierakstiet šo komandu un nospiediet Ievadiet lai to izpildītu: [Ir atstarpe pirms /]
sfc /scannow

- Tagad pagaidiet, līdz process tiks pabeigts. Atkarībā no diska lieluma un problemātiskajiem datiem tas var aizņemt kādu laiku.
- Kad tas ir izdarīts, varat pierakstīt atklātās problēmas, lai meklētu risinājumus. Noteikti restartējiet datoru, lai nekavējoties mainītu efektus.
16. Palaidiet DISM rīku
Mēģiniet izmantot izvietošanas attēla apkalpošanas un pārvaldības (DISM) komandu savā Windows datorā, lai novērstu vairākas problēmas ar bojātiem vai trūkstošiem failiem. DISM ir komandrindas rīks, ko var izmantot, lai uzstādītu un apkalpotu Windows attēlus pirms izvietošanas. Darīt tā:
- Noklikšķiniet uz Sākt izvēlne un tips cmd.
- Tagad ar peles labo pogu noklikšķiniet ieslēgts Komandu uzvedne no meklēšanas rezultāta.
- Izvēlieties Izpildīt kā administratoram > Ja tiek prasīts, noklikšķiniet uz Jā lai piešķirtu administratora privilēģijas.
- Kad tiek atvērts komandu uzvednes logs, ierakstiet šo komandu un nospiediet Ievadiet lai to izpildītu:
DISM.exe /Tiešsaiste /Cleanup-image /Scanhealth
- Pēc tam ierakstiet šādu komandu un nospiediet Ievadiet:
DISM.exe /Tiešsaiste /Cleanup-Image /CheckHealth
- Pēc tam ierakstiet šādu komandu un nospiediet Ievadiet:
DISM.exe /Tiešsaiste /Cleanup-Image /RestoreHealth
- Tagad pagaidiet, līdz process ir pabeigts, un izejiet no komandu uzvednes.
- Visbeidzot, restartējiet datoru, lai piemērotu izmaiņas.
17. Ielādējiet drošajā režīmā
Dažas lietotnes un to pakalpojumi var tikt startēti automātiski, uzreiz palaižot sistēmu. Tādā gadījumā šīs lietotnes vai pakalpojumi noteikti izmantos daudz interneta savienojuma, kā arī sistēmas resursu. Ja arī jūs jūtaties tāpat, noteikti veiciet tīru datora sāknēšanu, lai pārbaudītu problēmu. Darīt to:
- Nospiediet Windows + R taustiņi, lai atvērtu Skrien dialoglodziņš.
- Tagad ierakstiet msconfig un sit Ievadiet atvērt Sistēmas konfigurācija.
- Dodieties uz Pakalpojumi cilne > Iespējot Slēpt visus Microsoft pakalpojumus izvēles rūtiņa.

- Klikšķiniet uz Atspējot visu > Noklikšķiniet uz Pieteikties un tad labi lai saglabātu izmaiņas.
- Tagad noklikšķiniet uz Boot cilne > Noteikti atlasiet konkrēto OS disku, kurā esat instalējis operētājsistēmu Windows 11.
- Pēc tam noklikšķiniet uz Droša sāknēšana izvēles rūtiņa, lai to atzīmētu > Noklikšķiniet uz Pieteikties un noklikšķiniet uz labi.
- Jums tiks piedāvāts restartēt datoru > Pieņemiet uzvedni, un dators tiks automātiski restartēts drošajā režīmā. [Lielākā daļa papildu funkciju un trešo pušu piekļuve tiks atspējota drošajā režīmā, lai pārbaudītu, vai problēma rodas trešās puses lietotnes vai kaut kā cita dēļ]
Piezīme: Kad problēma ir atpazīta un novērsta, noteikti atceliet Drošas sāknēšanas izmaiņas, veicot tās pašas darbības iepriekš, noņemiet atzīmi no opcijas Droša sāknēšana un pēc tam piemērojiet izmaiņas.
18. Mēģiniet izmantot citu tastatūru
Ja neviena no metodēm jums nedarbojās, tas nozīmē, ka jūsu pašreizējai tastatūrai ir ar aparatūru saistīta problēma vai Windows taustiņš ir īpaši bojāts. Šādā gadījumā ieteicams izmantot citu tastatūru ar savu Windows 11 datoru, lai pārbaudītu, vai Windows taustiņš joprojām nedarbojas operētājsistēmā Windows 11. Mēs ceram, ka pēc citas tastatūras izmantošanas Windows taustiņš darbosies nevainojami.
Tā tas ir, puiši. Mēs pieņemam, ka šī rokasgrāmata jums bija noderīga. Lai iegūtu papildu jautājumus, varat komentēt zemāk.

![Vienkārša metode, kā izdzēst Ulefone S1, izmantojot Magisk [Nav nepieciešams TWRP]](/f/dd9761fcb31fc3c4af487d5103462483.jpg?width=288&height=384)
![Lejupielādēt J415FNXXS4BSI4: Galaxy J4 + 2019. gada oktobra drošības ielāps [Vodafone, Eiropa]](/f/a93724d9cbea7143116bb7a2e3a6e663.jpg?width=288&height=384)