Kā novērst Samsung Galaxy S22 Ultra kameras avārijas?
Literārs Mistrojums / / April 23, 2022
S22 Ultra ir pilna Samsung funkcija, kas var izpildīt visas jūsu vēlmes. Drīz pēc Samsung Galaxy S22 Ultra izlaišanas lietotāji sociālajos medijos un Samsung kopienā ziņo par dažādām problēmām, kas saistītas ar klausuli. Daudzi lietotāji saskaras ar problēmu, kuras dēļ viņu Samsung Galaxy S22 Ultra kamera nepārtraukti avarē, un tas var būt saistīts ar programmatūras vai aparatūras problēmām. Šeit ir ceļvedis kameras problēmas novēršanai, izmantojot dažādas metodes.
Samsung Galaxy S22 Ultra ir šī segmenta augstākās klases modelis, un daudzu funkciju dēļ dažas no tām nedarbojas pareizi. Samsung izstrādātāji jau strādā pie labojuma, kas drīzumā var tikt nodrošināts, izmantojot programmaparatūras atjauninājumu. Taču līdz tam varat izmantot tālāk norādītās metodes, lai pats atrisinātu problēmu, mainot dažus ierīces iestatījumus.

Lapas saturs
-
Kā novērst Samsung Galaxy S22 Ultra kameras avārijas?
- 1. metode: pārbaudiet programmaparatūras atjauninājumu
- 2. metode: atveriet ierīci drošajā režīmā
- 3. metode: atinstalējiet trešo pušu lietotnes
- 4. metode: notīriet Samsung Galaxy S22 Ultra kameras kešatmiņu
- 5. metode: veiciet Galaxy S22 Ultra rūpnīcas datu atiestatīšanu
- 6. metode: sazinieties ar klientu apkalpošanas dienestu
- Secinājums
Kā novērst Samsung Galaxy S22 Ultra kameras avārijas?
Pirms veiciet3dign, izmantojot tālāk norādītās metodes, pārliecinieties, vai jūsu S22 Ultra ir pietiekami uzlādēts, lai atvērtu kameru. Ja ierīce nav uzlādēta, kamera nedarbojas pareizi. Turklāt dažas ierīces pārkarst, jo tiek plaši izmantotas spēles un lietojumprogrammas. Pagaidiet, līdz temperatūra kļūst normāla, un pēc tam pārbaudiet, vai kamera ir sākusi darboties.
1. metode: pārbaudiet programmaparatūras atjauninājumu
Galvenais uzdevums ir pārbaudīt Samsung Galaxy S22 Ultra programmaparatūras atjauninājumu.
- Dodieties uz lietotni Iestatījumi un pieskarieties vienumam Par ierīci.
- Nākamajā cilnē atlasiet Programmatūras atjauninājums, lai pārbaudītu, vai kāds atjauninājums ir pieejams.
- Pēc tam pagaidiet, līdz tiek atrasts kāds atjauninājums. Ja ir pieejams kāds atjauninājums, pieskarieties instalējiet atjauninājumu un izpildiet ekrānā redzamos norādījumus.

- Pēc tam ierīce vienreiz restartēsies, optimizēs visas lietojumprogrammas un pēc tam pārbaudīs, vai kamera darbojas.
2. metode: atveriet ierīci drošajā režīmā
Nākamā metode ir pārbaudīt, vai ar kameru ir problēma, un pārbaudīt, vai kamera ir atvērta drošajā režīmā.
- Dažas sekundes vienlaikus nospiediet skaļuma samazināšanas pogu un barošanas pogu, līdz tiek parādīts paziņojums ar izslēgšanas ikonu.
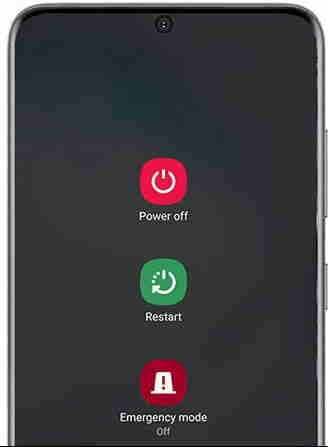
- Pēc izslēgšanas pogas nospiešanas vēlreiz turiet nospiestu barošanas pogu, līdz ierīce pārslēdzas drošajā režīmā.
- Noe atlasa drošo režīmu, un ierīce tiks restartēta drošajā režīmā, lai pārbaudītu, vai kamera darbojas vai ne.
3. metode: atinstalējiet trešo pušu lietotnes
Galvenais kameras problēmas iemesls lielākajā daļā ierīču ir tas, ka daudzas trešo pušu lietotnes izmanto kameru. Ikreiz, kad mēģināt atvērt kameru, tā pārstāj darboties vai parāda, ka tā jau ir izmantota citā lietojumprogrammā. Ja izmantojat kādu citu trešās puses kameras lietotni, ieteicams to vienu reizi atinstalēt un pārbaudīt, vai kamera darbojas normāli.
4. metode: notīriet Samsung Galaxy S22 Ultra kameras kešatmiņu
Tāpat kā citas ierīces lietotnes, kamera saglabā kešatmiņu, lai uzlabotu ātrumu, un dažreiz kešatmiņa tiek bojāta un rada problēmas, palaižot noteiktas programmas.
- Atveriet lietotņu atvilktni, nospiediet un turiet kameras lietotni un atlasiet lietotnes informācija.
- Pēc tam dodieties uz krātuvi un pēc tam pieskarieties Notīrīt kešatmiņu.
- Pēc tam atlasiet notīrītos datus un pēc tam pieskarieties Labi, lai apstiprinātu.
5. metode: veiciet Galaxy S22 Ultra rūpnīcas datu atiestatīšanu
Pēdējā metode ir ierīces rūpnīcas atiestatīšana, lai novērstu visas kļūdas, tostarp kameras problēmu. Dažreiz sistēmas faili tiek bojāti tehniskas kļūmes dēļ, un dažas lietotnes var nedarboties pareizi, lai novērstu problēmu. Jums ir jāatiestata visi ierīces iestatījumi, taču neaizmirstiet tos dublēt, jo tas noņems visus viedtālruņa datus.
- Dodieties uz Samsung S22 Ultra iestatījumu lietotni un pieskarieties General Management.
- Pēc tam ritiniet uz leju līdz opcijai Atiestatīt un atlasiet Rūpnīcas dati, lai atiestatītu.

- Pēc tam pieskarieties vienumam Atiestatīt un ievadiet piekļuves kodu vai ekrāna bloķēšanas tapu, lai apstiprinātu.
- Pēc tam pieskarieties Dzēst visu, lai sāktu procesu, un pagaidiet, līdz ierīce tiek restartēta.
- Tagad iestatiet vēlreiz un pārbaudiet, vai problēma ir atrisināta.
6. metode: sazinieties ar klientu apkalpošanas dienestu
Ja neviena no iepriekš minētajām metodēm jums nedarbojas, iespējams, ka jūsu ierīcei ir kameras aparatūras bojājumi. Aparatūras bojājumi jaunā viedtālrunī ir reti sastopami, taču tas nav neiespējami. Tāpēc būtu ieteicams sazināties ar Samsung klientu apkalpošanas komandu un nomainīt ierīci, ja ir radušies aparatūras bojājumi.
Sludinājumi
Secinājums
Lai saņemtu turpmāku palīdzību, varat sazināties ar oficiālo Samsung servisa centru un lūgt to salabot, jo Samsung Galaxy S22 Ultra ir jauna ierīce, un tai ir garantija. Mēs esam uzskaitījuši visas iespējas, kā novērst kameras nedarbošanās problēmu Samsung Galaxy S22 Ultra. Ja jums ir grūtības saprast kādu no metodēm, lūdzu, informējiet mūs komentāros.



