LABOŠANA: Amazon Prime video apraide nedarbojas vai melna ekrāna problēma
Literārs Mistrojums / / April 23, 2022
Lietotāji ir sūdzējušies par to, ka Prime Video apraide nedarbojas vai televizorā tiek parādīts melns ekrāns. Amazon abonēšanas modelis ļauj lietotājiem skatīties augstākās kvalitātes saturu plašā ierīču klāstā. Maksājošie abonenti mēģina pārraidīt mobilās ierīces ekrānu televizorā. Amazon Prime darbojas Android vai iOS ierīcēs, taču saturs ir aptumšojies lielākajā ekrānā.

Lapas saturs
-
Kāpēc Prime Video Casting nedarbojas viedtelevizoros un viedtālrunī?
- LABOJUMS: galvenā video apraide nedarbojas vai melna ekrāna problēma
- Restartējiet visas ierīces
- Notīriet Android sistēmas WebView Android ierīcē
- Pārinstalējiet WebView Android ierīcē
- Atļaut ekrāna pārraides ierīci iPhone tālrunī
- Atspējot privāto Wi-Fi adresi
- Atiestatiet Android tīkla iestatījumus
- Atiestatiet tīkla iestatījumus iOS ierīcē
- Notīriet Android sistēmas WebView Android TV
- Pārinstalējiet Android System WebView Android TV
-
Notīrīt Chromecast lietotnes datus
- Bottom Line
Kāpēc Prime Video Casting nedarbojas viedtelevizoros un viedtālrunī?
Prime ir straumēšanas pakalpojums pēc pieprasījuma, un viņi ir izstrādājuši ekosistēmu, lai pārdotu pakalpojumu vidusmēra patērētājam. Maksājošiem abonentiem ir jāzina, kas notiek ar apraides funkciju, un jūs nesaskrāpēsit viņu galvu par kaut ko nenozīmīgu. Esmu pastāstījis par dažiem pamatotiem iemesliem un uzzināju par ekrānraides tehnoloģiju izaicinājumiem.
Saderība:
Lai kopīgotu ekrānu televizorā, ir nepieciešama saderīga ierīce. Jūs nevarat pievienot televizoram nejaušu tālruni un sagaidīt, ka video tiks parādīts lielākā ekrānā. Jums ir nepieciešama saderīga ierīce, un es to uzskaitīju tālāk.
Android TV:
Jums ir nepieciešams viedtelevizors, kas aprīkots ar Chromecast ierīci. Viedtālrunis vai planšetdators: viedtālrunī var būt ekrāna pārraides mikroshēma. Lielākajai daļai Android tālruņu ir funkcija “Screen Mirroring”, un tā ir cita funkcija.
Ekrāna spoguļošana dublē televizora ekrānu. Ekrāna apraide atskaņo video saturu televizorā, un jūsu tālrunis tikmēr nedarbosies.
Ekrāna apraides ierīce: jums ir daudz ekrānraidīšanas ierīču, piemēram, Google Chromecast, Roku un Fire TV.
Programmatūras kļūdas:
Programmatūrai ir nozīme video satura ekrānraidēšanā viedtelevizorā. Visiem Android TV ir iebūvēta Chromecast ierīce, un viedtālrunī ir instalēta saderīga apraides mikroshēma. Viena programmatūras kļūda var radīt problēmu, un tā var būt lietotne vai iebūvēts pakalpojums. Lai atrisinātu problēmu, mums ir jāizpēta viedtālruņa un televizora programmatūra.
Savienojamības problēmas:
Sludinājumi
Amazon Prime ir nepieciešams ātrgaitas interneta savienojums, lai patērētu saturu pēc pieprasījuma. Iespējams, jūsu Wi-Fi maršrutētājs rada joslas platuma problēmas. Iespējams, jūsu vietējais interneta pakalpojumu sniedzējs bloķē Prime, jo tas vienlaikus patērē daudz joslas platuma. Jums ir jāizdomā, kas izraisa interneta pakešu zudumu un kā to atrisināt. Interneta savienojuma pārtraukums var buferēt Prime video, tāpēc nekavējoties sazinieties ar savu interneta pakalpojumu sniedzēju.
Ekrāna spoguļošana:
Iespējams, ekrāns atspoguļo Amazon Prime video televizorā. Tādas lietotnes kā YouTube, Prime un Netflix ļauj lietotājiem skatīties video saturu tikai vienā displejā.
Sludinājumi
Android ierīce ar apraides funkciju:

Android ierīce ar ekrāna spoguļošanas funkciju:

Ekrāna spoguļošana dublē televizora ekrānu un ierobežo lietotāju viena videoklipa atskaņošanu divos ekrānos. Jums ir jāiegādājas liešanas ierīce, vai arī es minēju risinājumu tālāk.
LABOJUMS: galvenā video apraide nedarbojas vai melna ekrāna problēma
Diemžēl es saskāros ar daudzām pamācībām, kas iesaka lietotājiem izmēģināt nezināmo lietotni, lai atrisinātu Prime video melnā ekrāna problēmu. Es neiesaku nevienam lasītājam instalēt nejaušu lietotni no interneta, jo tā var pārkāpt privātumu un nozagt informāciju.
Restartējiet visas ierīces
Ir pienācis laiks restartēt ierīces, un tas ir Android tālrunis, iPhone, apraides ierīce un televizors. Viedierīcēm nav miega laika visas dienas garumā, un tās paliek gaidstāves režīmā nedēļām vai mēnešiem. Es lūdzu lasītājus izslēgt Wi-Fi maršrutētāju un ļaut ierīcei nedaudz gulēt.
Android:
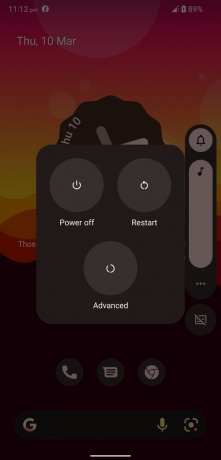
iPhone:
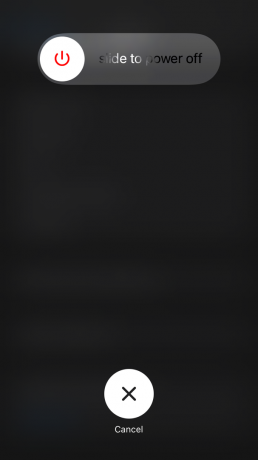
Labs miega laiks izlādē elektrību iekšējos komponentos, un aparatūra atpūšas. Tikmēr programmatūra var beigt sesiju un izmest pagaidu failus. Programmatūra restartē OS pakalpojumus un draiverus, kas veido saziņu. Dodiet visām ierīcēm vismaz piecu minūšu atiestatīšanas laiku un atvienojiet televizoru no strāvas kontaktligzdas.
Notīriet Android sistēmas WebView Android ierīcē
Android sistēmas WebView ir tīmekļa video atskaņošanas funkcijas neatņemama sastāvdaļa. Lielākā daļa straumēšanas video problēmu rodas, ja ASWV nedarbojas pareizi. Daudzi Android lietotāji neizmanto sarakstā iekļauto funkciju, un viņi turpina novērst neesošu problēmu. Android iekšējie izstrādātāji bieži izlaiž jaunākus atjauninājumus. Tagad es jums parādīšu, kā novērst ASWV problēmas Android 12 ierīcēs.
1. Izvēlnē atveriet Android “Iestatījumi”.
2. Sarakstā skatiet “Lietotnes”.
3. Pieskarieties pogai “Skatīt visas 66 lietotnes”.

Jūsu gadījumā instalēto lietotņu skaits var atšķirties.
4. Sarakstā atrodiet “Android System WebView” un atveriet lietotni.

5. Pieskarieties opcijai “Krātuve un kešatmiņa”.

6. Pieskarieties opcijai “Notīrīt kešatmiņu”.
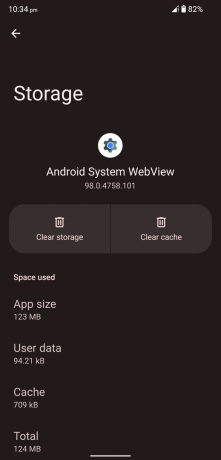
7. Pieskarieties opcijai “Notīrīt krātuvi”.

8. Pieskarieties pogai “OK”.

9. Jūsu ierīcē ir notīrīti lietotnes ASWV dati.

Trīs sekundes nospiediet barošanas pogu un izslēdziet Android tālruni. Ieslēdziet ierīci pēc vienas minūtes atpūtas.
Pārinstalējiet WebView Android ierīcē
Katrs programmatūras uzņēmums pasaulē ir sajaucies ar lietotņu atjauninājumiem. Iespējams, ka Google iekšējā komanda ir sajaukusi ASWV atjauninājumu, un tas rada jūsu ierīces Prime video ekrāna apraides problēmas. Atinstalējiet jaunāko ASWV atjauninājumu no ierīces vai arī varat atkārtoti instalēt atjauninājumu. Es jums parādīšu, kā atinstalēt atjauninājumus Android 12 ierīcēs.
1. Izvēlnē atveriet Android “Iestatījumi”.
2. Sarakstā skatiet “Lietotnes”.
3. Pieskarieties pogai “Skatīt visas 66 lietotnes”.
Jūsu gadījumā instalēto lietotņu skaits var atšķirties.
4. Sarakstā atrodiet “Android System WebView” un atveriet lietotni.
5. Velciet uz leju. Sadaļā Veikala informācija pieskarieties vienumam “Lietotnes informācija”.
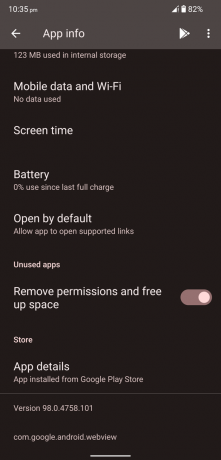
6. Ekrānā parādās Play veikals. Pieskarieties pogai "Atinstalēt".

7. Pieskarieties pogai “Atinstalēt”, lai apstiprinātu atinstalēšanu.

8. Šeit jums ir divas iespējas.

a. Atveriet Amazon Prime un mēģiniet skatīties video viedtelevizorā.
b. Pārinstalējiet ASWV atjauninājumu.
9. Pieskarieties pogai “Atjaunināt”, un tā instalēs jaunāko ASWV versiju.

Aizveriet visas lietotnes no fona un palaidiet Amazon Prime, lai pārbaudītu ekrāna apraides funkciju.
Atļaut ekrāna pārraides ierīci iPhone tālrunī
Privātums ir USP, ko Apple izmanto reklāmās. Cupertino bāzētais uzņēmums ir pievienojis funkciju, kas novērš ekrāna apraides ierīces. Protams, programmatūras komanda vēlas atjaunot ierīces privātumu. Atļaujiet ekrāna apraides ierīci manuāli iPhone vai iPad.
1. Sākuma ekrānā palaidiet lietotni “Iestatījumi”.
2. Sarakstā pieskarieties “Privātums”.
3. Izvēlieties opciju “Vietējais tīkls”.

4. Pieskarieties skenētajai vietējai ierīcei, lai piešķirtu atļauju.
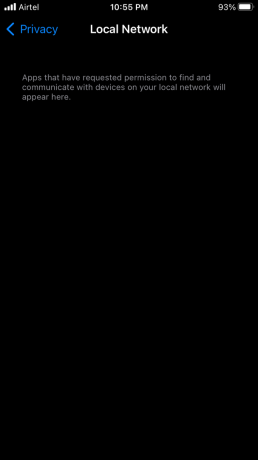
Straumējiet Amazon Prime video televizorā.
Atspējot privāto Wi-Fi adresi
IOS sistēmā ir uzlabota funkcija, un tā izveido unikālu privātu adresi, lai novērstu izsekošanu. Privātā Wi-Fi adrese, iespējams, rada problēmu ierīcē. iPhone un iPad ierīcē atspējojiet Wi-Fi adreses funkciju.
1. Atveriet iOS lietotni “Iestatījumi”.
2. Iestatījumos pieskarieties “Wi-Fi”.

3. Pieskarieties ikonai (i) blakus pievienotajam Wi-Fi tīklam.

4. Velciet uz leju. Pārslēdziet “Privātā Wi-Fi adrese”, lai to atspējotu.

5. Uznirstošajā paziņojumā pieskarieties pogai "Turpināt".

6. Jūs esat veiksmīgi atspējojis “Privātā Wi-Fi adrese” iOS ierīcē.
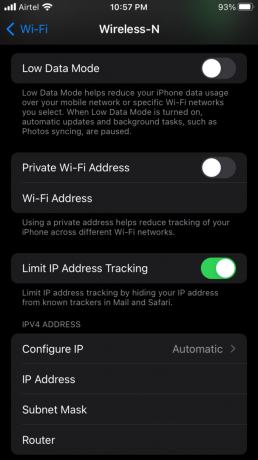
Atveriet jebkuru Prime video un kopīgojiet ekrānu viedtelevizorā. Wi-Fi tīkls uz brīdi tiek atvienots un atkal izveidots, tāpēc paturiet to prātā. Varat atgriezties pie Wi-Fi adreses iestatījuma un iespējot šo funkciju, ja tas nemaina rezultātu.
Atiestatiet Android tīkla iestatījumus
Operētājsistēmā Android 12 varat atiestatīt tīkla iestatījumus, netraucējot citiem datiem. Tīkla atiestatīšana dzēš Wi-Fi savienojumus, Bluetooth savienojumus, NFC, VPN un citus savienojumus. Es lūdzu lasītājus dublēt saglabātos datus galddatorā vai klēpjdatorā. Ikviens pieļauj kļūdas, un mēs nevēlamies, lai jūs ciestu no datu zuduma.
Operētājsistēmā Android 12 varat atiestatīt tīkla iestatījumus, netraucējot citiem datiem. Tīkla atiestatīšana dzēš Wi-Fi savienojumus, Bluetooth savienojumus, NFC, VPN un citus savienojumus. Es lūdzu lasītājus dublēt saglabātos datus galddatorā vai klēpjdatorā. Ikviens pieļauj kļūdas, un mēs nevēlamies, lai jūs ciestu no datu zuduma.
1. Atveriet Android lietotni “Iestatījumi”.
2. Velciet uz leju. Iestatījumos pieskarieties vienumam "Sistēma".

3. No opcijām pieskarieties “Atiestatīt opcijas”.

4. Pieskarieties opcijai “Atiestatīt Wi-Fi, mobilo un Bluetooth”.

5. Pieskarieties pogai “Atiestatīt iestatījumus”.
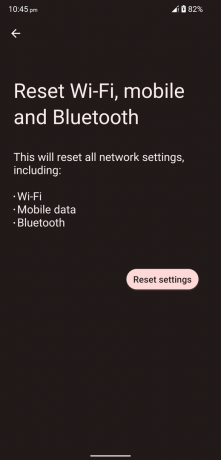
6. Aizpildiet drošības protokolu, lai apstiprinātu darbību.
7. Pieskarieties pogai “Atiestatīt iestatījumus”.
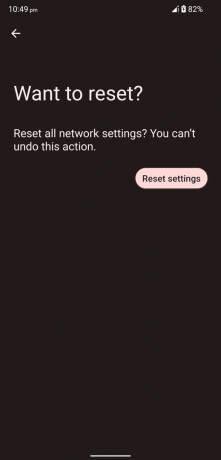
Android tālrunis sāk tīkla iestatījumu atiestatīšanu un automatizēto procesu. Pacietīgi pagaidiet, līdz Android tālrunis nonāk bloķēšanas ekrānā.
Atiestatiet tīkla iestatījumus iOS ierīcē
iOS programmatūra ļauj lietotājiem atiestatīt tīkla iestatījumus. Jums nav jāmaina neviena tīkla konfigurācija iPhone tālrunī un jānoņem tās uzreiz. Līdzīgi kā Android, jūs zaudēsiet Wi-Fi savienojumus, Bluetooth savienojumus, NFC, VPN un citus savienojumus.
1. Sākuma ekrānā atveriet iPhone “Iestatījumi”.
2. Pieskarieties iestatījumam "Vispārīgi".
3. Velciet uz leju. Opcijās pieskarieties vienumam “Pārsūtīt vai atiestatīt iPhone”.
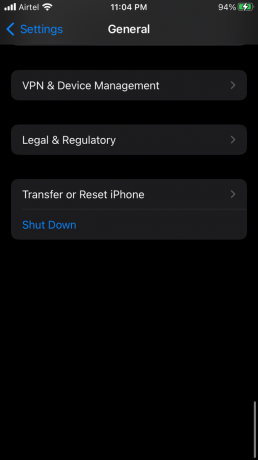
4. Pieskarieties pogai “Atiestatīt”.

5. Nolaižamajā izvēlnē pieskarieties vienumam “Atiestatīt visus iestatījumus”.

6. Lai apstiprinātu darbību, ievadiet drošības paroli vai sejas ID.
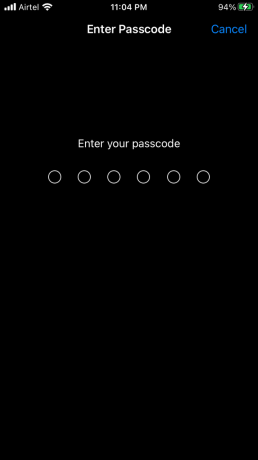
7. Uznirstošajā paziņojumā pieskarieties “Atiestatīt visus iestatījumus”.

iOS sistēma restartē ierīci un sāk dzēst tīkla konfigurāciju. Jums jāsēž cieši un jāgaida, līdz iPhone nokļūst bloķēšanas ekrānā.
Notīriet Android sistēmas WebView Android TV
Mēs notīrījām krātuvi un kešatmiņu Android tālrunī, un mums tas pats jādara viedtelevizorā.
1. Sānu izvēlnē atveriet Android TV “Iestatījumi”.
2. Sarakstā noklikšķiniet uz “Programmas”.
3. Pieskarieties pogai “Skatīt visas lietotnes”.
4. Ritiniet uz leju un noklikšķiniet uz pogas “Rādīt sistēmas lietotnes”.
5. Sarakstā atrodiet “Android System WebView” un atveriet lietotni.
6. Pieskarieties opcijai “Krātuve un kešatmiņa”.
7. Pieskarieties opcijai “Notīrīt kešatmiņu”.
8. Pieskarieties opcijai “Notīrīt krātuvi”.
9. Pieskarieties pogai “OK”.
10. Jūsu ierīcē ir notīrīti lietotnes ASWV dati.
Aizveriet Smart TV iestatījumus un izpildiet nākamo pamācību, jo tā atrisinās problēmu.
Pārinstalējiet Android System WebView Android TV
Android TV operētājsistēma ir līdzīga Android mobilajai programmatūrai. Vispirms esmu apskatījis tālruņa pamācību, lai varētu jūs sagatavot TV apmācībai. Pārinstalēsim lietotni WebView viedtelevizorā un novērsīsim ekrāna pārraides problēmas.
1. Izvēlnē atveriet Android “Iestatījumi”.
2. Sarakstā skatiet “Lietotnes”.
3. Pieskarieties pogai “Skatīt visas lietotnes”.
4. Velciet uz leju. Pieskarieties vienumam “Rādīt sistēmas lietotnes”.
5. Sarakstā atrodiet “Android System WebView” un atveriet lietotni.
6. Pieskarieties pogai “Atinstalēt”.
Atinstalējiet jaunāko WebView atjauninājumu no Google. Tagad izpildiet nākamo pamācību, un tā novērsīs iebūvēto Chromecast ierīci.
Notīrīt Chromecast lietotnes datus
Viedtelevizorā nav iebūvētas Chromecast vadības ierīces, taču varat notīrīt saglabātos datus un atkārtoti instalēt jaunākos lietotņu atjauninājumus. Es jums parādīšu, kā izdzēst lietotnes datus un atkārtoti instalēt ekrāna apraides lietotni.
1. Izvēlnē atveriet Android “Iestatījumi”.
2. Sarakstā skatiet “Lietotnes”.
3. Pieskarieties pogai “Skatīt visas lietotnes”.
4. Velciet uz leju. Pieskarieties vienumam “Rādīt sistēmas lietotnes”.
5. Sarakstā atrodiet “Built-in Chromecast” un atveriet lietotni.
6. Pieskarieties opcijai “Notīrīt kešatmiņu”.
7. Pieskarieties opcijai “Notīrīt datus”.
Dodieties uz Play veikalu un bez vilcināšanās atjauniniet Chromecast un Android System WebView. Izslēdziet viedo televizoru un ieslēdziet to pēc divām minūtēm.
Bottom Line
Viedtelevizoros, kurus darbina Android OS, un straumēšanas ierīcēs ir Android OS. Esmu parādījis dažus veidus, kā novērst Prime Video apraidi vai melno ekrānu Android TV, Android tālruņos un iOS ierīcēs. Televizorā vai straumēšanas ierīcē nav iespējams pārvaldīt Chromecast ierīci. Varat noņemt lietotnē iebūvētos ekrāna apraides lietotnes datus un salabot viedtālruni vai planšetdatoru. Paziņojiet mums, kurš risinājums palīdzēja atrisināt Prime video melno ekrānu komentāru sadaļā.



