Kā izdzēst displeja kešatmiņu operētājsistēmā Windows 11
Literārs Mistrojums / / April 23, 2022
Kešatmiņa ir pagaidu fails, kas palielina lietojumprogrammas 2 ātrumu datu iegūšanai no sistēmas atmiņas. Citiem vārdiem sakot, kešatmiņa atceras izvadi un procesu ikreiz, kad mēs veicam jebkuru uzdevumu mūsu sistēmā, lai palielinātu ātrumu. Gandrīz katrai sistēmai ir paredzēta atmiņa pagaidu failam, taču dažreiz tas aizņem milzīgu atmiņas apjomu, kas ietekmē mūsu sistēmas veiktspēju.
Kešatmiņa dažreiz ir noderīga, lai uzdevumu izpildītu ātrāk nekā iepriekš. Tomēr dažreiz tas parādīs novecojušu informāciju, patērējot milzīgu krātuvi un palēninot sistēmas veiktspēju. Turklāt displeja kešatmiņas dzēšana no sistēmas nekaitēs, un visu displeja kešatmiņas failu dzēšana un visu pagaidu kļūdu dzēšana prasīs dažas minūtes. Šeit mēs zinām dažus dažādus veidus, kā dzēst displeja kešatmiņu operētājsistēmā Windows 11.

Lapas saturs
- Kā izdzēst displeja kešatmiņu operētājsistēmā Windows 11
- Notīriet displeja kešatmiņu operētājsistēmā Windows 11
- Veiciet diska tīrīšanu
- Secinājums
Kā izdzēst displeja kešatmiņu operētājsistēmā Windows 11
Displeja kešatmiņa tiek izmantota, lai atcerētos visus ar displeju saistītos datus, kad mūsu sistēmā pievienojam vienu vai vairākus ārējos displejus, piemēram, displeja izšķirtspēju un citus režīmus. Tas ietaupa laiku, lai atkal lietotu displeja iestatījumus un uzlabotu veiktspēju. Bet dažreiz, ja ārējais displejs var nedarboties vai rodas ar iestatījumiem saistīta problēma, mums ir jāatiestata vai jāizdzēš displeja kešatmiņa operētājsistēmā Windows 11.
Piemēram, ja ārējā vai galvenajā displejā nepieciešams laiks, lai atvērtu jebkuru failu, mapi vai tīmekļa lapu, ir skaidrs, ka daži displeja kešatmiņas faili tiek bojāti vai novecojuši. Tāpēc mums ir jāizdzēš displeja kešatmiņas faili no OS, lai atrisinātu problēmu. Bet pirms displeja kešatmiņas dzēšanas jums ir jāpiesakās kontā kā administratoram operētājsistēmā Windows 11.
Notīriet displeja kešatmiņu operētājsistēmā Windows 11
- Izvēlnē Sākt atveriet lietojumprogrammu Palaist vai nospiediet taustiņu Window + r.
- Tagad ierakstiet vai ielīmējiet Regedit un pēc tam nospiediet taustiņu Enter, lai atvērtu reģistra lietojumprogrammu.
- Tālāk noklikšķiniet uz Jā cilnē User Acess Control, lai autentificētu.
- Pēc tam dodieties uz tālāk norādīto ceļu.
HKEY_LOCAL_MACHINE\SYSTEM\CurrentControlSet\Control\GraphicsDrivers\
- Pēc tam dodieties un ar peles labo pogu noklikšķiniet uz Konfigurācija opciju un atlasiet dzēst lai notīrītu vai atiestatītu displeja kešatmiņu.

- Atkārtojiet iepriekš minēto uzdevumu Savienojamība un ScaleFactors cilne un restartēt sistēmu, lai piemērotu izmaiņas.
Veiciet diska tīrīšanu
- Atvērt Diska tīrīšana no izvēlnes Sākt, veicot meklēšanu Diska tīrīšana meklēšanas lodziņā.

- Tagad atlasiet C disks, pēc tam atlasiet Labi.
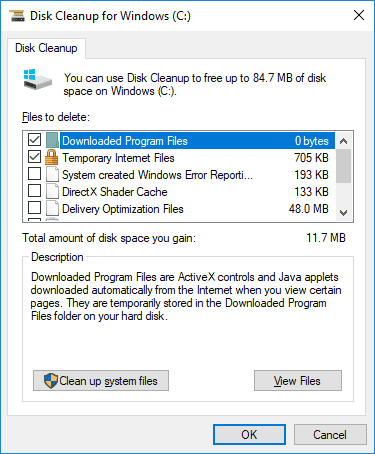
- Pēc tam noklikšķiniet uz izvēles rūtiņas priekšā Pagaidu faili un noklikšķiniet uz labi apstiprināt.
Secinājums
Šeit ir daži risinājumi jebkurai problēmai ar primāro vai ārējo displeju. Pēc tam varat veikt iepriekš minēto darbību, lai novērstu problēmu. Mēs ceram, ka tagad varat izdzēst displeja kešatmiņu un uzskatīt otru displeju kā jaunu. Turklāt kešatmiņas faila dzēšana no sistēmas ir svarīgs uzdevums, kas jāatkārto ik pēc piecpadsmit dienām, lai uzturētu sistēmas veselību un uzlabotu veiktspēju.



![Kā instalēt pielāgotu ROM Xiaomi 11 Lite 5G NE [GSI build]](/f/8a2e425cd5c14abe7c9e1fade090f127.jpg?width=288&height=384)