Kā datorā instalēt Windows 11 Lite
Literārs Mistrojums / / April 26, 2022
Windows 11 Lite versija līdz šim ir visvieglākā Windows, kas ir pat labi atbalstīta arī vecajos datoros. Ja neesat pazīstams ar to vai Windows 11 Lite instalēšanu datorā, šis īsais raksts būs jūsu galvenais ceļvedis.
Šobrīd mēs visi zinām par Windows 11 un visām lieliskajām funkcijām, ko tā piedāvā. Neatkarīgi no tā, vai runājat par tā jaunizveidoto estētiku, atbalstu Android lietojumprogrammām vai jebko citu, sistēmai Windows 11 ir priekšrocības pār visiem tās priekšgājējiem. Bet pat ar visiem plusiem mēs nevaram ignorēt to, cik resursi izsalkušais Windows 11 var kļūt reāllaikā. Jau tagad sistēmas prasības ir noteiktas diezgan augstas. Un, ja jūs nepievēršat pietiekami daudz uzmanības tās prasībām, tas var lēnām novest jūsu sistēmu līdz tādam līmenim, ka tā nespēs atbilstoši rīkoties ar OS.
Noteikti kaut ko tādu mēs noteikti negribētu piedzīvot. Tomēr ko darīt, ja joprojām izmantojat vecāku sistēmu vai tādu ar zemākām specifikācijām, kas nevar atbalstīt sistēmu Windows 11? Šī ir viena no visbiežāk sastopamajām problēmām Windows lietotājiem, kuri vēlas jaunināt uz jaunāko versiju. Par laimi, Windows 11 Lite var to īstenot.

Lapas saturs
-
Kā datorā instalēt Windows 11 Lite
- Kas ir Windows 11 Lite
- Vai operētājsistēma Windows 11 Lite ir droša
- Priekšnosacījumi Windows 11 Lite instalēšanai
- Sadalījuma izveide operētājsistēmai Windows 11 Lite
- Windows 11 Lite instalēšana datorā
- Secinājums
Kā datorā instalēt Windows 11 Lite
Pirms turpināt Windows 11 Lite instalēšanu mūsu datorā, mums noteikti būs nepieciešami vēl daži resursi un jāizveido arī tam iestatīts nodalījums. Tātad, apskatīsim visus šos procesus pa vienam.
Kas ir Windows 11 Lite
Windows 11 Lite ir vienkārši samazināta Windows 11 versija, kas ietver tikai vissvarīgākās Windows 11 funkcijas. Rezultātā varat sagaidīt, ka Lite versijā tiks noņemta lielākā daļa resursus patērējošo funkciju un visa šī estētika. Īsumā, jūs iegūsit lielāko daļu svarīgo Windows 11 funkciju, bet ne visas.
Lite versijas labākā daļa ir tā, ka tā ir tik viegla, ka tā var darboties pat nevainojami zemas specifikācijas sistēmā ar 256 MB RAM. Tas daudz ko izskaidro par tā iespējām. Un, ņemot vērā, ka jūsu sistēma būtu vairāk, jūs varat sasniegt lielāku ātrumu ar veiktspēju bez kavēšanās.
Vai operētājsistēma Windows 11 Lite ir droša
Lūdzu, ņemiet vērā, ka Microsoft nenodrošina oficiālu Windows 11 Lite versiju. Windows 11 Lite ir tikai novājināta versija ar maziem resursiem vai bez tiem. Pielāgotā vienkāršotā versija bez bloatware un papildu pakalpojumiem ir droša, taču nevar būt pārliecināta, vai tā ir droša vai nē.
Tā kā šādas pielāgotas Windows Lite versijas ISO ir izstrādājuši trešo pušu izstrādātāji, autentiskuma un konfidencialitātes funkcija var tikt apdraudēta. Ir bijuši daudzi gadījumi, kad cilvēki instalē pielāgotu Windows Lite versiju un vēlāk saskaras ar neautorizētām reklāmām, personisko un privāto datu noplūdi un ļaunprātīgas programmatūras uzbrukumiem.
Mēs ļoti iesakām instalēt oficiālo Windows 11 versiju tikai no Microsoft. Ja datoram ir maz resursu, varat arī instalēt Ubuntu vai Chrome OS, kas viegli darbosies ar veco aparatūru.
Sludinājumi
Priekšnosacījumi Windows 11 Lite instalēšanai
Tā kā tā nav oficiāla Windows versija, nav nekādu iespēju to instalēt, izmantojot Windows atjauninājumu. Tā vietā jums ir jālejupielādē tā ISO fails no interneta. Varat arī atsaukties uz tā veidotāja Neelkalpa's Tech youtube kanālu, lai iegūtu sākotnējo saiti.
Kad esat lejupielādējis failu un mēģināt to izvilkt, tas prasīs paroli; vienkārši ierakstiet “techbyneel”. Tagad paņemiet sāknējamu Pendrive un ievietojiet tajā ISO attēla failu.
Sadalījuma izveide operētājsistēmai Windows 11 Lite
Neatkarīgi no tā, vai instalējat Windows 11 Lite kopā ar citu Windows OS vai instalējat to tīri, jums jebkurā gadījumā būs jāizveido tai nodalījums. Tātad, ļaujiet mums redzēt, kā mēs varam darīt, izmantojot jebkuru Windows operētājsistēmu.
Sludinājumi
- Pirmkārt, dodieties uz darbvirsmas ekrānu un ierakstiet tastatūras kombināciju Win + R taustiņu. Datorā tiks atvērta uzvedne Palaist.
- Tagad ierakstiet “diskmgmt.msc” un pieskarieties tastatūras taustiņam Enter. Tas atvērs diska pārvaldības logu.

- Tagad jums būs jāsamazina viens no esošajiem nodalījumiem, lai atbrīvotu vietu cita nodalījuma izveidei. Izvēlieties vienu no nodalījumiem, ko vēlaties samazināt, ar peles labo pogu noklikšķiniet uz tā un atlasiet “Shrink Volume”.
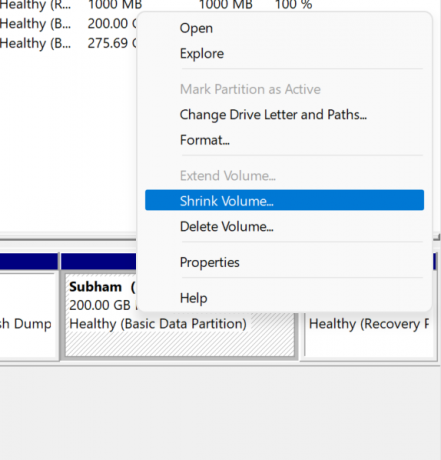
- Kad esat samazinājis skaļumu, atstātā vieta tiks atzīmēta melnā krāsā. Vēlreiz ar peles labo pogu noklikšķiniet uz tā un atlasiet “Jauns vienkāršs sējums”.

- Izpildiet norādījumus un iestatiet jaunā diska nosaukumu un noklikšķiniet uz Pabeigt, lai beigtu jauna nodalījuma izveidi.
Windows 11 Lite instalēšana datorā
Pārliecinieties, vai esat veiksmīgi izveidojis nodalījumu, un ierakstiet Windows 11 Lite ISO attēlu sāknējamajā diskā. Kad esat par to visu parūpējies, tagad varat sākt ar tālāk norādītajām darbībām, lai datorā instalētu Windows 11 Lite.
- Pirmkārt un galvenokārt, izslēdziet datoru.
- Tagad nospiediet barošanas pogu, lai ieslēgtu datoru. Un tikmēr atkārtoti nospiediet BIOS pogu. BIOS poga dažādiem ražotājiem var atšķirties, tāpēc pārliecinieties par savu.
- Pēc tam jūs aizvedīs uz BIOS iestatījumiem. Atrodiet sāknēšanas pasūtījuma izvēlni un atlasiet pildspalvas disku. Ņemiet vērā, ka jums viss jādara, izmantojot tastatūru.
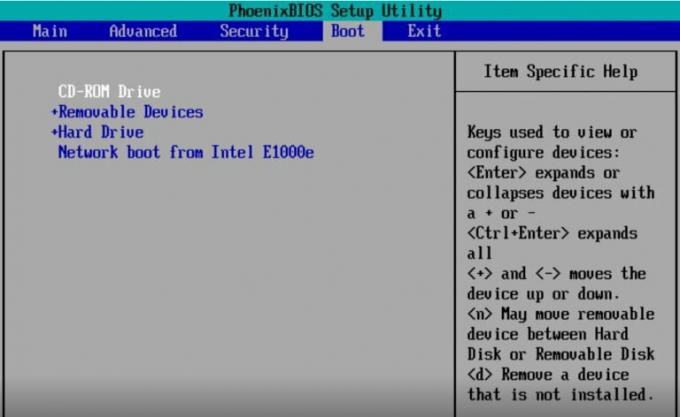
- Pēc tam tas aizvedīs uz Windows iestatīšanu. Tas var aizņemt kādu laiku, bet tas ir labi. Kad esat tur, atlasiet disku, ko izveidojāt pirms kāda laika. Ja nevēlaties paturēt savu pašreizējo OS, varat izdzēst pārējos diskus un instalēt Windows 11 Lite.
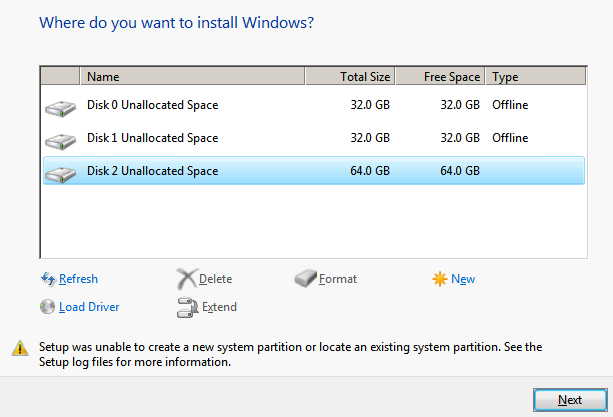
- Kad esat pabeidzis visu, sistēma pati restartēsies, un jūs varēsiet veikt jaunu Windows 11 Lite sesiju.
Secinājums
Kā redzat, Windows 11 Lite instalēšana ir gandrīz tāda pati, ko mēs darām ar citu operētājsistēmu instalēšanu. Faktiski uzstādīšanas daļa ir visvienkāršākā starp visām citām. Ja iepriekš esat instalējis kādu citu OS, izmantojot ISO failu, jums būs viegli veikt arī citus uzdevumus.
Tomēr, ja šī ir jūsu pirmā reize, varat pārbaudīt, kā ierakstīt ISO attēlu sāknējamā diskdzinī, izmantojot Rufus. Tā kā visi materiāli ir pieejami, tā jums nebūs nekāda raķešu zinātne. Pastāstiet mums, vai tas jums ir noderējis.



