Thrustmaster TX nedarbojas datorā, kā to labot?
Literārs Mistrojums / / May 07, 2022
Autosacīkšu spēles ir viena no labākajām spēlēm tirgū, kas ir aprīkota ar lielu adrenalīna pieplūdumu un pārsteidzošu spēli. Tomēr jūs nevarat izbaudīt maksimālu sacīkšu jautrību, neizmantojot stūres vadības ierīci, piemēram, Thrustmaster TX. Thrustmaster TX ir pārsteidzošs kontrolieris, kas labi atdarina jūsu automašīnas stūres rokturi un sniedz jums reāllaika sacīkšu spēles simulāciju. Lai gan kontrolieris ir saderīgs ar lielāko daļu spēļu, ko jūs darīsit, ja Thrustmaster TX nedarbojas datorā.
Diemžēl daudzas sacīkšu spēles ietekmē vairākas iekšējas kļūmes, un to dēļ jūs nevarēsit izmantot kontrolieri. Bet, ja kontrolieris netiek atklāts vai nedarbojas jūsu datorā kopumā, problēmu var atrisināt, izmantojot šo problēmu novēršanas rokasgrāmatu.
Lasīt arī
Thrustmaster TX neieslēdzas vai nav strāvas, kā to novērst?

Lapas saturs
-
Thrustmaster TX nedarbojas datorā, kā to labot?
- Atkārtoti pievienojiet kontrolieri
- Pārbaudiet kabeļus un aparatūru
- Izmantojiet citu portu
- Atjauniniet Thrustmaster draiveri
- Izslēdziet Steam ievadi
- Iespējot Windows spēļu režīmu
- Secinājums
Thrustmaster TX nedarbojas datorā, kā to labot?
Vairumā gadījumu Thrustmaster TX darbojas kā plug and play ierīce. Tas nozīmē, ka jums nav vajadzīgas pārāk sarežģītas konfigurācijas vai draiveri, kas jāiestata, lai izmantotu kontrolieri ar savu iecienītāko spēli. Tomēr ar jauno Windows 11 operētājsistēmu viss ir nedaudz savādāk. Kā daudzi spēlētāji ir ziņojuši, ka Thrustmaster TX nedarbojas datorā. Ja jūs saskaraties ar to pašu, varat sekot tālāk sniegtajai problēmu novēršanas rokasgrāmatai.
Atkārtoti pievienojiet kontrolieri
Mēģiniet atvienot kontrolieri no datora un pēc tam pievienojiet to vēlreiz. To var izdarīt, atvienojot pievienotos kabeļus no CPU porta un pievienojot tos atpakaļ. Dažreiz datora pieslēgvietas USB ports tiek sarūsējis un bloķē signālus. Tāpēc portu pārslēgšana var palīdzēt šajā situācijā.
Pārbaudiet kabeļus un aparatūru
Ja kāda ierīce nedarbojas jūsu datorā, vispirms ir jāpārbauda, vai nav aparatūras bojājumu. Daudzas reizes problēma nav saistīta ar pašu datoru, bet gan ar bojātiem savienojuma kabeļiem vai bojātu aparatūru. Lūdzu, pārbaudiet, vai kabeļi nav nolietojušies, jo dažreiz jebkura plaisa uz kontrollera riteņa norāda arī uz sava veida aparatūras bojājumiem.
Ja pamanāt aparatūras bojājumus, nekavējoties sazinieties ar klientu apkalpošanas dienestu un noskaidrojiet to, ja ierīcei joprojām ir garantijas periods.
Izmantojiet citu portu
Kā mēs uzsvērām iepriekš, varētu palīdzēt USB portu pārslēgšana, lai izveidotu savienojumu ar kontrolieri. Lūdzu, ņemiet vērā, ka Thrustmaster TX ir augstas izšķirtspējas kontrolieris, kam nepieciešams ātri pārsūtīt signālus uz datoru un spēli. Tātad lēna vai korozijas pieslēgvieta kavēs plūsmu, un rezultātā kontrolieris nedarbosies.
Tātad, atrodiet datora USB 3.0 portu un pēc tam pievienojiet tur savu Thrustmaster TX kontrolleri. Ja jūsu datoram nav USB 3.0 savienojuma, jums vajadzētu pievienot kontrolieri CPU mātesplates aizmugurē, lai nodrošinātu lielāku ātrumu.
Atjauniniet Thrustmaster draiveri
Ir ļoti svarīgi atjaunināt savu Thrustmaster Driver, jo tas būs labāk savienots ar spēlēm un sniegs jums aizraujošu sacīkšu spēļu pieredzi. Katru reizi, kad tiek palaists jauns spēles nosaukums, Thrustmaster komanda izlaiž jaunu draiveri, lai pārliecinātos, ka kontrolieris atbalsta lielāko daļu spēļu. Kontrolieri var atjaunināt, veicot šādas darbības:
Sludinājumi
Vispirms lejupielādējiet draiverus no vietnes oficiālā vietne.

Tagad palaidiet iestatīšanu un izpildiet ekrānā redzamos norādījumus, lai instalētu draiverus.
Sludinājumi
Noteikti atjauniniet Thrustmaster riteņa draiveri uz jaunāko versiju. Tiklīdz tiek izlaista jauna spēle, Thrustmaster izlaiž jaunu draivera versiju, pievienojot noderīgus uzlabojumus un novēršot dažādas ar riteņiem saistītas problēmas.
Izslēdziet Steam ievadi
Steam Input ir īpašs pakalpojums, kas paredzēts progresīvu spēļu kontrolleru noteikšanai vai atpazīšanai. Bet dažreiz šis pakalpojums nedarbojas pareizi un traucē Windows iekšējo USB ierīču noteikšanas moduļu darbību. Tātad, izslēdzot šo funkciju, tiks atrisināta problēma, ka Thrustmaster TX nedarbojas datorā.
Atveriet Steam iestatījumus un dodieties uz opciju Properties.
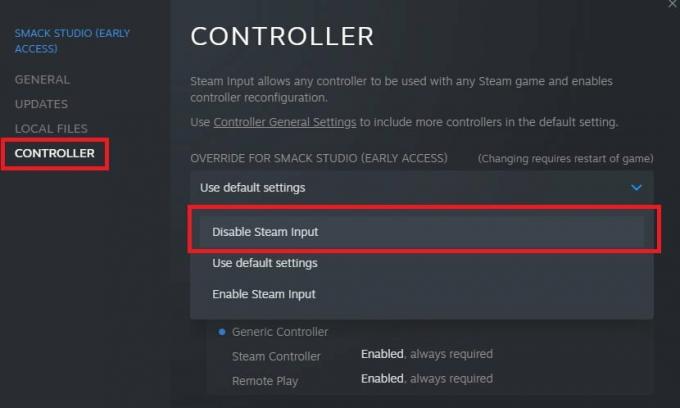
Šeit atlasiet savu Thrustmaster kontrolieri un izslēdziet tvaika ievades funkciju. Drīz jūs redzēsit, ka jūsu dators atklās kontrolieri.
Iespējot Windows spēļu režīmu
Miljoniem spēļu visā pasaulē patīk spēlēt Windows, jo tas sniedz jums daudz iespēju, lai uzlabotu spēļu pieredzi. Viena no šādām opcijām ir Windows spēļu režīms, kas ļoti palīdz, ja vēlaties izbaudīt uzlaboto kontrolleru, piemēram, Thrustmaster TX, reāllaika kalibrēšanu. Windows spēļu režīmu var iespējot šādi.
Atveriet Windows iestatījumus un dodieties uz spēļu iestatījumiem.

Šeit dodieties uz spēļu režīmu.

Pārliecinieties, vai ir ieslēgts spēļu režīms.
Secinājums
Tādējādi mēs nonākam šīs rokasgrāmatas par Thrustmaster TX nedarbojas datorā beigām. Lūdzu, ņemiet vērā, ka, ja jūsu dators un kontrollera grafika tiek atjaunināta, jums nebūs jāsaskaras ar citām problēmām. Kad esat pievienojis kontrolieri, jums vajadzētu veltīt kādu laiku, lai to kalibrētu ar spēli, lai jūs varētu uzvarēt šajos sacīkšu spēļu pasākumos.



