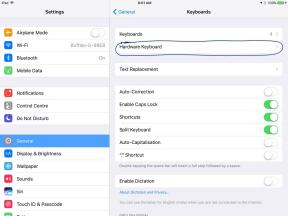Labojums: Logitech G Pro X austiņu kreisā puse vai labā puse nedarbojas
Literārs Mistrojums / / June 17, 2022
Logitech G Pro X ir viena no populārajām spēļu vadu austiņām ar mikrofonu un zilas balss tehnoloģiju, kas piedāvā neticama spēļu klausīšanās pieredze neatkarīgi no tā, vai spēlējat spēles datorā vai PlayStation, vai Xbox vai Nintendo Slēdzis. Turklāt mikrofonam ir laba balss kvalitāte un tas novērš fona troksni. Tomēr daži lietotāji nesen ir saskārušies ar Logitech G Pro X austiņu kreisās puses vai labās puses nedarbošanās problēmu.
Pēc vairāku lietotāju domām, šī īpašā problēma sākas pēkšņi, un austiņu kreisā vai labā puse vairs nedarbojas. Mūsdienās ir kļuvusi par vienu no izplatītākajām problēmām, kad nedarbojas gan vadu, gan bezvadu austiņas. Par laimi, mēs esam jums piedāvājuši dažus iespējamos risinājumus, kuriem vajadzētu ļoti palīdzēt. Tāpēc jums vajadzētu izmēģināt visas tālāk norādītās metodes pa vienam, līdz problēma tiek novērsta.

Lapas saturs
-
Labojums: Logitech G Pro X austiņu kreisā puse vai labā puse nedarbojas
- 1. Pārbaudiet kabeļa savienojumu
- 2. Pārbaudiet ar mobilo kabeli
- 3. Mēģiniet atkārtoti pievienot kabeli
- 4. Pārliecinieties, vai austiņas nav izslēgtas
- 5. Pievienojiet USB citam portam
- 6. Mēģiniet savienot austiņas ar citu ierīci
- 7. G HUB ierīci neatklāj
- 8. Atinstalējiet audio ierīci no ierīču pārvaldnieka
- 9. Audio ierīce nav atpazīta
- 10. Atjaunojiet Logitech G HUB ar noklusējuma iestatījumiem
- 11. Pārbaudiet noklusējuma skaņas ierīci
- 12. Mēģiniet atjaunināt audio draiveri
- 13. Pārinstalējiet Logitech G HUB
- 14. Sazinieties ar Logitech atbalsta dienestu
Labojums: Logitech G Pro X austiņu kreisā puse vai labā puse nedarbojas
Pastāv liela iespēja, ka jūsu austiņu kabelim ir iekšēja savienojamības problēma. Dažos ziņojumos teikts, ka tā pati problēma var parādīties ikreiz, kad kabelis tiek bojāts vai vaļīgs. Izdarot nelielu spiedienu uz kabeli, skaņai vajadzētu atkal parādīties. Pretējā gadījumā savienojamības vai ar aparatūru saistītas problēmas var būt pretrunā ar austiņu skaņu. Tagad, netērējot vairāk laika, pievērsīsimies tam.
1. Pārbaudiet kabeļa savienojumu
Pirmkārt, jums ir jāpārbauda, vai kabeļa savienojums darbojas pareizi vai nē. Dažkārt problēmas ar kabeli var izraisīt skaņas, kas neizdodas, konfliktus. Mēģiniet pievienot kabeli austiņām un USB DAC (digitālā uz analogo pārveidotāju). Pārliecinieties, ka atvienojiet kabeli no austiņām un pievienojiet to vēlreiz, kamēr jums vajadzētu dzirdēt divu klikšķu skaņas. Nebaidieties ar spēku iespiest kabeli slotā. Daudzi lietotāji to uzskatīja par noderīgu.
2. Pārbaudiet ar mobilo kabeli
Varat arī mēģināt izmantot mobilo kabeli, lai pārbaudītu savienojamības problēmu ar savām Logitech G Pro X austiņām.
Sludinājumi
3. Mēģiniet atkārtoti pievienot kabeli
Mēģiniet atkārtoti pievienot kabeli austiņām un pārbaudīt, vai kabelis ir pareizi pievienots. Slikta savienojamība var radīt daudz nepatikšanas.
4. Pārliecinieties, vai austiņas nav izslēgtas
Ir ļoti ieteicams pārbaudīt, vai austiņas ir izslēgtas vai nav. Dažreiz audio var būt izslēgts, un jūs to nepārbaudāt.
5. Pievienojiet USB citam portam
Varat mēģināt pievienot austiņu USB kabeli citam portam, lai nodrošinātu, ka nav savienojuma problēmu ar noteiktu portu. Dažiem lietotājiem šī metode bija noderīga.
6. Mēģiniet savienot austiņas ar citu ierīci
Ja izmantojat kādu citu spēļu ierīci, noteikti pievienojiet Logitech G Pro X austiņas citai ierīcei un pārbaudiet, vai nav problēmas. Dažreiz var būt iespējams, ka jūsu spēļu ierīcei ir problēmas ar savienojamību.
Sludinājumi
7. G HUB ierīci neatklāj
Ja programmatūra Logitech G HUB neatklāj Logitech G Pro X austiņas jūsu Windows datorā, jums vajadzētu doties atgriezieties pie Microsoft draiveriem un pēc tam vēlreiz pārbaudiet jaunāko Logitech audio draiveri, izpildot norādītās darbības zemāk:
- Ar peles labo pogu noklikšķiniet uz Sākt izvēlne lai atvērtu Ātrās piekļuves izvēlne.
- Klikšķiniet uz Ierīču pārvaldnieks no saraksta, lai atvērtu saskarni.
- Jums būs nepieciešams dubultklikšķi uz Logitech G Pro X austiņas no saraksta, lai to paplašinātu.
- Ar peles labo pogu noklikšķiniet uz ierīces nosaukuma un noklikšķiniet uz Īpašības > Izvēlieties Šoferis cilne.
Lūdzu, ņemiet vērā: Ja draivera nodrošinātājs ir Microsoft, draiveris nav jāmaina. Ja tiek rādīts Logitech, varat turpināt veikt tālāk norādītās darbības.
- Ja draiveris ir Logitech, noklikšķiniet uz Atjaunināt draiveri > Atlasīt Pārlūkojiet manu datoru, lai atrastu draivera programmatūru.
- Klikšķiniet uz Ļaujiet man izvēlēties no saraksta… > Izvēlieties USB audio ierīce.
- Klikšķiniet uz Nākamais. Tam vajadzētu atjaunināt esošo skaņas draiveri atpakaļ uz Microsoft standarta draiveriem.
Atjaunināt uz jaunāko Logitech audio draiveri:
Sludinājumi
- Atvērt Ierīču pārvaldnieks > Ar peles labo pogu noklikšķiniet ieslēgts Īpašības.
- Noklikšķiniet uz Šoferis cilne > Noklikšķiniet uz Atjaunināt draiveri.
- Pēc tam atlasiet Pārlūkojiet manu datoru, lai atrastu draivera programmatūru.
- Noklikšķiniet uz Pārlūkot opcija Meklēt draiverus šajā vietā: C:\ProgramData\LGHUB\depots\2xxxx\driver_audio\. [Ja esat instalējis Logitech G HUB programmatūru citā vietā, dodieties uz turieni]
- Tagad noklikšķiniet uz Nākamais lai atjauninātu uz jaunāko audio draiveri.
8. Atinstalējiet audio ierīci no ierīču pārvaldnieka
Ja konkrētā problēma joprojām pastāv, noteikti atinstalējiet audio ierīci no ierīču pārvaldnieka, veicot tālāk norādītās darbības.
- Iet uz Ierīču pārvaldnieks > Noklikšķiniet uz Skatīt virsotnē.
- Izvēlieties Skatīt ierīces pie konteinera.
- Sarakstā atrodiet savu ierīci un izvērsiet to. Pārbaudiet Logitech G Pro X spēļu austiņu nosaukumu.
- Tagad ar peles labo pogu noklikšķiniet uz tā > Atlasīt Atinstalējiet ierīci.
- Klikšķiniet uz Izdzēsiet šīs ierīces draivera programmatūru > Noklikšķiniet uz Atinstalēt.
- Atvienojiet ierīci un pievienojiet to atpakaļ citam USB portam. Tas ir jānosaka G HUB.
- Logitech G HUB vajadzētu automātiski lejupielādēt draiveri jūsu ierīcei.
9. Audio ierīce nav atpazīta
Dažreiz Logitech G HUB programmatūra var neatpazīt vai atpazīt pievienoto audio ierīci kādu nelaimīgu iemeslu dēļ. Ja tas notiek ar jums, noteikti pārbaudiet tālāk norādītās darbības.
- Ar peles labo pogu noklikšķiniet uz Sākt izvēlne lai atvērtu Ātrās piekļuves izvēlne.
- Klikšķiniet uz Ierīču pārvaldnieks no saraksta, lai atvērtu saskarni.
- Jums būs nepieciešams dubultklikšķi uz Logitech G Pro X austiņas no saraksta, lai to paplašinātu.
- Ar peles labo pogu noklikšķiniet uz ierīces nosaukuma un atlasiet Atinstalējiet ierīci.
- Klikšķiniet uz Izdzēsiet šīs ierīces draivera programmatūru > Noklikšķiniet uz Atinstalēt.
- Atvienojiet ierīci un pievienojiet to atpakaļ citam USB portam.
- Tas ir jāatrod pakalpojumā Logitech G HUB, un draiveris tiks lejupielādēts automātiski.
10. Atjaunojiet Logitech G HUB ar noklusējuma iestatījumiem
Mēģiniet atjaunot Logitech G HUB programmatūras iestatījumus uz noklusējuma iestatījumiem, veicot tālāk norādītās darbības.
- Izejiet no Logitech G HUB līdz ar peles labo pogu noklikšķinot uz ikonas Windows teknē no uzdevumjoslas.
- Izvēlieties Beidz > Dodieties uz C:\Users\[LIETOTĀJVĀRDS]\AppData\Local\LGHUB.
- Noteikti noskaidrojiet iestatījumi.db failu un kopējiet šo failu uz citu disku kā dublējumu.
- Tagad dodieties uz C:\Users\[LIETOTĀJVĀRDS]\AppData\Local\LGHUB un Dzēst uz iestatījumi.db failu mapē Logitech G HUB.
- Kad tas ir izdarīts, palaidiet Logitech G HUB programmatūru un pamanīsit, ka visi iestatījumi ir iestatīti atpakaļ uz noklusējuma iestatījumiem.
11. Pārbaudiet noklusējuma skaņas ierīci
Vairumā gadījumu austiņas nav pievienotas kā noklusējuma skaņas ierīce. Jums vajadzētu pārbaudīt datora noklusējuma skaņas ierīci, veicot tālāk norādītās darbības.
- Noklikšķiniet uz Windows ikona lai atvērtu Sākt izvēlne > Atvērt Vadības panelis to meklējot.
- Noteikti atlasiet Skaņas > Dodieties uz Ierakstīšana cilne.
- Iespējot uz Logitech G Pro X austiņu mikrofons.
- Pēc tam noklikšķiniet uz Mikrofons un noklikšķiniet uz Iestatīt noklusējumu.
- Tagad ar peles labo pogu noklikšķiniet mikrofonā > Atlasīt Īpašības.
- Dodieties uz Līmeņi cilne > Noteikti velciet skaļuma slīdni labajā pusē, lai maksimāli palielinātu skaņu.
- Kad tas ir izdarīts, noklikšķiniet uz Pieteikties un tad labi lai saglabātu izmaiņas.
12. Mēģiniet atjaunināt audio draiveri
Dažkārt problēmas ar audio draiveri var izraisīt vairākas problēmas savienojuma vai austiņu lietošanas laikā. Atjauniniet datora skaņas draiveri, lai novērstu visas ar audio saistītās problēmas sistēmā (ja tādas ir). Tā darīt:
- Nospiediet Windows + X taustiņi, lai atvērtu Ātrās saites izvēlne.
- Tagad noklikšķiniet uz Ierīču pārvaldnieks no saraksta > Dubultklikšķi ieslēgts Skaņas, video un spēļu kontrolieri.
- Ar peles labo pogu noklikšķiniet pareizajā audio ierīcē, kuru izmantojat.
- Tālāk atlasiet Atjaunināt draiveri > Izvēlēties Automātiski meklēt draiverus.
- Ja ir pieejams atjauninājums, sistēma to automātiski lejupielādēs un instalēs.
- Kad tas ir izdarīts, restartējiet datoru, lai piemērotu izmaiņas.
13. Pārinstalējiet Logitech G HUB
Daudzi lietotāji ir ziņojuši, ka, manuāli instalējot jaunāko Logitech G Hub versiju, tika novērsts, ka audio nenāk no sāniem. Tātad, jums vajadzētu arī mēģināt atinstalēt un atkārtoti instalēt programmatūru, veicot tālāk norādītās darbības.
- Nospiediet Windows +R taustiņus uz tastatūras, lai atvērtu Skrien dialoglodziņš.
- Tips appwiz.cpl laukā un noklikšķiniet uz labi > Tagad, Programmas un iespējas lapa tiks atvērta.
- Klikšķiniet uz Logitech G centrmezgls no instalēto programmu saraksta > Noklikšķiniet uz Atinstalēt.
- Kad tas ir izdarīts, noteikti restartējiet datoru, lai atsvaidzinātu sistēmu.
- Tālāk dodieties uz Logitech G Hub tīmekļa vietne lai lejupielādētu jaunāko Windows programmatūru.
- Pēc lejupielādes palaidiet instalēšanas programmu un izpildiet ekrānā redzamos norādījumus, lai pabeigtu instalēšanas procesu.
- Visbeidzot, vēlreiz restartējiet datoru, lai atsvaidzinātu sistēmu un pārbaudītu problēmu.
14. Sazinieties ar Logitech atbalsta dienestu
Ja problēma joprojām pastāv, noteikti veiciet to sazinieties ar Logitech atbalsta dienestu par papildu palīdzību. Ja ierīcei Logitech G Pro attiecas garantijas statuss, jums attiecīgi jāpieprasa remonts vai naudas atmaksa. Ja rodas kādas konkrētas aparatūras daļas defekti, pārbaudiet, vai vajadzīgā prece ir oficiāli pieejama vai nē.
Tā tas ir, puiši. Mēs pieņemam, ka šī rokasgrāmata jums bija noderīga. Lai iegūtu papildu jautājumus, varat komentēt zemāk.