Kā izlabot rūsas tekstūras, kas netiek ielādētas spēlē
Literārs Mistrojums / / June 25, 2022
Rust ir vairāku spēlētāju izdzīvošanas videospēle, ko izstrādājusi un publicējusi Facepunch Studios. Spēle bija pieejama kā agrīna piekļuve 2013. gadā, un pēc pieciem gadiem tā tika publiski izlaista 2018. gadā platformām, tostarp Apple iMac un Microsoft Windows. Šī spēle ir saņēmusi pozitīvas atbildes no spēlētājiem un kritiķiem laika periodā. Ar savu neseno atjauninājumu daži spēlētāji saskaras ar Rust tekstūra netiek ielādēta spēles problēma datorā.

Lapas saturs
-
Kā izlabot rūsas tekstūras, kas netiek ielādētas spēlē
- 1. Izslēdziet jaunos ekrāna efektus
- 2. Pielāgojiet skata lauku
- 3. Antistropiskā filtrēšana
- 4. Izmantojiet DX11
- 4. Pielāgojiet tekstūras iestatījumus
- 6. Palieliniet virtuālo atmiņu
- 7. Izslēdziet Nvidia DLSS režīmu
- 8. Spēļu failu pārbaude un labošana
Kā izlabot rūsas tekstūras, kas netiek ielādētas spēlē
Mums arī jāsaka, ka spēle Rust nesen ir saņēmusi jaunu atjauninājumu, kā rezultātā radās šīs problēmas un izstrādātāji ieteica faniem šobrīd tajā neiedziļināties. Mēs varam sagaidīt, ka izstrādātāji nāks klajā ar pāris ielāpu labojumiem. Bet līdz tam mums būs jāgaida un jāmēģina manuāli novērst konkrēto problēmu. Tagad, netērējot vairāk laika, pievērsīsimies tam.
1. Izslēdziet jaunos ekrāna efektus
1) Iet iekšā Spēles iestatījumi un atlasiet Opcijas, Zem Iespējas -> Iestatīt REDZESLAUKU uz augstu. Iestatīt MAX GIBS ap 1000. Opcijās izslēdziet asinis.
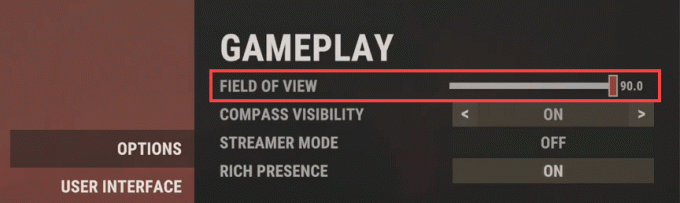

3) Pieskarieties GRAFIKA un mainiet GRAFIKAS KVALITĀTE kā parādīts zemāk.
Sludinājumi

3) Mainiet arī TĪKLA KVALITĀTE kā parādīts zemāk.

4) Tagad mainiet ATTĒLU EFEKTI.
Sludinājumi
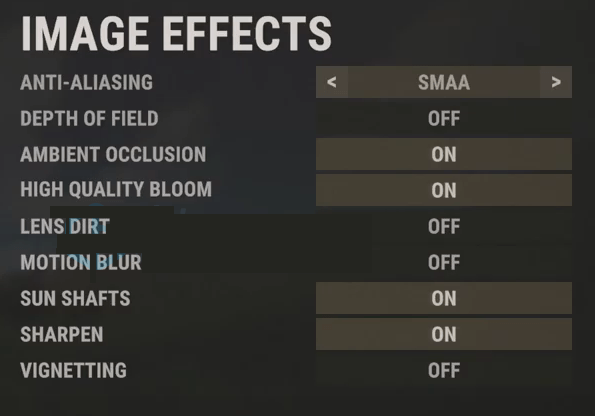
5) Noteikti izslēdziet visus iestatījumus EKSPERIMENTĀLS.
Tagad atgriezieties un restartējiet rūsas spēli, lai pārbaudītu, vai problēma atkal rodas.
Sludinājumi
2. Pielāgojiet skata lauku
Skata lauka (FOV) palielināšana krasi palielinās FPS skaitu, kas uzlabos grafiskās problēmas. Opciju Field of View var uzzināt Rust spēles iestatījumu izvēlnē. Vienkārši velciet slīdni atbilstoši aparatūras veiktspējai, lai pārbaudītu, kurš iestatījums ir ideāli piemērots jūsu spēlei. Tikmēr jums vajadzētu iestatīt arī citus grafiskos iestatījumus uz zemu vai vidēju, kas var samazināt grafiskos traucējumus vai tekstūras ielādes problēmas.
Ja šāda opcija nav pieejama, spēles izvēlnē varat pielāgot citus vizuālos iestatījumus, piemēram, ēnu efektus, anti-aliasing un citus.
3. Antistropiskā filtrēšana
Ieslēdziet antistrofisko filtrēšanu un pārbaudiet, vai jūsu GPU iestatījumi ignorē spēles iestatījumus.
Rediģēt: arī zāles pārvietošanai un izciršanai jābūt 0
4. Izmantojiet DX11
Ir arī vērts ieteikt spēlēt Rust spēli savā Windows datorā, izmantojot DirectX 11 (DX11) versiju, nevis DirectX 12. Ja izmantojat Steam, varat veikt tālāk norādītās darbības.
- Atveriet Steam klientu > Iet uz BIBLIOTĒKA.
- Atrodiet un ar peles labo pogu noklikšķiniet uz Rūsa spēle.
- Klikšķiniet uz Īpašības > Atlasīt VISPĀRĪGI no kreisās rūts izvēlnes > Rakstīt -dx11 saskaņā Palaišanas opcijas.
- Tagad vienkārši dodieties atpakaļ un palaidiet spēli. Ja tiek prasīts, noklikšķiniet uz radio pogas blakus opcijai Atskaņot Rust.
4. Pielāgojiet tekstūras iestatījumus
Varat arī pielāgot spēles tekstūras iestatījumus spēles izvēlnē, veicot tālāk norādītās darbības.
- Atveriet Tvaiks palaidējs > Iet uz Bibliotēka > Noklikšķiniet uz Rūsa no kreisās rūts.
- Klikšķiniet uz Spēlēt lai palaistu spēli > Kad esat spēlē, noklikšķiniet uz Iestatījumi.
- Iet uz Displejs > Iestatīt Tekstūras uz Episks > Iestatīt Tekstūras straumēšanas baseina izmērs uz 7000.
- Ja tas jau ir iestatīts uz 7000, samaziniet to līdz 2000 un pēc tam iestatiet vēlreiz uz 7000, lai mainītu efektus.
Tagad jūsu Rust spēles faktūras un grafikas kvalitāte ir daudz jāuzlabo.
6. Palieliniet virtuālo atmiņu
Mēģiniet palielināt datora virtuālo atmiņu, lai pārbaudītu, vai problēma nav novērsta un vai tā ir novērsta. Dažreiz šādas problēmas var izraisīt brīvas atmiņas trūkums sistēmā. Tā darīt:
- Noklikšķiniet uz Sākt izvēlne > Noklikšķiniet uz Vadības panelis.
- Klikšķiniet uz Veiktspēja un apkope > Dodieties uz Sistēma.
- No Papildu cilni, noklikšķiniet uz Iestatījumi zem Performance.
- Uz Papildu cilni, noklikšķiniet uz Mainīt zem Virtuālā atmiņa.
- Zem Braukt [Volume Label], noklikšķiniet uz diska, kurā ir peidžeru fails, kuru vēlaties mainīt.
- Zem Peidžeru faila lielums atlasītajam diskam, klikšķiniet uz Sistēmas pārvaldītais izmērs > Noklikšķiniet uz Iestatīt.
- Ja šī opcija iepriekš nav atzīmēta, restartējiet datoru pēc tās atzīmēšanas.
- Ja sistēmas peidžeru faila lielums tiek izmantots kā System Managed, tad zem Peidžeru faila lielums atlasītajam diskam, klikšķiniet uz Pielāgots izmērs.
- Tagad laukā ierakstiet jaunu peidžeru faila lielumu megabaitos Sākotnējais izmērs (MB) vai Maksimālais izmērs (MB) kaste.
- Visbeidzot noklikšķiniet uz Iestatīt > Restartējiet datoru, lai piemērotu izmaiņas.
7. Izslēdziet Nvidia DLSS režīmu
Šādas grafiskas problēmas var izraisīt NVIDIA DLSS funkcija. Noteikti izslēdziet to spēles iestatījumu izvēlnes sadaļā Displejs, lai samazinātu grafiskos traucējumus vai redzamības problēmas utt. Tomēr, ja izvēlnē DLSS režīms nav redzams, varat modificēt spēles .ini failu.
8. Spēļu failu pārbaude un labošana
Ja spēļu faili ir kaut kā bojāti vai trūkst, noteikti izmantojiet šo metodi, lai labotu spēļu failus.
- Palaist Tvaiks > Noklikšķiniet uz Bibliotēka.
- Ar peles labo pogu noklikšķiniet ieslēgts Rūsa no instalēto spēļu saraksta.
- Tagad noklikšķiniet uz Īpašības > Dodieties uz Vietējie faili.
- Klikšķiniet uz Pārbaudiet spēļu failu integritāti.
- Jums būs jāgaida process, līdz tas tiks pabeigts.
- Kad tas ir izdarīts, vienkārši restartējiet datoru.
Tā tas ir, puiši. Mēs pieņemam, ka šī rokasgrāmata jums bija noderīga. Lai iegūtu papildu jautājumus, varat komentēt zemāk.


![Kā instalēt Stock ROM uz Casper Via F1 [programmaparatūras Flash fails]](/f/714be2771cef51bb27d0771ed9fd2e56.jpg?width=288&height=384)
![Kā instalēt Stock ROM uz Prestigio Muze G5 LTE [programmaparatūras zibatmiņas fails]](/f/369c001c397a1bd111815b5afbe30ac3.jpg?width=288&height=384)