Kā labot, ja Adobe Lightroom nedarbojas vai netiek atvērts operētājsistēmā Mac
Literārs Mistrojums / / July 04, 2022
Adobe Lightroom ir svētīgs profesionāliem fotogrāfiem. Ar šīs programmatūras palīdzību var veidot savu fotogrāfiju uz nākamo līmeni, pieņemot, ka cilvēkam ir pienācīgas zināšanas par fotoattēlu rediģēšanu. Lai gan Adobe Lightroom lielāko daļu laika darbojas lieliski, tajā, tāpat kā ar jebkuru citu programmatūru, dažkārt var rasties problēmas. Šajā emuāra ziņojumā mēs apskatīsim risinājumus, kad Adobe Lightroom nedarbojas vai neatveras jūsu Mac datorā.
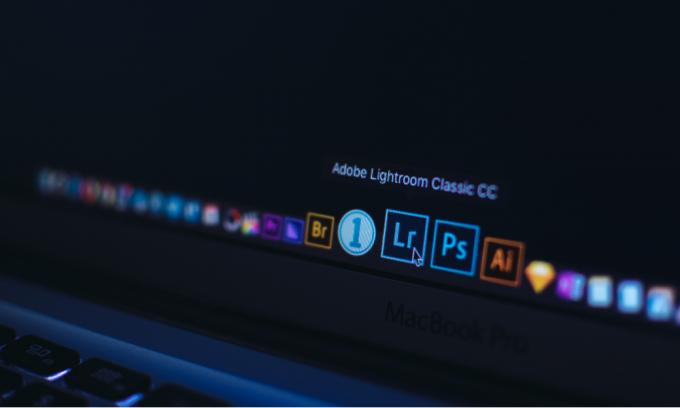
Lapas saturs
-
Izmēģiniet šos labojumus, ja Adobe Lightroom nedarbojas vai netiek atvērts operētājsistēmā Mac
- 1. risinājums: aizveriet lietotni un restartējiet Mac
- 2. risinājums: atjauniniet Adobe Lightroom un macOS
- 3. risinājums: atkārtoti instalējiet Adobe Lightroom
- 4. risinājums: optimizējiet katalogu
- 5. risinājums: atiestatiet preferences
- 6. risinājums: atjauniniet grafikas draiveri vai izslēdziet GPU
- 7. risinājums: sazinieties ar Adobe klientu atbalsta dienestu
Izmēģiniet šos labojumus, ja Adobe Lightroom nedarbojas vai netiek atvērts operētājsistēmā Mac
Kā ziņo daži lietotāji, viņi saņem “Adobe Lightroom Diezgan negaidīti” kļūdas ziņojums, tiklīdz viņi atver lietotni. Pēc tam lietotne tiek aizvērta. Ja saņemat tādu pašu kļūdas ziņojumu vai vispārīgi runājot, lietotne netiek atvērta, mums ir daži risinājumus, lai Adobe Lightroom atkal sāktu darboties, pieņemot, ka jums ir aktīvs abonementu.
1. risinājums: aizveriet lietotni un restartējiet Mac
Parasti lietotni neizdodas ielādēt, ja ROM nav pietiekami daudz vietas vai ir neliela sistēmas kļūme. Ja pieejamās RAM apjoms ir ļoti mazs, noņemiet dažas nevajadzīgās darbojošās lietojumprogrammas un mēģiniet atvērt Adobe Lightroom. Ja tas nedarbojas, aizveriet programmu, restartējiet datoru un atveriet programmu Adobe Photoshop, lai pārbaudītu, vai problēma ir novērsta.
2. risinājums: atjauniniet Adobe Lightroom un macOS
Pašreizējā Adobe Lightroom versijā var būt kļūda, kas neļauj ielādēt lietotni. Ja tas tā ir, iespējams, vai nu Adobe strādā pie šīs problēmas novēršanas, vai arī labojums jau ir izlaists programmatūras atjauninājuma veidā. Lai pārbaudītu, vai ir pieejami jauni atjauninājumi, atveriet lietotni Adobe Lightroom un dodieties uz Palīdzības izvēlne un noklikšķiniet Meklēt atjauninājumus.
Ja rodas problēma ar MacOS, Apple datoru operētājsistēmu, jūs zināt, ka Apple to novērsīs, izlaižot jaunu atjauninājumu. Tāpēc vienmēr ir ieteicams atjaunināt Mac datoru ar jaunāko pieejamo versiju.
3. risinājums: atkārtoti instalējiet Adobe Lightroom
Ja Adobe Lightroom avarē vai netiek pareizi ielādēts jūsu Mac datorā, programmatūras atkārtota instalēšana var mainīties. Pēc Adobe Lightroom atinstalēšanas restartējiet datoru un pēc tam atkārtoti instalējiet Adobe Lightroom, izmantojot programmu Adobe Creative Cloud.
4. risinājums: optimizējiet katalogu
Maz ticams, ka katalogs izraisīs Adobe Lightroom avāriju; tomēr tas var būt problēmas veicinošs faktors. Optimizējot katalogu, lietojumprogramma pārbauda problēmas ar kataloga datu struktūru. Varat optimizēt katalogu, atverot izvēlni Fails > Optimizēt katalogu un gaidot, līdz optimizācija tiks pabeigta. Kad tas ir izdarīts, restartējiet Adobe Lightroom un pārbaudiet, vai avārijas problēma joprojām pastāv.
5. risinājums: atiestatiet preferences
Šis risinājums var novērst daudzas kļūdas, kas galu galā var atrisināt Adobe Lightroom avārijas problēmu. Jūs varat zaudēt visas pielāgotās preferences.
Lūk, kā Mac datorā varat atiestatīt preferences divos veidos.
Sludinājumi
- Izmantojot īsinājumtaustiņus:
- Aizveriet programmu Adobe Lightroom.
- Palaižot programmu Lightroom, nospiediet taustiņu kombināciju Shift + Option + Delete.
- Noklikšķiniet uz Atiestatīt preferences.
- Manuāla preferenču atiestatīšana:
- Pārejiet uz Lightroom Preferences failu operētājsistēmā Mac. Failu var ierakstīt šajā direktorijā /Lietotāji/[lietotāja vārds]/Bibliotēka/Preferences/.
- Velciet Adobe. LightroomClassicCC7.plist failu uz miskasti.
- Restartējiet Mac datoru un palaidiet Adobe Lightroom.
6. risinājums: atjauniniet grafikas draiveri vai izslēdziet GPU
Grafikas kartēm un GPU ir tieša saistība ar Adobe Lightroom programmatūru. Ja kāds no tiem ir bojāts vai nedarbojas, var rasties daudzas problēmas ar lietotni Lightroom. Avarēšana varētu būt viens no tiem. Grafikas draiveris ir jāatjaunina. Instalējiet jaunāko macOS atjauninājumu, ja ir atjauninājums grafikas draiverim, tas tiks iekļauts tajā.
Vēl viens risinājums, ko varat mēģināt, ir GPU atspējošana. Ja pēc GPU izslēgšanas Adobe Lightroom tiek atvērts bez problēmām, jūs zināt, ka problēma ir GPU. Lai izslēgtu GPU Mac datorā, dodieties uz Lightroom > Preferences > Performance un noņemiet atzīmi no izvēles rūtiņas Enable Graphics Processor.
7. risinājums: sazinieties ar Adobe klientu atbalsta dienestu
Ja neviens no risinājumiem jums nav palīdzējis, iesaku sazināties ar Adobe klientu atbalsta dienestu. Viņi padziļināti izpētīs problēmu un sniegs jums vislabāko risinājumu. Varat sazināties ar Adobe, izmantojot Lightroom forumu, vai tieši rakstīt viņiem.
Sludinājumi
Nepārtraukti avarējošs Adobe Lightroom var būt kaitinošs, ja ļoti paļaujaties uz šo programmatūru. Šajā rakstā es minēju dažus problēmu novēršanas pasākumus, kas varētu palīdzēt novērst avārijas problēmu. Vai jums izdevās novērst problēmu? Ja jā, tad kā? Paziņojiet mums savas domas komentāru sadaļā zemāk.



