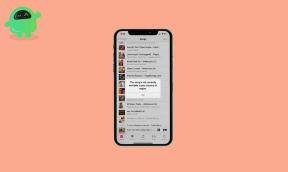Labojums: Matchpoint Tennis Championships avārija datorā
Literārs Mistrojums / / July 10, 2022
Matchpoint – tenisa čempionāts ir moderna tenisa simulācijas sporta videospēle, kas piedāvā 3D veida vizuālos attēlus ar patiesu pieredzi spēles laikā. Lai gan nosaukums nesen tika izlaists datora versijai, šķiet, ka ir dažas problēmas vai kļūdas, kas satrauc daudzus spēlētājus. Tikmēr tiek publicēti daži ziņojumi, ka Matchpoint Tennis Championships Crashing problēma datorā kļūst neapmierināta, jo tā notiek diezgan bieži.
Tagad, ja arī jūs esat viens no upuriem, kas saskaras ar to pašu problēmu, varat pilnībā ievērot šo problēmu novēršanas rokasgrāmatu, lai to novērstu. Dažreiz startēšanas avārija vai spēles nepalaišanas problēma var kļūt pietiekami spītīgs, lai tiktu galā ar datora spēlēm. Tā kā spēļu izstrādātājus par to nevar vainot, jo tas var notikt dažu iespējamo iemeslu dēļ datora galā, kurus nevar novērst, izmantojot ielāpu atjauninājumus. Ietekmētajiem spēlētājiem tas var būt jālabo.

Lapas saturs
- Kāpēc Matchpoint tenisa čempionāta spēle avarē?
-
Labojums: Matchpoint Tennis Championships avārija datorā
- 1. Pārbaudiet sistēmas prasības
- 2. Atspējot pilnekrāna optimizāciju
- 3. Palaidiet spēles failu kā administratoru
- 4. Atjauniniet grafikas draiverus
- 5. Atjauniniet Windows
- 6. Pārbaudiet, vai nav pieejami papildu atjauninājumi
- 7. Pārslēdzieties uz speciālo GPU
- 8. Pabeidziet fona procesus
- 9. Spēļu failu pārbaude un labošana
- 10. Pielāgojiet Steam pārklājuma un SteamVR opcijas
- 11. Izdzēsiet pagaidu failus no sistēmas
- 12. Pielāgojiet Nvidia vadības paneļa iestatījumus
- 13. Atspējot Windows ugunsmūri
- 14. Izslēdziet pretvīrusu aizsardzību
- 15. Enerģijas opcijās iestatiet augstu veiktspēju
- 16. Pārinstalējiet Microsoft Visual C++ Runtime
- 17. Veiciet tīru sāknēšanu
- 18. Mēģiniet atspējot pārklājuma lietotnes
- 19. Atjaunināt Matchpoint — tenisa čempionātu
Kāpēc Matchpoint tenisa čempionāta spēle avarē?
Pastāv liela iespēja, ka startēšanas avārijas var rasties konflikta dēļ ar datora programmatūru un aparatūru nesaderība ar spēli un datora specifikāciju, trūkstoši vai bojāti spēles faili, novecojusi spēles versija, novecojusi spēle klients utt. Lai gan var izraisīt novecojušus vai trūkstošus grafikas draiverus, novecojušu Windows versiju, DirectX problēmas, pārklājuma lietotņu problēmas, nevajadzīgus fona darbības uzdevumus, pretvīrusu programmatūras problēmas utt.
Turklāt spēļu avārijās bieži var rasties Windows ugunsmūra bloķēšanas problēma, palaišanas lietotņu problēmas, Microsoft Visual C++ pārdalāmās problēmas un citas problēmas.
Labojums: Matchpoint Tennis Championships avārija datorā
Matchpoint Tennis Championships PC spēlētāji var sekot minētajiem risinājumiem, kuriem vajadzētu noderēt. Vienkārši izpildiet visas metodes pa vienam, līdz problēma tiek pilnībā novērsta. Dažkārt dažiem spēlētājiem avārijas problēmu var novērst arī pamata metode. Tāpēc neizlaidiet nevienu metodi. Tagad, bez papildu piepūles, iedziļināsimies tajā.
Sludinājumi
1. Pārbaudiet sistēmas prasības
Pirmkārt, pārbaudiet datora konfigurāciju, vai tā ir saderīga ar Matchpoint Tennis Championships spēles sistēmas prasībām. Var būt arī iespējams, ka datora specifikācija neatbilst sistēmas prasībām un var izraisīt vairākas problēmas. Dažkārt vairākas problēmas var rasties arī novecojuša datora versija vai zemas klases datora specifikācija. Šeit varat pārbaudīt šīs spēles sistēmas prasības.
Minimālās prasības:
- Nepieciešams 64 bitu procesors un operētājsistēma
- OS: 64 bitu Windows 10
- Procesors: AMD FX-8300 / Intel i3-6100 (pie 3,5 GHz) vai labāks
- Atmiņa: 8 GB RAM
- Grafika: Nvidia 780 3GB / AMD R9 285 2GB vai labāks specializēts GPU (ar vismaz 2GB VRAM)
- DirectX: 11. versija
- Uzglabāšana: 6 GB brīvas vietas
- Skaņas karte: Integrēta vai īpaša DirectX 11 skaņas karte
- Papildu piezīmes: DirectX versija 11 un Shader modelis 5.1
Ieteicamās prasības:
- Nepieciešams 64 bitu procesors un operētājsistēma
- OS: 64 bitu Windows 10 vai jaunāka versija
- Procesors: AMD Ryzen 5 1600 / Intel i5-7400 (pie 3,0 GHz) vai labāka
- Atmiņa: 8 GB RAM
- Grafika: AMD RX 590 8GB / Nvidia GTX 1060 6GB vai labāks specializēts GPU (ar vismaz 6 GB speciālu VRAM)
- DirectX: 11. versija
- Uzglabāšana: 6 GB brīvas vietas
- Skaņas karte: Integrēta vai īpaša DirectX 11 skaņas karte
- Papildu piezīmes: DirectX versija 11 un Shader modelis 5.1
2. Atspējot pilnekrāna optimizāciju
Šķiet, ka pilnekrāna optimizācijas opcijas atspējošana dažiem lietotājiem darbojās. Tā darīt:
- Atveriet Tvaiks palaidējs > Noklikšķiniet uz Bibliotēka.
- Ar peles labo pogu noklikšķiniet ieslēgts Matchpoint – tenisa čempionāts > Noklikšķiniet uz Pārvaldīt.
- Izvēlieties Pārlūkojiet vietējos failus > Dodieties uz Matchpoint – tenisa čempionāts uzstādītā vieta.
- Tagad ar peles labo pogu noklikšķiniet ieslēgts MatchpointTennisChampionships.exe > Atlasīt Īpašības.
- Noklikšķiniet uz Saderība cilne > Atzīmēt Atspējot pilnekrāna optimizāciju lai to iespējotu.
- Kad tas ir izdarīts, noklikšķiniet uz Pieteikties un tad labi lai saglabātu izmaiņas.
3. Palaidiet spēles failu kā administratoru
Ir arī ieteicams vienmēr palaist spēles izpildāmo failu kā administratora piekļuvi Windows datorā, lai lietotāja konta kontrole (UAC) varētu pareizi atļaut visu piekļuvi. Dažreiz sistēma var domāt, ka mēģināt palaist spēli bez atļaujas. Tas ir vienreizējs process katrai spēlei. Lai to izdarītu, noteikti veiciet tālāk norādītās darbības.
- Ar peles labo pogu noklikšķiniet uz Matchpoint – tenisa čempionāts exe saīsnes failu datorā.
- Tagad atlasiet Īpašības > Noklikšķiniet uz Saderība cilne.

- Noteikti noklikšķiniet uz Palaidiet šo programmu kā administratoru izvēles rūtiņa, lai to atzīmētu.
- Klikšķiniet uz Pieteikties un atlasiet labi lai saglabātu izmaiņas.
- Tagad varat vienkārši veikt dubultklikšķi uz spēles exe faila, lai to palaistu.
Kad tas ir izdarīts, varat veikt tās pašas darbības arī savam konkrētajam spēļu palaidējam (piemēram, Steam un Epic Games Launcher), kas tika izmantots spēles palaišanai. Tātad jūs piešķirat to pašu UAC piekļuvi arī spēļu palaidējam.
4. Atjauniniet grafikas draiverus
Jums vajadzētu mēģināt pārbaudīt grafikas draivera atjauninājumu savā Windows datorā un instalēt jaunāko versiju, lai pārliecinātos, ka neviens atjauninājums netiek gaidīts. Novecojis vai trūkstošs grafikas draiveris var izraisīt problēmas ar pareizi funkcionējošām programmām, kurās ir intensīva grafika. Darīt to:
- Ar peles labo pogu noklikšķiniet uz Sākt izvēlne lai atvērtu Ātrās piekļuves izvēlne.
- Klikšķiniet uz Ierīču pārvaldnieks no saraksta, lai atvērtu saskarni.
- Tagad jums tas būs jādara dubultklikšķi ieslēgts Displeja adapteri lai to paplašinātu.

- Tad ar peles labo pogu noklikšķiniet uz īpašā grafikas kartes nosaukuma, kuru izmantojat, lai atvērtu konteksta izvēlni.
- Tālāk noklikšķiniet uz Atjaunināt draiveri > Izvēlēties Automātiski meklēt draiverus.
- Sistēma automātiski pārbaudīs pieejamo atjauninājumu.
- Ja ir pieejams atjauninājums, tas automātiski lejupielādēs un instalēs jaunāko versiju.
- Kad tas ir izdarīts, noteikti restartējiet datoru, lai piemērotu izmaiņas.
Ja nevarat atrast atjauninājumu, noteikti dodieties uz oficiālo grafikas karšu vietni un manuāli meklējiet jaunāko atjauninājumu. Ja ir pieejama jauna versija, vienkārši lejupielādējiet failu savā datorā un instalējiet to. Neatkarīgi no tā, kādu grafikas karti izmantojat, pārejiet uz tālāk norādīto saiti saskaņā ar ražotāja norādījumiem.
- Nvidia GPU
- AMD GPU
- Intel GPU
5. Atjauniniet Windows
Ja gadījumā izmantojat novecojušu Windows OS versiju vai versiju, noteikti veiciet tālāk norādītās darbības.
- Nospiediet Windows + I taustiņi, lai atvērtu Windows iestatījumi izvēlne.
- Klikšķiniet uz Windows atjaunināšana no kreisās rūts > Meklēt atjauninājumus.

- Ja ir pieejams atjauninājums, jums vajadzētu izvēlēties Lejupielādēt un instalēt.
- Pagaidiet, līdz atjaunināšanas process ir pabeigts.
- Kad tas ir izdarīts, restartējiet datoru, lai piemērotu izmaiņas.
6. Pārbaudiet, vai nav pieejami papildu atjauninājumi
Jums vajadzētu arī pārbaudīt, vai nav pieejami papildu atjauninājumi, veicot tālāk norādītās darbības, jo daži ierīces draivera atjauninājumi un drošības ielāpu atjauninājumi var tikt parādīti atsevišķā sadaļā.
- Nospiediet Windows + I taustiņi, lai atvērtu Windows iestatījumi izvēlne.
- Klikšķiniet uz Windows atjaunināšana no kreisās rūts > Noklikšķiniet uz Pielāgota opcija.
- Tagad ritiniet mazliet uz leju un atrodiet Papildu iespējas sadaļā.
- Klikšķiniet uz Izvēles atjauninājumi > Ja ir pieejams atjauninājums, noteikti atlasiet atjauninājumu.
- Klikšķiniet uz Lejupielādēt un instalēt > Atkārtoti atveriet sistēmu, kad atjauninājums ir instalēts.
7. Pārslēdzieties uz speciālo GPU
Jums arī jāpārliecinās, ka savā Windows datorā izmantojat speciālo GPU, nevis izmantojat integrēto HD grafiku. Tā darīt:
Nvidia GPU:
- Ar peles labo pogu noklikšķiniet darbvirsmas ekrānā, lai atvērtu konteksta izvēlni.
- Tagad noklikšķiniet uz Nvidia vadības panelis lai to atvērtu.
- Dodieties uz 3D iestatījumi > Atlasīt Pārvaldīt 3D iestatījumus.
- Atveriet Programmas iestatījumi cilni un izvēlieties Matchpoint – tenisa čempionāts no nolaižamās izvēlnes.
- Pēc tam atlasiet vēlamais grafikas procesors šai programmaino citas nolaižamās izvēlnes.
- Visbeidzot, jūsu Nvidia GPU vajadzētu parādīties kā Augstas veiktspējas Nvidia procesors.
- Saglabājiet izmaiņas un restartējiet datoru.
AMD GPU:
- Ar peles labo pogu noklikšķiniet darbvirsmas ekrānā, lai atvērtu konteksta izvēlni.
- Tagad atveriet Radeon iestatījumi > Pārejiet uz Papildu iestatījumi.
- Iet uz Preferences > Atlasīt Jauda > Izvēlēties Pārslēdzamas grafikas lietojumprogrammas iestatījumi.
- Izvēlieties Matchpoint – tenisa čempionāts no instalēto programmu saraksta. [Ja spēle nav sarakstā, varat izvēlēties Pievienot lietojumprogrammu un iekļaujiet spēles exe failu]
- Visbeidzot atlasiet Augsta veiktspēja no Grafikas iestatījumi, opcija > Restartējiet datoru.
8. Pabeidziet fona procesus
Pastāv liela iespēja, ka sistēma kaut kādā veidā aizkavēsies vai tiks pārslogota daudzu nevajadzīgu fona darbības uzdevumu dēļ. Šie uzdevumi pamatā patērē sistēmas resursus, piemēram, centrālo procesoru, atmiņu vai interneta joslas platumu, kas var nopietni ietekmēt spēles palaišanas pieredzi. Ja šie (trešās puses) uzdevumi jums nav nepieciešami, mēģiniet tos pilnībā aizvērt, veicot tālāk norādītās darbības.
- Nospiediet Ctrl + Shift + Esc īsinājumtaustiņus uz tastatūras, lai atvērtu Uzdevumu pārvaldnieks.

- Noklikšķiniet uz Procesi cilne > Noteikti atlasiet uzdevumu, kuru vēlaties aizvērt.
- Pēc tam noklikšķiniet uz Beigt uzdevumu lai to aizvērtu.
- Kā minēts, veiciet tās pašas darbības katram uzdevumam, kuru vēlaties aizvērt.
- Kad tas ir izdarīts, aizveriet uzdevumu pārvaldnieka logu un restartējiet datoru.
9. Spēļu failu pārbaude un labošana
Dažkārt datorā trūkstošu vai bojātu spēļu failu var rasties problēmas ar spēles lietojumprogrammas pareizu palaišanu vai var rasties avārija. Tas nenozīmē, ka pēc avārijas vienmēr saņemsit kļūdas ziņojumu vai brīdinājuma paziņojumu. Neliels, bet noderīgs spēles fails var tikt bojāts vai pazudis diezgan viegli. Par laimi, lielākajai daļai spēļu palaišanas programmu ir noderīgs līdzeklis, lai tiešsaistē automātiski pārbaudītu un labotu spēļu failus. Tā darīt:
Steam:
- Palaidiet Tvaiks klients > Noklikšķiniet uz Bibliotēka.
- Ar peles labo pogu noklikšķiniet ieslēgts Matchpoint – tenisa čempionāts no instalēto spēļu saraksta.
- Tagad noklikšķiniet uz Īpašības > Dodieties uz Vietējie faili.

- Klikšķiniet uz Pārbaudiet spēļu failu integritāti.
- Jums būs jāgaida process, līdz tas tiks pabeigts.
- Kad tas ir izdarīts, vienkārši restartējiet datoru.
Epic Games palaidējam:
- Atveriet Epic spēļu palaidējs > Noklikšķiniet uz Bibliotēka.
- Noklikšķiniet uz trīs punktu ikona blakus Matchpoint – tenisa čempionāts.
- Klikšķiniet uz Pārbaudīt > Pagaidiet, līdz process ir pabeigts, un restartējiet palaidēju.
10. Pielāgojiet Steam pārklājuma un SteamVR opcijas
Vairāki spēles punkti — Tenisa čempionāta personālo datoru spēlētāji ir arī ziņojuši, ka viņi bieži saskaras ar avārijas problēmu. Visticamāk, tas notiek ar SteamVR lietotājiem, un mums ir iespējams risinājums, lai to novērstu. Lai to labotu:
- Atveriet Tvaiks klients datorā > Noklikšķiniet uz Bibliotēka.
- Ar peles labo pogu noklikšķiniet ieslēgts Matchpoint – tenisa čempionāts no kreisās rūts > Atlasīt Īpašības.
- Tagad noklikšķiniet uz Ģenerālis > Pārliecinieties Ieslēdz uz “Iespējot Steam pārklājumu spēles laikā” opciju.
- Jums arī vajadzētu Ieslēdz uz “Izmantot Desktop Game Theater, kamēr SteamVR ir aktīvs” opciju.
11. Izdzēsiet pagaidu failus no sistēmas
Ieteicams arī manuāli izdzēst visus saglabātos pagaidu failus no sistēmas, veicot tālāk norādītās darbības. Iespējams, ka bojāts pagaidu fails vai izgāztuve ir pretrunā faktiskajai spēlei, lai tā darbotos pareizi.
- Nospiediet pogu Windows+R taustiņi, lai atvērtu Skrien dialoglodziņš.
- Tagad ierakstiet %temp% un sit Ievadiet lai sadaļā AppData atvērtu mapi Local Temporary. [C:\Lietotāji\Lietotājvārds\AppData\Local\Temp]
- Šeit jūs redzēsiet virkni pagaidu datu failu > Vienkārši nospiediet Ctrl+A taustiņus, lai atlasītu visus failus.
- Pēc tam nospiediet pogu Shift+Delete atslēgas, lai neatgriezeniski noņemtu šos pagaidu failus.
- Daži pagaidu faili var netikt izdzēsti. Tāpēc vienkārši izlaidiet šos failus un izdzēsiet pārējos.
- Kad tas ir izdarīts, restartējiet datoru, lai piemērotu izmaiņas.
12. Pielāgojiet Nvidia vadības paneļa iestatījumus
Saskaņā ar ieteicamajiem Nvidia vadības paneļa iestatījumiem esam nodrošinājuši dažus pielāgojumus, kas jums arī jāizmēģina, ja gadījumā Matchpoint – Tenisa čempionātu spēle ļoti sabojājas. Šī metode ir piemērojama tikai Nvidia grafisko karšu lietotājiem.
- Ar peles labo pogu noklikšķiniet uz darbvirsmas ekrāns (tukšs), lai atvērtu konteksta izvēlni.
- Tagad atlasiet Nvidia vadības panelis lai to atvērtu > Atlasīt Pārvaldiet 3D iestatījumus.
- Klikšķiniet uz Programmas iestatījumi > Atlasīt Matchpoint – tenisa čempionāts no saraksta. [Ja nav pieejams, noklikšķiniet uz Pārlūkot un pievienojiet to sarakstam]
- Noteikti mainiet vai pielāgojiet dažus no tālāk minētajiem iestatījumiem.
- Attēla asināšana — izslēgts
- Zema latentuma režīms — izslēgts
- Enerģijas pārvaldība — dodiet priekšroku maksimālai veiktspējai
- Tekstūras filtrēšana – kvalitāte – veiktspēja
- Vītņota optimizācija — ieslēgta
- Kad tas ir izdarīts, saglabājiet izmaiņas un restartējiet datoru, lai nekavējoties mainītu efektus.
13. Atspējot Windows ugunsmūri
Ja datorā izmantojat noklusējuma Windows ugunsmūra aizsardzību, uz laiku to izslēdziet un vēlreiz pārbaudiet, vai problēma nav radusies. Lai to izdarītu:
- Noklikšķiniet uz Sākt izvēlne > Rakstīt Ugunsmūris.
- Izvēlieties Windows Defender ugunsmūris no meklēšanas rezultāta.
- Tagad noklikšķiniet uz Ieslēdziet vai izslēdziet Windows Defender ugunsmūri no kreisās rūts.
- Izvēlieties Izslēdziet Windows Defender ugunsmūri (nav ieteicams) iespēja gan Privātā un publiskā tīkla iestatījumi.
- Kad esat izvēlējies, noklikšķiniet uz labi lai saglabātu izmaiņas.
- Visbeidzot, restartējiet datoru.
14. Izslēdziet pretvīrusu aizsardzību
Varat arī mēģināt izslēgt Windows Defender opciju savā datorā, lai pārliecinātos, ka pretvīrusu programmatūra nebloķē spēļu failu pareizu darbību.
- Nospiediet Windows + I īsinājumtaustiņi, lai atvērtu Windows iestatījumi izvēlne.
- Klikšķiniet uz Atjaunināšana un drošība > Noklikšķiniet uz Windows drošība no kreisās rūts.
- Tagad noklikšķiniet uz Atveriet Windows drošību pogu.
- Iet uz Aizsardzība pret vīrusiem un draudiem > Noklikšķiniet uz Pārvaldīt iestatījumus.
- Tālāk jums būs vienkārši izslēgt uz Reālā laika aizsardzība pārslēgt.
- Ja tiek prasīts, noklikšķiniet uz Jā lai turpinātu.
Ja datorā izmantojat kādu citu pretvīrusu programmu, noteikti izslēdziet to.
15. Enerģijas opcijās iestatiet augstu veiktspēju
Pārsvarā Windows sistēma ir iestatīta noklusējuma līdzsvarotā jaudas režīmā, kas vienlaikus piedāvā gan veiktspēju, gan enerģijas patēriņu. Taču dažkārt šis režīms var radīt datora veiktspējas problēmas, ja runa ir par programmām, kas izsalkušas no grafika. Labāk ir iestatīt barošanas režīmu uz High Performance, kas var uzlabot uzdevumus. Tomēr šis režīms patērēs vairāk enerģijas vai akumulatora enerģijas nekā parasti. Lai to izdarītu:
- Noklikšķiniet uz Sākt izvēlne > Rakstīt vadības panelis un meklē to.
- Atvērt Vadības panelis no meklēšanas rezultāta.
- Tagad dodieties uz Aparatūra un skaņa > Atlasīt Barošanas opcijas.
- Klikšķiniet uz Augsta veiktspēja lai to atlasītu.
- Kad tas ir izdarīts, noteikti restartējiet datoru, lai piemērotu izmaiņas.
- Tas varētu salabot Matchpoint – tenisa čempionāts Avarēja problēma jūsu datorā.
16. Pārinstalējiet Microsoft Visual C++ Runtime
Ja jūsu Windows datorā nedarbojas jaunākā versija vai nepieciešamā Microsft Visual C++ Runtime versija, var rasties vairākas problēmas. Darīt to:
- Nospiediet pogu Windows taustiņu no tastatūras, lai atvērtu Sākt izvēlne.
- Tagad ierakstiet lietotnes un funkcijas Meklēt.
- Atvērt Lietotnes un funkcijas no meklēšanas rezultāta.
- Noklikšķiniet uz Microsoft Visual C++ programma(s) no saraksta atsevišķi.
- Izvēlieties katru programmu un noklikšķiniet uz Atinstalēt.
- Izpildiet ekrānā redzamos norādījumus, lai pabeigtu atinstalēšanu.
- Pēc tam apmeklējiet oficiālā Microsoft vietne un lejupielādējiet jaunāko Microsoft Visual C++ Runtime versiju.
- Kad tas ir izdarīts, instalējiet to savā datorā > Restartējiet sistēmu, lai mainītu efektus.
17. Veiciet tīru sāknēšanu
Saskaņā ar dažiem ziņojumiem vairākas programmas vienmēr darbojas fonā no Windows sistēmas sāknēšanas brīža. Tātad šie pakalpojumi var patērēt sistēmas resursus un interneta datus bez jūsu ziņas. Labāk ir veikt tīru sāknēšanu un izslēgt nevajadzīgās startēšanas lietojumprogrammas, veicot tālāk norādītās darbības.
- Nospiediet Windows + R īsinājumtaustiņi, lai atvērtu Skrien dialoglodziņš.
- Tagad ierakstiet msconfig un sit Ievadiet atvērt Sistēmas konfigurācija.
- Dodieties uz Pakalpojumi cilne > Iespējot Slēpt visus Microsoft pakalpojumus izvēles rūtiņa.

- Klikšķiniet uz Atspējot visu > Noklikšķiniet uz Pieteikties un tad labi lai saglabātu izmaiņas.
- Tagad dodieties uz Uzsākt cilne > Noklikšķiniet uz Atveriet uzdevumu pārvaldnieku.
- Noklikšķiniet uz Uzsākt cilni no Uzdevumu pārvaldnieka.
- Noteikti noklikšķiniet uz konkrētā uzdevuma, kuram ir lielāka startēšanas ietekme.
- Kad esat izvēlējies, noklikšķiniet uz Atspējot lai to izslēgtu. [Veiciet tās pašas darbības katrai programmai, kurai ir lielāka startēšanas ietekme]
- Visbeidzot, lai piemērotu izmaiņas, noteikti restartējiet datoru.
18. Mēģiniet atspējot pārklājuma lietotnes
Dažreiz dažām lietojumprogrammām var būt papildu pārklājuma lietotne, kas būtībā ļoti palīdz straumētājiem vai spēlētājiem. Tomēr šīs pārklājuma lietotnes galu galā var konfliktēt ar spēļu failiem, lai tās darbotos nevainojami, un var izraisīt vairākas problēmas, piemēram, FPS kritumus, melnā ekrāna problēmas, aizkaves, traucējumus utt. Pirms spēles atkārtotas palaišanas mēģiniet manuāli atspējot pārklājuma lietotnes, lai pārbaudītu, vai avārijas problēma ir novērsta. Tā darīt:
Atspējot nesaskaņu pārklājumu:
- Palaidiet Nesaskaņas lietotne > Noklikšķiniet uz zobrata ikona apakšā.
- Izvēlieties Pārklājums zem Lietotņu iestatījumi > Ieslēdz uz Iespējot spēles pārklājumu.
- Noklikšķiniet uz Spēles cilne > Atlasīt Matchpoint – tenisa čempionāts.
- Visbeidzot, izslēgt uz Iespējot spēles pārklājumu pārslēgt.
- Noteikti restartējiet datoru, lai piemērotu izmaiņas.
Atspējot Xbox spēļu joslu:
- Nospiediet Windows + I atslēgas, lai atvērtu Windows iestatījumi.
- Klikšķiniet uz Spēles > Dodieties uz Spēļu josla > Izslēgt Ierakstiet spēļu klipus, ekrānuzņēmumus un pārraidiet, izmantojot spēļu joslu opciju.
Atspējot Nvidia GeForce Experience pārklājumu:
- Palaidiet Nvidia GeForce pieredze lietotne > Dodieties uz Iestatījumi.
- Noklikšķiniet uz Ģenerālis cilne > Atspējot uz Spēles pārklājums opciju.
- Visbeidzot, restartējiet datoru, lai piemērotu izmaiņas, un palaidiet spēli vēlreiz.
Ir dažas citas pārklājuma lietotnes, kas var radīt problēmas, piemēram, MSI Afterburner, Rivatuner, RGB programmatūra utt. Jums vajadzētu arī tos izslēgt.
19. Atjaunināt Matchpoint — tenisa čempionātu
Pat novecojusi spēles ielāpu versija var izraisīt vairākas iespējamās problēmas spēļu ierīcē, kas var izraisīt avārijas, aizkavēšanos, stostīšanos un daudz ko citu. Ieteicams periodiski pārbaudīt spēles atjauninājumu un instalēt jaunāko atjauninājumu, kad vien tas ir pieejams. Lai veiktu to pašu, varat veikt tālāk norādītās darbības.
Steam:
- Atveriet Tvaiks klients > Doties uz Bibliotēka.
- Klikšķiniet uz Matchpoint – tenisa čempionāts no instalēto spēļu saraksta kreisajā rūtī.
- Tagad klients automātiski meklēs pieejamo atjauninājumu.
- Ja ir pieejams atjauninājums, jūs redzēsit Atjaunināt opcija > Vienkārši noklikšķiniet uz tā.
- Pagaidiet dažas minūtes, līdz spēles atjaunināšana ir pabeigta. [Atkarīgs no atmiņas vietas un interneta savienojuma]
- Kad tas ir izdarīts, noteikti aizveriet Steam klientu.
- Visbeidzot, restartējiet datoru, lai piemērotu izmaiņas, un vēlreiz palaidiet spēli Matchpoint – Tennis Championships.
Epic Games palaidējam:
- Atveriet Epic spēļu palaidējs > Dodieties uz Bibliotēka.
- Tagad noklikšķiniet uz trīs punktu ikona blakus Matchpoint – tenisa čempionāts.
- Pārliecinieties, ka Automātiskā atjaunināšana variants ir ieslēgts.
Tas automātiski iespējos lejupielādes funkciju ikreiz, kad izvēlētajai spēlei būs pieejams jauns ielāpu atjauninājums. Tātad jums vairs nav manuāli jāpārbauda atjauninājumi.