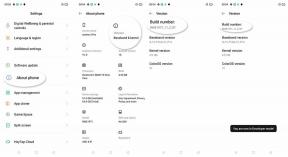Labojums: Windows 11 uzdevumjosla neslēpjas pilnekrāna režīmā
Literārs Mistrojums / / July 15, 2022
Uzdevumjosla ir plānas joslas lietojumprogramma, kurā mēs uzzinām par mūsu izmantotajām lietojumprogrammām. Tas arī palīdz ātri piekļūt visbiežāk izmantotajai lietojumprogrammai, kuru mēs tur varam piespraust. Tas palīdz mums izmantot WiFi iestatījumus un citus iestatījumus, ko iegūstam mūsu datorā vai klēpjdatorā. Galu galā tas ir svarīgs komponents, kas tiek nodrošināts sistēmā Windows. Ir vairākas iespējas, ar kurām uzdevumjoslu var paslēpt, kad izmantojat jebkuru citu lietotni.
Tomēr daži lietotāji ziņo, ka Windows 11 uzdevumjosla neslēpjas pilnekrāna režīmā. Tātad, mēs esam šeit ar labojumu, ar kuru varat atrisināt šo problēmu.

Lapas saturs
- Kāpēc Windows 11 uzdevumjosla neslēpjas pilnekrāna režīmā?
-
Kā labot Windows 11 uzdevumjoslu, kas neslēpjas pilnekrāna režīmā?
- Pārbaudiet uzdevumjoslas iestatījumus
- Restartējiet Windows Explorer no uzdevumu pārvaldnieka
- Pārbaudiet lietotņu paziņojumus
- Atspējot paziņojumus lietotnēm
- Sistēmas failu labošana, izmantojot DISM
- Palaidiet sistēmas failu pārbaudītāju
- Pārbaudiet, vai nav Windows atjauninājumu
- Izdzēsiet uzdevumjoslas reģistra atslēgu
- Reģistrējiet uzdevumjoslas paketi
- Secinājums
Kāpēc Windows 11 uzdevumjosla neslēpjas pilnekrāna režīmā?
Uzdevumjosla var nebūt paslēpta pilnekrāna režīmā daudzu iemeslu dēļ. Tam ir daudz iemeslu, tāpēc mēs uzskaitām dažus no tiem. Apskatiet tālāk norādītos iemeslus.
- Paziņojumi
- File Explorer nedarbojas pareizi
- Novecojis Windows
- Programmatūras kļūdas
- Uzdevumjoslas iestatījumi
Kā labot Windows 11 uzdevumjoslu, kas neslēpjas pilnekrāna režīmā?
Ja izmantojat datoru pilnekrāna režīmā un uzdevumjosla joprojām ir redzama un neslēpjas, pārbaudiet metodes, kā to labot.
Pārbaudiet uzdevumjoslas iestatījumus
Pirmkārt, jums ir jāpārliecinās, vai uzdevumjoslas iestatījumi ir pareizi, un tādēļ nav problēmu. Tātad, veiciet tālāk norādītās darbības, lai pārbaudītu uzdevumjoslas iestatījumus.
Sludinājumi
- Nospiediet Windows + I taustiņus
- Atlasiet cilni Personalizācija

- Tagad ritiniet uz leju un atlasiet uzdevumjoslas opciju

- Pēc tam izvērsiet uzdevumjoslas darbības
- Atzīmējiet izvēles rūtiņu “Automātiski paslēpt uzdevumjoslu”

To pašu var izdarīt arī vienkārši, veicot tālāk norādītās darbības.
Sludinājumi
- Ar peles labo pogu noklikšķiniet uz uzdevumjoslas
- Jūs redzēsit uzdevumjoslas iestatījumu opciju
- Tagad noklikšķiniet uz uzdevumjoslas darbības un atzīmējiet izvēles rūtiņu “Automātiski paslēpt uzdevumjoslu”.
Restartējiet Windows Explorer no uzdevumu pārvaldnieka
Šo problēmu var izraisīt arī tas, ka Windows Explorer nedarbojas pareizi. Tātad, izpildiet tālāk norādītās darbības, lai restartētu Windows Explorer no uzdevumu pārvaldnieka.
- Nospiediet taustiņus CTRL + ALT + DEL
- Tagad meklējiet Windows Explorer, ja tā tur nav, atveriet failu pārlūku
- Pēc tam atlasiet Windows Explorer
- Ar peles labo pogu noklikšķiniet uz tā un atlasiet Restartēt

Tagad vēlreiz pārbaudiet, vai problēma joprojām pastāv, vai arī tā ir novērsta
Sludinājumi
Pārbaudiet lietotņu paziņojumus
Pārliecinieties, vai jums nav aktīvu paziņojumu no svarīgām lietotnēm. Ja ir kāds aktīvs lietotnes paziņojums, to, iespējams, nevarēs paslēpt. Tāpēc pārbaudiet lietotnes paziņojumu, atverot sānjoslu, kā arī apakšdaļu.
Atspējot paziņojumus lietotnēm
Ja problēma joprojām pastāv, varat mēģināt atspējot lietotņu paziņojumus. Tātad, izpildiet tālāk norādītās darbības, lai atspējotu paziņojumus.
- Ar peles labo pogu noklikšķiniet uz uzdevumjoslas
- Jūs redzēsit uzdevumjoslas iestatījumu opciju
- Tagad noklikšķiniet uz uzdevumjoslas uzvedība un atspējojiet lodziņu “Rādīt nozīmītes”

Sistēmas failu labošana, izmantojot DISM
DISM ir līdzeklis, kas tiek nodrošināts operētājsistēmā Windows. Tas ir komandrindas rīks, kas var skenēt un atjaunot problēmas no Windows attēla.
- Atveriet izvēlni Sākt
- Meklēšanas joslā ierakstiet “cmd”.
- Tagad ar peles labo pogu noklikšķiniet uz Komandu uzvednes un “Atlasīt Palaist kā administratoram”
- Pēc tam ievadiet šo komandu: DISM /Online /Cleanup-Image /ScanHealth
- Tagad skenēšana prasīs 15 minūtes, pēc tam ievadiet šo komandu: Dism /Online /Cleanup-Image /RestoreHealth
- Tas novērsīs bojāto failu un prasīs vairāk nekā 5 minūtes. Tomēr laiks pilnībā ir atkarīgs no bojātajiem failiem
Palaidiet sistēmas failu pārbaudītāju
Varat arī izmantot sistēmas failu pārbaudītāju, lai pārbaudītu bojātos failus. Tātad, izpildiet tālāk norādītās darbības.
- Atveriet izvēlni Sākt
- Meklēšanas joslā ierakstiet “cmd”.
- Tagad ar peles labo pogu noklikšķiniet uz Komandu uzvednes un “Atlasīt Palaist kā administratoram”
- Ierakstiet “sfc/scannow” un nospiediet taustiņu Enter
- Tas pārbaudīs failus un novērsīs bojātos failus, ja tādi ir
Pārbaudiet, vai nav Windows atjauninājumu
Šī problēma var rasties arī novecojušas Windows dēļ. Tāpēc mēs iesakām regulāri atjaunināt Windows, lai izvairītos no šāda veida problēmām. Veiciet tālāk norādītās darbības, lai pārbaudītu Windows atjauninājumu.
- Atveriet izvēlni Sākt
- Dodieties uz iestatījumiem
- Tagad kreisajā sānjoslā noklikšķiniet uz Windows Update
- Noklikšķiniet uz Pārbaudīt atjauninājumus
- Ja ir pieejams kāds atjauninājums, tas tiks parādīts
- Tāpēc pēc atjauninājuma lejupielādes restartējiet datoru
- Tagad vēlreiz pārbaudiet, vai problēma ir novērsta
Izdzēsiet uzdevumjoslas reģistra atslēgu
Ja joprojām saskaraties ar šo problēmu, mēs iesakām izdzēst uzdevumjoslas reģistra atslēgu. Lai to izdarītu, veiciet tālāk norādītās darbības.
- Atveriet izvēlni Sākt
- Meklēšanas joslā ierakstiet “cmd”.
- Tagad atveriet komandu uzvedni
- Pēc tam ielīmējiet šo komandu: reg delete HKCU\SOFTWARE\Microsoft\Windows\CurrentVersion\IrisService /f && shutdown -r -t 0
- Un nospiediet taustiņu Enter
- Pēc tam reģistra atslēga tiks dzēsta un dators tiks restartēts
Reģistrējiet uzdevumjoslas paketi
Pēc reģistra atslēgas dzēšanas jums ir atkārtoti jāreģistrē uzdevumjoslas pakotne. Tātad, dariet to, izpildot tālāk norādītās darbības.
- Atveriet izvēlni Sākt
- Meklēšanas joslā ierakstiet “Windows Powershell”.
- Ar peles labo pogu noklikšķiniet uz labākās atbilstības un atlasiet Palaist kā administratoram
- Ierakstiet šo komandu: Get-AppXPackage -AllUsers | Foreach {Add-AppxPackage -DisableDevelopmentMode -Register”$($_.InstallLocation) AppXManifest.xml”}
- Tagad pārbaudiet, vai problēma ir novērsta
Secinājums
Tāpēc šajā rokasgrāmatā mēs jums esam izskaidrojuši visus veidus, kā jūs varat atrisināt problēmu. Pirms tam esam minējuši arī izplatītākos problēmas iemeslus. Tāpēc pārliecinieties, ka metodes tiek ieviestas pareizi. Un, ja esat novērsis šo problēmu ar kādu citu metodi, kopīgojiet to ar mums tālāk esošajā komentāru sadaļā.