Vai mēs varam vienlaikus pievienoties divām Zoom sanāksmēm?
Literārs Mistrojums / / July 16, 2022
Tiešsaistes sapulču platformas, piemēram, Zoom un Google Meet, kļuva daudz populārākas bloķēšanas periodā 2020. un 2021. gadā. Pēc tam, kad 2020. gadā sākās bloķēšana, mums visiem bija jāpaliek mājās un jāstrādā no mājām, izmantojot savas ierīces. Šeit sākās problēma. Korporatīvā vai studentu dzīve galvenokārt balstās uz sanāksmēm, individuālām sarunām un lietu pārrunāšanu ar kolēģiem. Tas viss tika apturēts, jo mums nebija jādodas uz birojiem vai skolām. Tomēr visas šīs problēmas tika atrisinātas līdz ar tiešsaistes sapulču platformu popularitāti. Zoom ir viena no platformām, ko daudzi uzņēmumi un skolas galvenokārt izmanto tiešsaistes sanāksmēm. Pat pēc tam, kad bloķēšana beidzās jau sen, tiešsaistes sapulču kultūra joprojām ir neskarta.
Dažreiz mums var nākties piedalīties vairāk nekā vienā tālummaiņas sapulcē vienlaikus. Bet vai tas ir iespējams? Vai mēs varam vienlaikus pievienoties divām Zoom sanāksmēm? Nu, mēs par to runāsim šodienas rakstā. Tātad, izskatīsim to rūpīgi un pārbaudīsim, vai varam vienlaikus pievienoties divām Zoom sanāksmēm.
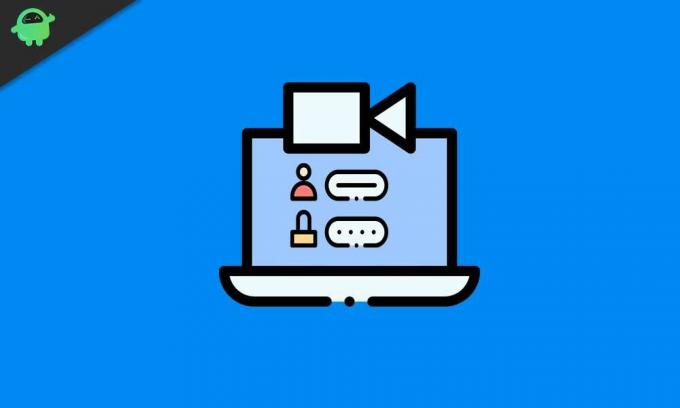
Lapas saturs
- Vai varat vienlaikus pievienoties divām tālummaiņas sanāksmēm?
-
Kā pievienoties divām tālummaiņas sanāksmēm vienlaikus?
- Organizāciju lietotājiem
- Parastajiem lietotājiem
- Secinājums
Vai varat vienlaikus pievienoties divām tālummaiņas sanāksmēm?
Parastam Zoom lietotājam nav iespējams pievienoties vairāk nekā vienai sapulcei vienlaikus. Pirms mēģināt vienlaikus pievienoties divām Zoom sapulcēm, ir jāievēro vairāki priekšnoteikumi. Ja strādājat organizācijā, ir diezgan vienkārši pievienoties divām sapulcēm ar vienkāršu administratora atļauju. No otras puses, tas var būt sarežģīti, ja esat students vai neesat darbinieks. Tomēr jums nav jāuztraucas, jo mēs esam atraduši risinājumu abiem scenārijiem. Noteikti veiciet tālāk minētās darbības, lai izvairītos no problēmām un nevainojami pievienotos divām Zoom sapulcēm.
Kā pievienoties divām tālummaiņas sanāksmēm vienlaikus?
Šī sadaļa ir sadalīta divās daļās – viena ir paredzēta darbiniekiem, kas strādā uzņēmumos, un otra ir studentiem vai tiem, kas nav pakļauti nevienam administratoram. Vispirms sāksim ar organizācijas lietotājiem.
Organizāciju lietotājiem
Tālummaiņa ir lielisks rīks, ko daudzas organizācijas izmanto katru dienu. Rezultātā administratori saviem darbiniekiem nodrošina piekļuvi organizācijas tālummaiņas platformai. Tas ļauj administratoram izsekot visu veidu darbinieku uzvedībām un nemanāmāk uzaicināt viņus uz sanāksmēm. Kā darbiniekam var būt gadījumi, kad jums vienlaikus būs jāpievienojas vairākām tālummaiņas sapulcēm vai nu jūsu uzņēmumam, vai citam uzņēmumam. Sākotnēji šī funkcija nav iespējota pēc noklusējuma. Tā kā jūsu Zoom administratoram ir piekļuve visām platformā veiktajām darbībām, jums ir jālūdz administratoram iespējot “Pievienojieties dažādām sapulcēm vienlaikus darbvirsmā.” Iespējojot šo iespēju, varēsiet vienlaikus pievienoties vairākām sapulcēm laiks. Tomēr, ja pats esat administrators, jums ir jāiespējo šī opcija saviem darbiniekiem:
Sludinājumi
- Pierakstieties savā Zoom kontā tīmeklī ar administratora piekļuvi.
- Tagad noklikšķiniet uz Konta pārvaldība un pēc tam noklikšķiniet uz Konta iestatījumi.
- Tagad noklikšķiniet uz cilnes Sapulces.
- Kad esat tur, skatiet sadaļu Sapulcē (pamata) un iespējojiet pogu, kas saka Vienlaicīgi pievienojieties dažādām sapulcēm darbvirsmā.
- Ja parādās dialoglodziņš, apstipriniet arī tur.
Kad iestatījums ir iespējots, visi darbinieki var pievienoties divām vai vairākām tālummaiņas sapulcēm, kad vien vēlas.
Parastajiem lietotājiem
Ja esat parasts Zoom lietotājs un nestrādājat nevienā organizācijā, pievienoties divām tālummaiņas sapulcēm no vienas darbvirsmas lietotnes var nebūt iespējama. Tomēr, kur ir griba, tur ir ceļš. Šādā gadījumā jums ir jāizmanto vairākas ierīces, lai piedalītos dažādās tālummaiņas sanāksmēs. Šo vienkāršo triku izmanto daudzi cilvēki, kuriem var rasties divas svarīgas tikšanās. Viss, kas jums jādara, ir tikai izmantot datoru, tālruni un darbvirsmas tīmekļa pārlūkprogrammu, lai pievienotos dažādām sapulcēm. Mēs ceram, ka zināt, kā pievienoties Zoom sapulcēm no savām ierīcēm; tomēr mēs esam nolēmuši nodrošināt ceļvedi, lai jūs nesaskartos ar problēmām.
Kā pievienoties Zoom sapulcēm, izmantojot darbvirsmas lietotni?
- Vienkārši atveriet lietotni zoom.us savā darbvirsmā.
- Noklikšķiniet uz Pievienoties un ievadiet saņemto sapulces kodu.
- Ievadiet savu vārdu paredzētajā vietā un pārslēdziet audio un video opcijas.
- Kad esat noklikšķinājis, lai pievienotos, iespējams, tiks prasīts ievadīt paroli. Ievadiet sapulces paroli.
- Pēc paroles ievadīšanas varat pievienoties Zoom sapulcei.


Kā pievienoties Zoom sapulcēm, izmantojot mobilo lietotni?
Sludinājumi
- Tālrunī atveriet lietotni Zoom.
- Noklikšķiniet uz Pievienoties, ievadiet sapulces kodu un aizpildiet citus laukus.
- Ja redzat paroles uzvedni, ievadiet sapulces paroli.
- Visbeidzot, noklikšķiniet uz Pievienoties, un jūs būsiet sapulcē.
Kā pievienoties Zoom sapulcēm, izmantojot Web App?
- Dodieties uz šo saiti https://zoom.us/join un ievadiet sapulces kodu.
- Tagad noklikšķiniet uz Pievienoties un pārbaudiet, vai tiek parādīta paroles uzvedne.
- Ja tiek prasīta parole, ievadiet sapulces paroli un pievienojieties sapulcei.
Secinājums
Šie bija iespējamie risinājumi, lai pievienotos vairāk nekā vienai Zoom sapulcei. Šie risinājumi palīdzēs jums pārvarēt visas problēmas, ar kurām jūs varētu saskarties ar tālummaiņas ierobežojumu. Ja esat Google Meet lietotājs, varat bez problēmām pievienoties vairākām sapulcēm. Google lietotājiem nav nekādu ierobežojumu. Šī Google Meet funkcija ir noderīga ikvienam. Tomēr ar tālummaiņu tā nebija, tāpēc esam mēģinājuši rast problēmas risinājumu un domājam, ka šīs metodes darbosies visos scenārijos.


