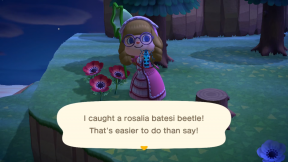Labojums: MacBook Pro nereaģē uz klikšķiem, barošanas pogu vai tastatūru
Literārs Mistrojums / / July 16, 2022
Jūs maksājat augstāku cenu par klēpjdatoru, piemēram, MacBook Pro, jo vēlaties kvalitatīvu klēpjdatoru, kas var palikt kopā ar jums ilgu laiku, neradot ar aparatūru vai programmatūru saistītas problēmas. Tāpēc kļūst galvassāpes, kad atklājam, ka daži MacBook taustiņi nedarbojas. Tas noteikti ierobežos to, kā varat izmantot klēpjdatoru, un var būt nomākta, ja esat pārāk atkarīgs no sava klēpjdatora, piemēram, es.
Daudzi lietotāji ir ziņojuši, ka viņu MacBooks nereaģē uz klikšķiem vai barošanas pogu. Dažiem lietotājiem problēma ir ar peles labo pogu, savukārt dažiem lietotājiem ir problēmas ar kreiso klikšķi. Pat ja daži taustiņi vai visa tastatūra nedarbojas, šajā rokasgrāmatā ir risinājums visām ar tastatūru saistītajām problēmām. Tāpēc vienkārši turpiniet lasīt un lietot labojumus, lai redzētu, kurš no tiem nozīmē jūsu panākumus.

Ir dažādi iemesli, kāpēc jūsu MacBook Pro var nereaģēt uz klikšķiem vai barošanas vai jebkuras citas tastatūras pogas nospiešanu. Visizplatītākais iemesls ir putekļu daļiņas, kas laika gaitā uzkrājas tastatūras iekšpusē. Iemesls var būt arī programmatūras kļūda vai trešās puses lietotne. Jebkurā gadījumā būs vērts veltīt laiku, lai pārbaudītu tālāk minētos labojumus.
Lapas saturs
-
MacBook Pro nereaģē uz klikšķiem, barošanas pogu vai tastatūru. Kā to novērst?
- 1. risinājums: notīriet tastatūru
- 2. risinājums: restartējiet savu Mac datoru
- 3. risinājums: atjauniniet MacOS
- 4. risinājums: noņemiet nesen instalētās lietojumprogrammas
- 5. risinājums: izslēdziet lēnos taustiņus
- 6. risinājums: atiestatiet noklusējuma iestatījumus
- 7. risinājums: uzlādējiet Mac datoru
- 8. risinājums: pievienojiet savu Mac datoru ārējai tastatūrai vai peli
MacBook Pro nereaģē uz klikšķiem, barošanas pogu vai tastatūru. Kā to novērst?
1. risinājums: notīriet tastatūru
Tastatūras tīrīšana ir pirmais un galvenais risinājums, ko atradīsit internetā, kad daži tastatūras taustiņi nedarbojas. Šī metode patiešām ir strādājusi daudziem lietotājiem, jo mēs netīrām tastatūru tik bieži.
Tālāk ir norādītas Apple ieteiktās darbības, lai droši notīrītu Mac tastatūru.
Sludinājumi
1. Satveriet savu MacBook un turiet to 75 grādu leņķī. Tam nevajadzētu būt vertikālam.

2. Izmantojiet saspiestu gaisu, lai ar kustību no kreisās puses uz labo izsmidzinātu skarto tastatūras daļu. Labāk ir izsmidzināt visu tastatūru.

Sludinājumi
3. Pagrieziet Mac datoru uz labo pusi un vēlreiz izsmidziniet tastatūru ar to pašu kustību no kreisās uz labo pusi.

4. Tagad pagrieziet Mac uz kreiso pusi un atkārtojiet darbības vēlreiz.
Sludinājumi

2. risinājums: restartējiet savu Mac datoru
Ierīces restartēšana var novērst problēmu, ja ir īslaicīga kļūda vai neliela sistēmas kļūme. Lai restartētu MacBook Pro, pieskarieties Apple izvēlnei un atlasiet Restartēt. Kādu iemeslu dēļ, ja šī metode nedarbojas, nospiediet un turiet barošanas pogu, līdz jūsu Mac izslēdzas. Pēc dažām sekundēm nospiediet barošanas pogu, lai ieslēgtu Mac datoru.
Daži lietotāji guva panākumus pēc šīs metodes izmantošanas. Viņi arī aizvēra vāku, kamēr klēpjdators tika izslēgts. Jums arī tas jādara.
3. risinājums: atjauniniet MacOS
Programmatūras atjauninājums ietver ne tikai jaunas funkcijas, bet arī novērš kļūdas un iepriekš zināmas problēmas. Tādējādi MacBook Pro MacOS versijas atjaunināšana var novērst visas ar tastatūru saistītās problēmas, ar kurām pašlaik saskaraties.
Darbības, lai instalētu macOS atjauninājumu savā MacBook Pro:
- Noklikšķiniet uz Ābolu izvēlne.
- Izvēlieties Par šo Mac.
- Iekš Pārskats sadaļu, pieskarieties Programmatūras atjauninājums.
- Klikšķis Atjaunināt tagad ja ir pieejams programmatūras atjauninājums.
Pēc jaunas macOS versijas instalēšanas pārbaudiet, vai problēma joprojām pastāv.
4. risinājums: noņemiet nesen instalētās lietojumprogrammas
Jūsu MacBook Pro instalētās trešo pušu programmas var ietekmēt dažādas jomas, tostarp tastatūru. Ja lietotne ir pretrunā ar MacBook tastatūru, tā ir jānoņem, lai novērstu problēmu.
Ir grūti noteikt, kura lietotne traucē MacBook tastatūrai. Viena lieta, ko varat darīt šeit, ir noņemt visas nesen instalētās lietojumprogrammas. Vai arī noņemiet lietojumprogrammas pa vienai un pārbaudiet, vai problēma ir novērsta. Tādā veidā jūs varat atrast īsto vainīgo. Vēlāk varat pārinstalēt visas lietotnes un atrast alternatīvu lietotnei, kas rada problēmas ar tastatūru.
5. risinājums: izslēdziet lēnos taustiņus
Pogas var nereaģēt uz nelielu nospiešanu, ja jūsu MacBook Pro ir iespējots iestatījums Slow Keys. Taustiņi būs jānospiež un jātur ilgāk nekā parasti, lai tie reaģētu.
Lēnos taustiņus var atspējot šādi:
- Atveriet Apple izvēlne un atlasiet Sistēmas preferences.
- Pieskarieties Pieejamība un dodieties uz Tastatūra.
- Dodieties uz Aparatūras sadaļa un noņemiet atzīmi no izvēles rūtiņas Lēni taustiņi.
6. risinājums: atiestatiet noklusējuma iestatījumus
Dažas programmatūras iestatījumu izmaiņas var izraisīt problēmas ar tastatūru. Varat atiestatīt iestatījumus uz rūpnīcas noklusējuma iestatījumiem un pārbaudīt, vai problēma ir pazudusi. Visas jūsu izmaiņas tiek saglabātas .plist failā, kuru mēs tagad izdzēsīsim. Neuztraucieties; to darot, jūsu Mac datorā netiks noņemti nekādi dati.
- Atveriet a Meklētājs logs.
- Nospiediet CMD + Shift + G lai atvērtu paneli Go To.
- Ierakstiet ceļu ~/Bibliotēka/Preferences/ un noklikšķiniet uz Go. Nenoņemiet ~ sākumā.
- Izdzēsiet šos failus.
com.apple.driver. AppleBluetoothMultitouch.trackpad.plist. com.apple.driver. AppleBluetoothMultitouch.mouse.plistcom.apple.driver. AppleHIDMouse.plistcom.apple. AppleMultitouchTrackpad.plistcom.apple.preference.trackpad.plist
Kad esat izdzēsis šos failus, restartējiet Mac datoru un pārbaudiet, vai problēma ir atrisināta.
7. risinājums: uzlādējiet Mac datoru
Iespējams, ka jūsu Macbook Pro akumulators ir izlādējies. Tas varētu būt iemesls, kāpēc jūs nevarat efektīvi izmantot tastatūru. Apple arī iesaka šo metodi. Pārbaudiet akumulatora uzlādes līmeni savā Mac datorā; ja tas ir zem 10%, pievienojiet to elektrības kontaktligzdai un atstājiet tur, līdz akumulatora līmenis sasniedz vismaz 25%.
8. risinājums: pievienojiet savu Mac datoru ārējai tastatūrai vai peli
Mēs nevaram noliegt aparatūras kļūmes iespēju. Ja jums ir MacBook Pro atbalstīta ārējā tastatūra, pievienojiet to datoram un pārbaudiet, vai problēma ir novērsta. Ja rodas problēmas ar kreiso vai labo klikšķi, izmantojiet ārējo peli.
Ja ārējā tastatūra vai pele darbojas labi un bez problēmām, nogādājiet savu Mac datoru Apple servisa centrā. Viņi nomainīs bojātās daļas.
Es ceru, ka šī rokasgrāmata jums bija noderīga. Vai jūs izmantojat savu Mac darba vajadzībām vai tikai personiskām vajadzībām? Vai varējāt novērst problēmas ar tastatūrām vai klikšķiem? Ļaujiet man zināt savas domas tālāk sniegtajos komentāros.