Labojums: Logitech G Pro X audio krekinga/popping troksnis datorā
Literārs Mistrojums / / July 16, 2022
Logitech ir slavens ar spēļu piederumu ražošanu. Logitech G Pro X ir viena no spēļu austiņām, ko viņi ir laiduši klajā. Tam ir atmiņas putas, zilā balss mikrofona tehnoloģija un daudz kas cits. Spēļu austiņām ir skaņas karte, kas nodrošina vislabāko skaņas kvalitāti. Tam ir augstākās kvalitātes vadi, caur kuriem jūs neredzēsit audio nobīdi. Spēļu austiņām ir telpiskās skaņas funkcija ar eSports Gaming perspektīvu, kas ir noderīga lietotājiem.
Galu galā šīs ir labas spēļu austiņas lietotājiem, kuras viņi saņem par Rs cenu. 13 000. Taču daudzi lietotāji ziņo, ka Logitech G Pro X audio datorā plaisā. Un tas var būt daudzu iemeslu dēļ. Tātad, mēs esam šeit ar labojumu. Tāpēc izlasiet visu rakstu, lai uzzinātu vairāk par problēmu un audio uzlaušanas problēmas novēršanu.

Lapas saturs
- Logitech G Pro X audio krekinga datorā
-
Kā novērst Logitech G Pro X audio plaisāšanu datorā
- Pareizi pievienojiet austiņas
- Pārbaudiet austiņu vadu
- Atspējot telpisko skaņu
- Atjauniniet draiveri
- Pārinstalējiet lietotni Logitech G Hub
- Iestatiet skaņas formātu uz 16 bitu 44100 Hz
- Izslēdziet telpisko skaņu
- Sazinieties ar klientu atbalsta dienestu
- Secinājums
Logitech G Pro X audio krekinga datorā
Par šo problēmu ir ziņojuši daudzi lietotāji, un viņi saka, ka, izmantojot savienojumu ar datoru, saskaras ar audio plaisāšanu vai trokšņiem. Tātad, iespējams, ir problēmas ar austiņām vai programmatūru. Mēs arī uzskaitām biežākos iemeslus, kuru dēļ problēma joprojām pastāv.
- Vadu problēma
- Aparatūras problēma
- Logitech G centrmezgls Iestatījumi
- Vadītāja problēma
Kā novērst Logitech G Pro X audio plaisāšanu datorā
Beidzot esam klāt ar labojumu, ar kura palīdzību jūs varēsiet viegli atrisināt problēmu, kas saistīta ar audio uzlaušanu datorā. Tāpēc mums ir vairākas metodes, ar kurām varat mēģināt novērst problēmu.
Pareizi pievienojiet austiņas
Viens no pirmajiem soļiem, kas jums jāmēģina, ir pareizi savienot austiņas ar datoru. Šis ir viens no pamata soļiem, taču jums tas ir jāizmēģina, jo daudzi lietotāji ir atklājuši, ka viņi nav pareizi pievienojuši austiņu ligzdu datoram, tāpēc viņi saskārās ar šo problēmu.
Sludinājumi
Pārbaudiet austiņu vadu
Plakšķēšanas trokšņa problēma var rasties arī tad, ja ir kāda problēma ar savienojuma vadu. Tāpēc šajā gadījumā mēs iesakām pareizi pārbaudīt spēļu austiņu vadu, lai pārliecinātos, ka tās ir darba stāvoklī. Ja vads ir saliekts vai kaut kur bojāts vai tajā ir iegriezumi, visticamāk, jūs saskarsieties ar šo problēmu. Tātad, ja rodas problēmas ar vadu, jums jādodas uz servisa centru, lai to salabotu.
Tāpat pārliecinieties, vai arī datora 3,5 mm ligzda darbojas pareizi. Lai to nodrošinātu, varat pievienot austiņas citam datoram, lai pārbaudītu, vai problēma ir saistīta tikai ar jūsu datoru vai arī ar citiem.
Atspējot telpisko skaņu
Dažreiz audio plaisāšanas problēmu var izraisīt arī programmatūras problēma vai jebkura audio iestatījumu problēma. Un to var labot, izmantojot lietotnes Logitech G Hub skaļruņu iestatījumus. Tāpēc mēs ieteiksim pārbaudīt spēļu austiņu audio iestatījumus un arī mēģināt atspējot telpisko skaņu, lai pārbaudītu, vai problēma ir tā vai nē. Tātad, izpildiet tālāk norādītās darbības, lai atspējotu telpisko skaņu no lietotnes Logitech G Hub.
- Atveriet lietotni Logitech G Hub.
- Tagad noklikšķiniet uz opcijas Skaļrunis, kas atrodas kreisajā pusē.
- Pēc tam noņemiet atzīmi no izvēles rūtiņas Iespējot telpisko skaņu.
- Tagad piemērojiet izmaiņas
- Pēc izmaiņu piemērošanas varat mēģināt izmantot austiņas un pārbaudīt, vai problēma joprojām pastāv.
Atjauniniet draiveri
Ja neesat atjauninājis Logitech G Pro X draiveri, var rasties arī problēmas ar audio plaisāšanu. Tāpēc šajā gadījumā mēs iesakām atjaunināt draiveri, lai izvairītos no šāda veida problēmām. Uzņēmums izlaiž draivera atjauninājumu, tāpēc, ja rodas problēmas ar austiņām, tās var novērst. Tātad, veiciet tālāk norādītās darbības, lai atjauninātu draiveri.
Sludinājumi
- Nospiediet Windows taustiņu vai atveriet izvēlni Sākt
- Meklēšanas joslā ierakstiet “Ierīču pārvaldnieks”.
- Dodieties uz Audio opcijas
- Izvērsiet to un atlasiet austiņu draiveri
- Ar peles labo pogu noklikšķiniet uz tā un atlasiet opciju Atjaunināt draiveri
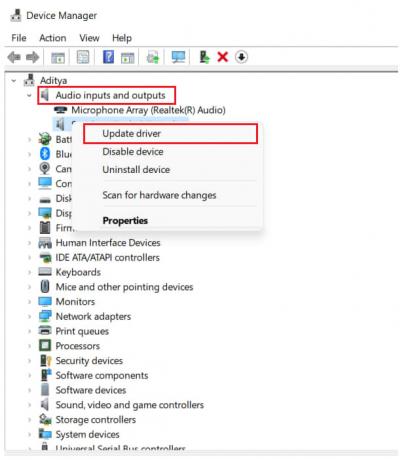
- Pēc tam vēlreiz pārbaudiet, vai problēma ir atrisināta
Pārinstalējiet lietotni Logitech G Hub
Pastāv iespēja, ka jūs saskaraties ar šo problēmu lietotnes Logitech G Hub kļūdu vai nepareizu iestatījumu dēļ. Tāpēc šajā gadījumā mēs iesakām atinstalēt lietotni un atkārtoti instalēt to, lejupielādējot jaunāko versiju no Logitech oficiālās vietnes. Tātad, izpildiet tālāk norādītās darbības, lai atinstalētu lietotni.
- Nospiediet Windows + R
- Meklēšanas joslā ierakstiet “control”.
- Noklikšķiniet uz "Atinstalēt programmu"
- Meklējiet lietotni Logitech
- Pēc tam noklikšķiniet uz tā un atlasiet Atinstalēt
- Tagad izpildiet norādījumus, lai veiktu lietotnes atinstalēšanu
Pēc pilnīgas atinstalēšanas restartējiet datoru un vēlreiz lejupielādējiet oficiālo lietotnes iestatījumu no vietnes. Un atkal instalējiet to.
Sludinājumi
Iestatiet skaņas formātu uz 16 bitu 44100 Hz
Problēma var rasties arī nepareizas skaņas formāta izvēles dēļ. Tātad lielākā daļa lietotāju iestata skaņas formātu uz 24 bitu, 44100 Hz, kas nodrošina vislabāko skaņu. Taču tas var būt arī iemesls audio plaisāšanas problēmai. Tātad, ja problēma izraisa jūs, varat to mainīt uz 16 bitu, 44100 Hz. Lai to izdarītu, veiciet tālāk norādītās darbības.
- Nospiediet Windows + R taustiņus vai atveriet vadības paneli
- Atveriet sadaļu Aparatūra un skaņa
- Izvēlieties Skaņa
- Tagad atlasiet austiņas un atveriet rekvizītus
- Dodieties uz cilni Papildu
- Tagad jūs redzēsit audio formātu, mainiet to uz 16 bitu, 44100 Hz

- Tagad noklikšķiniet uz Lietot un pēc tam atlasiet pogu Labi
Pārbaudiet, vai plaisāšanas skaņas problēma ir novērsta.
Izslēdziet telpisko skaņu
Telpiskā skaņa nodrošina visaugstākā līmeņa audio iegremdēšanu. Un tas var nedarboties labi ar jūsu austiņām. Tāpēc mēs ieteiksim to izslēgt. Lai to izdarītu, veiciet tālāk norādītās darbības.
- Nospiediet Windows + R taustiņus vai atveriet vadības paneli
- Atveriet sadaļu Aparatūra un skaņa
- Izvēlieties Skaņa
- Noklikšķiniet uz cilnes Telpiskā skaņa
- Tagad noklikšķiniet uz telpiskās skaņas formāta un atlasiet “Izslēgts”.
- Pēc tam noklikšķiniet uz pogas Lietot un pēc tam uz pogas Labi
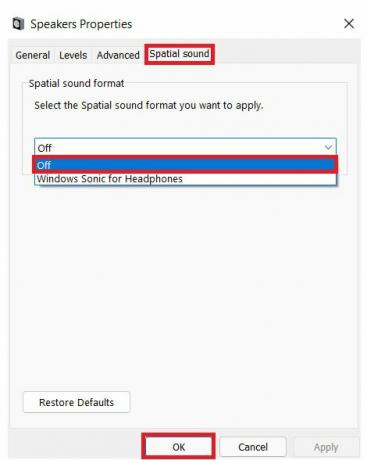 Tagad pārbaudiet, vai problēma ir atrisināta.
Tagad pārbaudiet, vai problēma ir atrisināta.
Sazinieties ar klientu atbalsta dienestu
Ja neviens no labojumiem jums nepalīdzēja, mēs iesakām sazināties ar servisa centru un salabot austiņas. Servisa centra profesionālis analizēs problēmu neatkarīgi no tā, vai tā ir no aparatūras vai programmatūras. Pēc tam viņi labos jūsu spēļu austiņas. Un jūs to varēsiet izmantot, spēlējot spēles vai klausoties dziesmas.
Secinājums
Tāpēc šajā rokasgrāmatā esam minējuši izplatītākos problēmas iemeslus. Mēs arī apspriedām dažādas problēmu novēršanas metodes. Tāpēc rūpīgi un pareizi izmēģiniet visas darbības. Tātad, ja esat novērsis to pašu audio uzlaušanas problēmu, izmantojot citas metodes, kopīgojiet to ar mums komentāru sadaļā.



![Lejupielādēt T285YDDDU0ARD3 2018. gada marta drošības programmaparatūru Galaxy Tab J [SM-T285YD]](/f/3a5a54db8e34c2ca7e7f3a2d5c6a02cc.jpg?width=288&height=384)