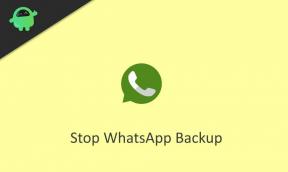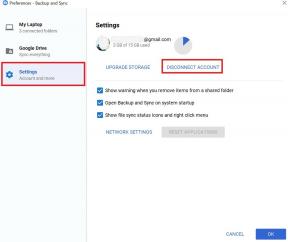Labojums: Logitech G Hub netiek instalēts vai iestrēdzis inicializācijas laikā
Literārs Mistrojums / / July 18, 2022
Logitech G HUB ir brīvi lietojama oficiāla atsevišķa programmatūra, kas piedāvā vienu rīku optimizēšanai un pielāgot visas pievienotās un atbalstītās Logitech G ierīces, piemēram, peli, tastatūru, austiņas, skaļruni, tīmekļa kamera utt. Šī jaudīgā uzlabotā programmatūra ir pieejama gan operētājsistēmai Windows, gan Mac, kas burtiski pārņem vadību pār Logitech G rīku ekosistēmu. Tomēr daži ziņojumi apgalvo, ka Logitech G Hub programmatūra Netiek instalēts vai iestrēdzis inicializēšanā.
Tātad, ja arī jūs esat viens no upuriem, kas saskaras ar to pašu problēmu, varat sekot šai problēmu novēršanas rokasgrāmatai, lai mēģinātu to novērst. Ar Logitech G Hub programmatūras palīdzību lietotāji var izveidot spēļu profilus, kontrolēt straumēšanas profilus, piemēram, OBS un trešo pušu lietotņu integrāciju, RGB krāsu vai apgaismojuma vadīklas un sinhronizāciju ar LightSync utt. Tas ir pietiekami jaudīgs, lai automātiski atpazītu Logitech G sērijas ierīces kopā ar vairākiem profila slēdžiem un daudz ko citu.
Diemžēl, vairāki ziņojumi LogitechG subreddit forumā ir parādījušies, ka Logitech G Hub programmatūra atsakās tikt instalēta Windows datorā vai tā iestrēgst ielādes ekrānā vai pat inicializācijas ekrānā. Šī konkrētā problēma var rasties vairāku iespējamo iemeslu dēļ, kurus esam minējuši tālāk un piedāvājuši iespējamos risinājumus, lai to atrisinātu. Noteikti neizlaidiet nevienu metodi, jo arī pamata metode var daudz palīdzēt.

Lapas saturs
-
Labojums: Logitech G Hub netiek instalēts vai iestrēdzis inicializācijas laikā
- 1. Atjauniniet Logitech G Hub
- 2. Izejiet un pareizi aizveriet Logitech G Hub
- 3. Aizveriet fonā, palaižot Logitech G hub uzdevumu
- 4. Palaidiet Logitech G Hub kā administratoru
- 5. Atjauniniet Logitech USB ievades ierīces draiveri
- 6. Instalējiet jaunākos Windows atjauninājumus
- 7. Palaidiet programmu saderības režīmā
- 8. Izdzēsiet Logitech G Hub pagaidu AppData failus
- 9. Windows ugunsmūra aizsardzībā atļaut Logitech G Hub
- 10. Instalējiet Microsoft Visual C++ atkārtoti izplatāmo pakotni
- 11. Instalējiet Microsoft .NET Framework pakotni
- 12. Pārinstalējiet programmatūru Logitech G Hub
Labojums: Logitech G Hub netiek instalēts vai iestrēdzis inicializācijas laikā
Runājot par paredzamajiem šādas problēmas iemesliem, šķiet, ka Logitech G Hub programmatūra vairumā gadījumu datorā darbojas novecojušā versijā. Turklāt, ja rīks netiek palaists, izmantojot administratora piekļuvi, iespējams, Logitech uzdevumi darbojas fonā utt. Tāpēc, netērējot vairāk laika, pievērsīsimies tam. Ja vēlaties, varat arī apskatīt mūsu īso video pamācību par to pašu.
Sludinājumi
1. Atjauniniet Logitech G Hub
Vispirms jums jāpārbauda, vai Logitech G Hub rīks darbojas jaunākajā versijā. Ja tas nedarbojas jaunākajā versijā, pastāv liela iespēja, ka šis rīks ir pretrunā ar sistēmu, lai tas darbotos pareizi nesaderības problēmu dēļ. Par laimi, pats rīks var automātiski pārbaudīt un instalēt pieejamos atjauninājumus. Bet jums būs jāiespējo automātiskās atjaunināšanas opcija. Tā darīt:
- Datorā atveriet rīku Logitech G Hub.
- Kad esat Darbvirsmas noklusējums interfeisu, noklikšķiniet uz hamburgera ikona lai atvērtu Izvēlne augšējā kreisajā pusē.
- Tagad noklikšķiniet uz Iestatījumi nolaižamajā sarakstā > Noteikti noklikšķiniet uz PĀRBAUDIET ATJAUNINĀJUMU augšējā labajā pusē.

- Šeit jūs redzēsiet jaunāko pieejamo atjauninājumu un instalēsiet to pašu ar programmatūras versiju.
- Tālāk jums būs jānoklikšķina uz IESPĒJOT AUTOMĀTISKO ATJAUNINĀJUMU kastē uz atzīmējiet to ar ķeksīti. Tas nozīmē, ka esat to iespējojis.
- Ja nevēlaties automātiskos atjauninājumus, noteikti noklikšķiniet uz izvēles rūtiņas, lai noņemtu atzīmi.
2. Izejiet un pareizi aizveriet Logitech G Hub
Ieteicams arī pareizi iziet no Logitech G Hub rīka un aizvērt to no uzdevumjoslas apgabala. Lielāko daļu laika lietotāji aizmirst iziet no lietojumprogrammas uzdevumjoslas apgabalā un vienkārši iziet no lietotnes. Tādā gadījumā lietojumprogramma joprojām var darboties fonā, jums nebrīdinot, un ikreiz, kad mēģināt atvērt lietojumprogrammu, tas var vizuāli neparādīties ekrānā vai būt iestrēdzis inicializācijas ekrānā, kā tas jau ir skrienot. Lai to aizvērtu:
- Noklikšķiniet uz Aizvērt ikonu Logitech G Hub rīkā, lai no tā izietu.
- Noklikšķiniet uz augšējās bultiņas ikona uzdevumjoslas apakšējā labajā pusē.
- Šeit ar peles labo pogu noklikšķiniet uz Lietotnes Logitech G Hub ikona > Atlasīt Iziet. [Tas ir nepieciešams]
- Tagad jūsu pieteikums ir pareizi aizvērts. Tomēr joprojām darbojas lietotnes fona process. Lai aizvērtu lietotņu procesus, varat izmantot nākamo metodi.
3. Aizveriet fonā, palaižot Logitech G hub uzdevumu
Kā jau minējām iepriekš minētajā metodē, pat ja esat manuāli izgājis no Logitech G Hub lietojumprogrammas savā Windows sistēmā, viens vai vairāki fona procesi joprojām darbojas. Tas ir diezgan izplatīts, ka programmas operētājsistēmā Windows darbojas fonā, lai tās varētu darboties labāk. Bet dažreiz tas var nebūt noderīgi, un jums būs manuāli jādzēš arī fona uzdevums. Lai to izdarītu, veiciet tālāk norādītās darbības.
Sludinājumi
- Nospiediet pogu Ctrl+Shift+Esc taustiņi no tastatūras kreisās puses, lai atvērtu Uzdevumu pārvaldnieks. [Varat arī nospiest Win+X taustiņi lai atvērtu Ātrās saites izvēlne un pēc tam atlasiet Uzdevumu pārvaldnieks]
- Kad tiek atvērts uzdevumu pārvaldnieks, noteikti palieliniet logu > noklikšķiniet uz Procesi cilne.

- Tagad meklējiet LGHUB, LGHUB atjauninātājsuc uzdevumi no saraksta.
- Tad ar peles labo pogu noklikšķiniet uz uzdevuma un noklikšķiniet uz Beigt uzdevumu lai to aizvērtu. Noteikti dariet to pašu katram LGHUB uzdevumam pa vienam.
- Kad tas ir izdarīts, aizveriet uzdevumu pārvaldnieku un restartējiet datoru, lai nekavējoties mainītu efektus.
4. Palaidiet Logitech G Hub kā administratoru
Jums vajadzētu arī mēģināt palaist Logitech G Hub lietojumprogrammas izpildāmo failu kā administratoram Windows personālajā datorā, lai atļautu visu lietotāja kontu kontroli (UAC) saistībā ar atļaujām. Tātad lietojumprogramma var darboties pareizi, jo dažreiz Windows sistēma un tās drošības protokoli var domāt, ka mēģināt palaist lietojumprogrammu bez atļaujas. Tā kā šī darbība būs jāveic tikai pirmo reizi, varat veikt tālāk norādītās darbības.
- Ar peles labo pogu noklikšķiniet uz Logitech G centrmezgls lietojumprogrammu datorā. [To var atrast darbvirsmas saīsnē vai izvēlnē Sākt]
- Tagad atlasiet Īpašības konteksta izvēlnē > Noklikšķiniet uz Saderība cilne.

Sludinājumi
- Noteikti noklikšķiniet uz Palaidiet šo programmu kā administratoru izvēles rūtiņa, lai to atzīmētu.
- Klikšķiniet uz Pieteikties un atlasiet labi lai saglabātu izmaiņas.
- Kad tas ir izdarīts, varat vienkārši veikt dubultklikšķi uz Logitech G Hub lietotnes exe, lai to palaistu ar administratora piekļuvi.
5. Atjauniniet Logitech USB ievades ierīces draiveri
Noteikti mēģiniet pārbaudīt jaunāko Logitech USB ierīces atjauninājumu, kuru izmantojat un esat savienots ar datoru, veicot tālāk norādītās darbības. Logitech ierīcei raksturīgs novecojis vai trūkstošs USB draiveris galu galā var izraisīt dažas problēmas ar Logitech G Hub programmatūras pareizu darbību.
Lūdzu, ņemiet vērā: Logitech USB ievades ierīce ir izplatīta frāze visām Logitech USB perifērijas ierīcēm, piemēram, pelei, tastatūra, kontrolleris, austiņas utt. Tātad atkarībā no tā, kuru ierīci izmantojat, jums būs jāveic darbība šī metode. Piemēram; ja mēģināt atjaunināt Logitech G peli/tastatūru, izmantojiet Cilvēka saskarnes ierīce. Spēļu austiņām vai kursorsviru izmantojiet Skaņas, video un spēļu kontrolieri.
- Ar peles labo pogu noklikšķiniet uz Sākt izvēlne lai atvērtu Ātrās piekļuves izvēlne.
- Klikšķiniet uz Ierīču pārvaldnieks no saraksta, lai atvērtu saskarni.
- Tagad jums tas būs jādara dubultklikšķi ieslēgts Cilvēka saskarnes ierīces (HID) lai to paplašinātu.
- Tad ar peles labo pogu noklikšķiniet uz Logitech USB ievades ierīce ko izmantojat, lai atvērtu konteksta izvēlni.

- Tālāk noklikšķiniet uz Atjaunināt draiveri > Izvēlēties Automātiski meklēt draiverus.
- Sistēma automātiski pārbaudīs pieejamo atjauninājumu.
- Ja ir pieejams atjauninājums, sistēma automātiski lejupielādēs un instalēs jaunāko versiju.
- Visbeidzot, lai piemērotu izmaiņas, noteikti restartējiet datoru.
Noteikti veiciet tās pašas darbības Logitech G Hub virtuālā tastatūra arī.
6. Instalējiet jaunākos Windows atjauninājumus
Arī novecojusi Windows OS versija vai būvējuma versija var izraisīt vairākas problēmas ar sistēmas veiktspēju un programmu saderību. Ieteicams vienmēr atjaunināt Windows sistēmas programmatūru. Varat veikt tālāk norādītās darbības, lai pārbaudītu jaunāko atjauninājumu un to instalētu.
- Nospiediet pogu Windows + I taustiņi lai atvērtu Windows iestatījumi izvēlne.
- Klikšķiniet uz Windows atjaunināšana no kreisās rūts > Noklikšķiniet uz Meklēt atjauninājumus.
Reklāma

- Ja ir pieejams atjauninājums, jums vajadzētu izvēlēties Lejupielādēt un instalēt.
- Noteikti pagaidiet, līdz atjaunināšanas process tiks pabeigts, jo tas var aizņemt dažas minūtes.
- Kad tas ir izdarīts, vienkārši restartējiet datoru, lai piemērotu izmaiņas, ja tas netiek automātiski atsāknēts.
Vēl viena lieta, kas jums jādara, ir pārbaudīt izvēles atjauninājumus, veicot tālāk norādītās darbības. Dažreiz Microsoft klusi izlaiž pāris ierīces draiveru un drošības ielāpu atjauninājumus izvēles atjauninājumu sadaļā, ko lielākā daļa lietotāju nezina. Tātad, jūs varat pārvietoties tur un pārbaudīt arī atjauninājumu.
- Nospiediet Windows + I taustiņi lai atvērtu Windows iestatījumi izvēlne.
- Klikšķiniet uz Windows atjaunināšana no kreisās rūts > Noklikšķiniet uz Pielāgota opcija.
- Ritiniet uz leju un atrodiet Papildu iespējas > Noklikšķiniet uz Izvēles atjauninājumi.
- Ja ir pieejams atjauninājums, noteikti atlasiet atjauninājumu.
- Klikšķiniet uz Lejupielādēt un instalēt > Pagaidiet, līdz atjaunināšana ir pabeigta.
- Visbeidzot, restartējiet sistēmu, lai piemērotu izmaiņas.
7. Palaidiet programmu saderības režīmā
Pastāv liela iespēja, ka pašreizējā Logitech G Hub programmatūras versija nav pietiekami saderīga ar Windows sistēmu. Tādā gadījumā varat veikt tālāk norādītās darbības, lai palaistu Logitech G Hub programmatūru saderības režīmā.
- Ar peles labo pogu noklikšķiniet uz instalēto Logitech G centrmezgls lietojumprogrammu datorā. [To var atrast darbvirsmas saīsnē vai izvēlnē Sākt]
- Izvēlieties Īpašības > Noklikšķiniet uz Saderība cilne.
- Saskaņā Saderības režīms sadaļā noklikšķiniet uz Palaidiet šo programmu saderības režīmā: kastē uz iespējot to.
- Tagad atlasiet Windows 7 vai Windows 8 no nolaižamā saraksta.
- Klikšķiniet uz Pieteikties un tad labi lai saglabātu izmaiņas.
8. Izdzēsiet Logitech G Hub pagaidu AppData failus
Ieteicams arī noņemt sistēmas pagaidu failus, veicot tālāk norādītās darbības. Šie pagaidu faili vai mapes galu galā var izraisīt dažas problēmas ar sistēmas veiktspēju un programmas darbību noteiktā laika periodā.
- Nospiediet pogu Windows + Ratslēgas uz tastatūras, lai atvērtu RUN dialoglodziņš.
- Tagad ierakstiet %temp% un nospiediet taustiņu Enter, lai atvērtu Vietējais pagaidu mapi.
- Šeit jūs redzēsiet virkni pagaidu failu > Vienkārši atlasiet visus failus, nospiežot Ctrl+A atslēgas uz tastatūras.
- Pēc tam nospiediet Shift + Delete taustiņi lai noņemtu visus pagaidu failus.
Piezīme: Dažus pagaidu failus vairumā gadījumu nevar izdzēst, kas ir normāli. Tātad, jūs varat izlaist nenoņemamos pagaidu failus.
Kad tas ir izdarīts, jums būs jāizdzēš konkrētie Logitech G Hub pagaidu AppData faili, veicot tālāk norādītās darbības.
- Nospiediet pogu Windows+R taustiņi, lai atvērtu Skrien dialoglodziņš.
- Tagad ierakstiet %ProgramData% un sit Ievadiet lai atvērtu ProgrammData mapi instalētajā Windows diskdzinī.
- Tad Dzēst uz Logitech G Hub mape no saraksta > Kad tas ir izdarīts, noteikti restartējiet sistēmu.
Ja tas nav pieejams, pārejiet pie nākamās metodes.
9. Windows ugunsmūra aizsardzībā atļaut Logitech G Hub
Vienkārši paturiet prātā, ka Logitech G Hub lietojumprogrammas failam Windows ugunsmūrī ir jāatļauj kā baltajam sarakstam, lai atļautu visus notiekošos procesus. Darīt to:
- Noklikšķiniet uz Sākt izvēlne > Rakstīt Ugunsmūris.
- Izvēlieties Windows Defender ugunsmūris no meklēšanas rezultāta.
- Tagad atveriet to > Noklikšķiniet uz Atļaujiet lietotni vai līdzekli, izmantojot Windows Defender ugunsmūri no kreisās rūts.
- Klikšķiniet uz Mainiet iestatījumus > Noklikšķiniet uz Atļaut citu lietotni.
- Klikšķiniet uz Pārlūkot > Izvēlieties Logitech G centrmezgls lietojumprogrammu un noklikšķiniet uz Pievienot.
- Visbeidzot noklikšķiniet uz labi lai saglabātu izmaiņas > Restartējiet datoru.
10. Instalējiet Microsoft Visual C++ atkārtoti izplatāmo pakotni
Ja jūsu Windows datorā nedarbojas jaunākā Microsft Visual C++ Runtime versija vai nepieciešamā versija, var rasties vairākas problēmas. Darīt to:
- Nospiediet pogu Windows taustiņu no tastatūras, lai atvērtu Sākt izvēlne.
- Tagad ierakstiet lietotnes un funkcijas Meklēt.
- Atvērt Lietotnes un funkcijas no meklēšanas rezultāta.
- Noklikšķiniet uz Microsoft Visual C++ programma(s) no saraksta atsevišķi.
- Izvēlieties katru programmu un noklikšķiniet uz Atinstalēt.
- Izpildiet ekrānā redzamos norādījumus, lai pabeigtu atinstalēšanu.
- Pēc tam apmeklējiet oficiālā Microsoft vietne un lejupielādējiet jaunāko Microsoft Visual C++ Runtime versiju.
- Kad tas ir izdarīts, instalējiet to savā datorā, parasti instalējiet programmu.
- Restartējiet sistēmu, lai mainītu efektus.
11. Instalējiet Microsoft .NET Framework pakotni
Iespējams, ka novecojusī vai trūkstošā Microsoft .NET Framework pakotne ir pretrunā ar Logitech G Hub programmatūras pareizu darbību. Šī programmatūra būtībā ļauj dažādām programmēšanas valodām vieglāk sazināties ar datoru. Lai to instalētu:
- Apmeklējiet ierēdni Microsoft .NET Framework vietne datora tīmekļa pārlūkprogrammā.
- Tagad lejupielādējiet .NET Framework Runtime [Neklikšķiniet uz izstrādātāja pakotnes].
- Palaidiet lejupielādēto programmu datorā.
- Programmā Internet Explorer un Microsoft Edge noklikšķiniet uz Skrien pogu lapas apakšā.
- Pārlūkā Google Chrome noklikšķiniet uz augšupvērstās bultiņas blakus lejupielādei lapas apakšā, pēc tam atlasiet Atvērt.
- Kad atjaunināšana ir pabeigta, restartējiet datoru, lai piemērotu izmaiņas.
12. Pārinstalējiet programmatūru Logitech G Hub
Ja neviena no metodēm jums nelīdzēja, noteikti atinstalējiet un atkārtoti instalējiet Logitech G Hub programmatūru datorā, lai atsvaidzinātu sistēmu jebkāda veida īslaicīgu kļūmju gadījumā. Darīt to:
- Nospiediet pogu Windows atslēga lai atvērtu Sākt izvēlne > Meklējiet vadības paneli.
- Atvērt Vadības panelis > Noklikšķiniet uz Atinstalējiet programmu.
- Tagad atrodiet Logitech G centrmezgls programmatūru no instalēto programmu saraksta.
- Pēc tam ar peles labo pogu noklikšķiniet uz tā un atlasiet Atinstalēt.
- Ja tiek prasīts, noklikšķiniet uz Atinstalēt vēlreiz un izpildiet ekrānā redzamos norādījumus, lai to pabeigtu.
- Pēc atinstalēšanas noteikti restartējiet datoru, lai piemērotu izmaiņas.
- Dodieties pie ierēdņa Logitech G Hub programmatūras lejupielādes saite un paņemiet jaunāko instalētāja versiju savam Windows datoram.
- Palaidiet instalēšanas failu un datorā instalējiet rīku Logitech G Hub.
- Visbeidzot, palaidiet rīku kā administratoru (iepriekš minētais ceļvedis), un viss ir kārtībā.
Tas tā, puiši. Mēs pieņemam, ka šī rokasgrāmata jums bija noderīga. Lai iegūtu papildu jautājumus, varat komentēt zemāk.