Kā novērst kļūdu pārlūkprogrammā Chrome nevarēja ielādēt spraudni
Literārs Mistrojums / / July 18, 2022
Google Chrome ir viena no populārākajām pārlūkprogrammām pasaulē. Daudzi cilvēki (tostarp jūs), iespējams, pavada lielu daļu laika, lai iegūtu informāciju no interneta vai strādātu. Pārlūkprogramma ir piemērota lielākajai daļai cilvēku, taču daži cilvēki saņem “nevarēja ielādēt spraudni” kļūda pārlūkā Google Chrome. Iespējams, tu esi viens no tiem. Lai jums atvieglotu darbību, mēs esam izveidojuši šo rokasgrāmatu, lai palīdzētu novērst spraudņa kļūdu pārlūkprogrammā Google Chrome.
Google jau ir aizpildījis pārlūkprogrammu Chrome ar daudzām noderīgām funkcijām, piemēram, vienkāršu tulkošanu, pareizrakstības pārbaudītāju, meklēšanas joslu, Chrome paplašinājumu atbalstu, cilņu pārlūkošanu un daudz ko citu. Lai pievienotu papildu funkcijas, mēs izmantojam spraudņus. Vienkārši sakot, tā ir programmatūra, kas pievieno papildu funkcijas. Nevarēja ielādēt spraudni, ko saņemat savā ierīcē Chrome pārlūkprogramma parasti tiek parādīta, ja dažas pārlūkprogrammas funkcijas nedarbojas pareizi. Kļūdas ziņojums parasti parādās Flash Player spraudņu dēļ. Izlasiet visu rokasgrāmatu, lai vairs nesaņemtu šo kairinošo kļūdas ziņojumu.
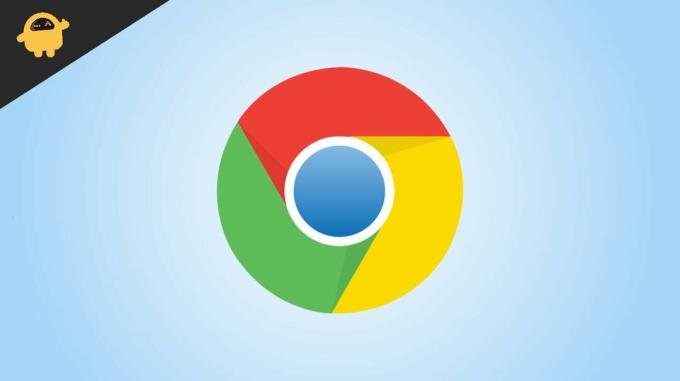
Lapas saturs
-
Kā novērst spraudņa kļūdu, kuru nevarēja ielādēt pārlūkprogrammā Google Chrome
- 1. risinājums: pārliecinieties, vai pārlūkprogramma Chrome ir atjaunināta
- 2. risinājums: pārbaudiet, vai visi Chrome komponenti ir atjaunināti
- 3. risinājums: izdzēsiet PepperFlash mapi
- 4. risinājums: mainiet pepflashplayer faila nosaukumu
- 5. risinājums: pārbaudiet, vai pārlūkprogrammā Chrome nav bloķēta Flash
- 6. risinājums: palaidiet SFC skenēšanu
Kā novērst spraudņa kļūdu, kuru nevarēja ielādēt pārlūkprogrammā Google Chrome
1. risinājums: pārliecinieties, vai pārlūkprogramma Chrome ir atjaunināta
Pirmā lieta, kas jums jāpārbauda, ir jūsu datorā instalētā pašreizējā Google Chrome versija. Jums jāpārliecinās, vai pārlūkprogrammai ir jaunākā versija.
Lūk, kā atjaunināt Google Chrome:
- Atvērt Google Chrome.
- Noklikšķiniet uz trīs punktu izvēlne pogu augšējā labajā pusē.
- Iet uz Palīdzība > Par Google Chrome.
- Google Chrome automātiski sāks meklēt jaunus atjauninājumus. Pagaidiet dažas sekundes. Vai nu jūs saņemsit iespēju instalēt jaunu pārlūkprogrammas versiju, vai arī jūs redzēsit Google Chrome ir atjaunināts jūsu ekrānā.
Kad esat atjauninājis Google Chrome, aizveriet lietotni un atveriet to vēlreiz. Tagad pārbaudiet, vai problēma ir atrisināta.
Sludinājumi
2. risinājums: pārbaudiet, vai visi Chrome komponenti ir atjaunināti
Kad esat atjauninājis Google Chrome, mums ir jāpārbauda Chrome komponenti. Chrome meklēšanas joslā ierakstiet chrome://components un nospiediet taustiņu Enter. Jūs redzēsit visus instalētos komponentus. Pārbaudiet, vai visiem komponentiem nav jauns atjauninājums, un, ja tas ir pieejams, instalējiet to.
Ja pēc Google Chrome un tā komponentu atjaunināšanas tiek parādīts kļūdas ziņojums, izmēģiniet nākamo risinājumu.
3. risinājums: izdzēsiet PepperFlash mapi
Iespējams, jūs jau esat iepazinies ar Adobe Flash Player. 2021. gada janvārī Google noņēma Adobe Flash Player atbalstu pārlūkprogrammā Chrome. Taču PepperFlash Player ir ieņēmis šo vietu, kas ir diezgan jauna un kuru uztur Google. Daudzi lietotāji varēja novērst spraudņa kļūdu, izdzēšot mapi PepperFlash.
Tālāk ir norādītas darbības.
Sludinājumi
- Atvērt Failu pārlūks.
- Meklēšanas lodziņā ierakstiet palaist un nospiediet Ievadiet pogu.
- Tips %localappdata% un nospiediet Ievadiet pogu.
- Jūs sasniegsit lokālo mapi. Tagad dodieties uz Google > Chrome > User Data.
- Atrodiet PepperFlash mape un ar peles labo pogu noklikšķiniet uz tā.
- Izvēlieties Dzēst lai noņemtu mapi.
- Aizveriet pārlūkprogrammu Chrome (ja tā ir atvērta).
Pēc PepperFlash mapes dzēšanas pārbaudiet, vai problēma ir atrisināta.
4. risinājums: mainiet pepflashplayer faila nosaukumu
Problēma dažkārt tiek atrisināta, pārdēvējot pepflashplayer failu. Šo failu varat atrast Google Chrome instalācijas direktorijā. Tālāk ir norādīts ceļš uz šo failu: Failu pārlūks > Vietējais disks (C:) > Programmu faili (vai Programmu faili (x86) > Google > Chrome > Lietojumprogramma > 103.0.5060.66.
[Piezīme: 103.0.5060.66 ir mana Google Chrome versija. Jūsu datorā tas var atšķirties.]
Sludinājumi
Direktorijā atrodiet pepflashplayer.dll failu un pārdēvējiet to uzpepflashplayerX.dll. Tagad restartējiet Google Chrome un pārbaudiet, vai kļūdas ziņojums joprojām tiek rādīts.
5. risinājums: pārbaudiet, vai pārlūkprogrammā Chrome nav bloķēta Flash
Jums jāpārliecinās, vai pārlūkprogrammā Chrome nav bloķēta Flash. Lai atrastu šo opciju, ierakstiet chrome://settings/content adreses joslā un nospiediet taustiņu Enter. Pieskarieties Flash un ieslēdziet slēdzi blakus Vispirms jautāt (ieteicams). Tāpat noņemiet bloķētās vietnes, ja šajā vietnē vēlaties izmantot Flash.
6. risinājums: palaidiet SFC skenēšanu
Dažu bojātu failu dēļ pārlūkā Chrome var parādīties kļūda “nevarēja ielādēt spraudni”. Lai labotu visus bojātos failus, savā Windows datorā ir jāpalaiž sistēmas failu pārbaudītājs (SFC).
Lūk, kā palaist SFC skenēšanu:
- Meklēšanas lodziņā ierakstiet Komandu uzvedne, ar peles labo pogu noklikšķiniet uz tā un atlasiet Izpildīt kā administratoram.
- Pēc komandu loga atvēršanas ierakstiet sfc /scannow un nospiediet taustiņu Enter.
Sāksies sistēmas skenēšanas process. Tas var aizņemt kādu laiku, lai pabeigtu. Kad tas ir izdarīts, restartējiet datoru, atveriet Google Chrome un pārbaudiet, vai kļūdas ziņojums vairs netiek rādīts.
Reklāma
Es saprotu, saņemot "nevarēja ielādēt spraudni" kļūdas ziņojums vairākas reizes var būt kaitinošs. Jums vajadzētu piemērot visus risinājumus pa vienam un redzēt, kurš no tiem nozīmē jūsu panākumus. Ja neviena no metodēm jums nelīdz, atkārtoti instalējiet Google Chrome, lai nodrošinātu vislabāko pārlūkošanas pieredzi.



