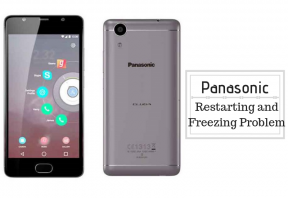HP monitors neieslēdzas, kā to labot?
Literārs Mistrojums / / July 26, 2022
Monitors ir vissvarīgākā datora izvades ierīce, un dažiem jaunākiem monitoriem ar skārienekrānu arī ievades ierīce. Tas ir kaitinoši, startējot datoru, un monitors paliek melns. Bez tam monitoram ir būtiska loma produktivitātē. Lielāks monitors ar vairāk vietas ļaus izmantot dažādas cilnes ar atšķirīgu saturu, lai strādātu labāk.
HP ir viens no lielākajiem tehnoloģiju ražošanas uzņēmumiem. HP ražo dažus no labākajiem monitoriem ar iespējām katram budžeta diapazonam. Tie ir diezgan uzticami. Bet tās ir elektroniskas perifērijas ierīces, un elektronika vienmēr var neizdoties. Tātad tā ir izplatīta problēma, ja monitors neieslēdzas.

Lapas saturs
- Kāpēc HP monitors neieslēdzas?
-
Kā novērst, ka HP monitors neieslēdzas?
- Pārbaudiet strāvas padevi
- Meklējiet kabeļa savienojuma problēmas
- Cietie monitora atiestatīšana.
- Pārbaudiet, vai problēma ir saistīta ar monitoru
- Pārbaudiet un atkārtoti ievietojiet RAM zibatmiņas
- Atiestatiet BIOS
- Novērsiet visas apkures problēmas
- Atjauniniet ierīces draiverus
- Atjauniniet BIOS
- Secinājums
Kāpēc HP monitors neieslēdzas?
Daudzas problēmas var izraisīt to, ka monitors neieslēdzas, un dažas no tām var būt grūti diagnosticēt. Tas var būt saistīts ar neveiksmīgu strāvas padevi, problēmām ar pievienotajiem kabeļiem, nepareiziem monitora iestatījumiem vai nepareizi pievienotu ieeju. Vai varbūt ar monitoru viss ir kārtībā; problēma pat var būt saistīta ar datora aparatūru. Visu veidu problēmas var izraisīt monitora ieslēgšanos.
Kā novērst, ka HP monitors neieslēdzas?
Pārbaudiet strāvas padevi
Tātad, pirmkārt, problēmu var izraisīt barošanas avots, un jūsu monitors var darboties labi. Ja vēl neesat to izdarījis, pārbaudiet tālāk norādītos punktus.
- Lai gan tas var izklausīties muļķīgi, ir labi pārbaudīt, vai monitors ir pievienots strāvas padevei un vai slēdzis ir ieslēgts.
- Var būt arī elektriskā problēma; varat mēģināt pievienot monitoru citai kontaktligzdai.
- Pārliecinieties, vai maiņstrāvas adapteris darbojas labi.
- Skatiet, vai monitora barošanas poga ir ieslēgta, to varat atrast vai nu sānu panelī, vai paneļa priekšpusē, atrodiet to un pārliecinieties, ka tas ir ieslēgts.
Ja redzat strāvas padeves pazīmes vai mirgo strāvas indikatori, bet displejā joprojām nekas netiek rādīts, pārbaudiet nākamās darbības.
Sludinājumi
Meklējiet kabeļa savienojuma problēmas
Tagad, kad esam pārbaudījuši barošanas avotu un monitors ir pareizi pievienots, savienojumi ir nākamie. Var sagaidīt, ka vadi laika gaitā un atkārtotas lietošanas laikā atslābināsies, jo īpaši tiem, kuriem ir vairāku ievades atbalsts.
Iespējams, ka monitora vadus varat atrast monitora aizmugurē. Apskatiet strāvas vadu un pievienotos kabeļus.
- Pārbaudiet, vai visi savienojumi ir labi nostiprināti un stingri nostiprināti.
- Atvienojiet displeja kabeli un pievienojiet vēlreiz.
- Tāpat pārbaudiet, vai kāds no vadiem nav bojāts. Varat arī izmēģināt citu akordu, ja jums ir kāds papildu akords.
- Ja kabelim ir skrūves, pievelciet tās, lai savienojums būtu drošs.
- Varat pārbaudīt, izmantojot citu savienojumu. Piemēram, ja izmantojat HDMI, varat pārbaudīt, izmantojot VGA kabeli.
- Pārliecinieties, ka izmantojat pareizo savienojuma režīmu ar datoru un monitoru.
- Ja jūsu datoram ir iebūvēts GPU, pārliecinieties, vai monitora kabelis ir pievienots grafiskās kartes kontaktligzdai.
Cietie monitora atiestatīšana
Lai atiestatītu monitoru:
- Izslēdziet monitoru.
- Pēc tam atvienojiet monitoru.
- Nospiediet un apmēram 30 sekundes turiet barošanas pogu, līdz tiek atbrīvota kapacitāte.
- Pēc atkārtotas pievienošanas ieslēdziet monitoru.
Pārbaudiet, vai problēma ir saistīta ar monitoru
Varat savienot monitoru ar jebkuru citu ierīci, lai pārbaudītu, vai problēma patiešām ir saistīta ar monitoru. Ja monitors darbojas pareizi ar citām ierīcēm, problēma ir jūsu datorā. Ar jūsu aparatūru var būt saistīts plašs problēmu klāsts, taču šeit ir dažas izplatītākās problēmas.
Sludinājumi
Lai veiktu dažus no tālāk norādītajiem labojumiem, jums būs jāatver datora korpuss.
Lai atvērtu datora korpusu:
- Pirms sākat, izslēdziet datoru.
- Izņemiet strāvas kontaktligzdu no datora.
- Iezemējiet sevi, lai novērstu jebkādu statiskās elektrības uzkrāšanos jūsu ķermenī.
- Atveriet datora korpusu. Varat atvērt vienu korpusa pusi, identificēt to un noņemt skrūves aiz sānu paneļa un pēc tam pabīdīt to, lai atvērtu korpusu.
Izpildiet šos norādījumus, lai atvērtu datoru un meklētu risinājumus, kuriem nepieciešams to atvērt.
Sludinājumi
Pārbaudiet un atkārtoti ievietojiet RAM zibatmiņas
RAM nūjas, kas neveido pareizu savienojumu, ir izplatīta aparatūras problēma, kas var izraisīt melnu ekrānu. Tādā gadījumā RAM nūju noņemšana un atkārtota ievietošana var palīdzēt atrisināt problēmu.
Lai atkārtoti ievietotu RAM atmiņas kartes:
- Atveriet datoru, izpildot norādījumus, un pēc tam pārbaudiet, vai tas ir iezemēts.
- Jūs varat atrast RAM sticks, kas savienoti ar mātesplati; tie parasti atrodas blakus procesoram RAM moduļos.
- Lai noņemtu nūjas, meklējiet mazos klipus RAM slota galā. Atskrūvējiet to, viegli nospiežot klipsi uz leju.
- Ja ir vairākas nūjas, mēģiniet nomainīt nūju pozīciju, bet vienai, mainiet slotu.
- Pārinstalējot RAM moduli, neaizmirstiet apskatīt mazo iegriezumu un saskaņot virzienu ar RAM slotu. Saskaņojiet iecirtumu un uzstādiet moduli, uzmanīgi piespiežot to, līdz atskan klikšķis.
- Vēlreiz sagrieziet RAM un uzstādiet sānu korpusu.
- Ieslēdziet datoru, pievienojot to atpakaļ.
Atiestatiet BIOS
Datora pamatfunkcijas kontrolē BIOS (Basic Input vai Output System). Tā ir saskarne starp datora aparatūru un instalēto operētājsistēmu. Šī BIOS programmaparatūra ir iegulta mātesplatē, un to darbina CMOS (Complementary Metal Oxide Semiconductor) akumulators.
BIOS iestatījumu atiestatīšana ielādē sistēmas noklusējuma konfigurācijas un var atrisināt daudzas problēmas. BIOS var atiestatīt, atverot iestatīšanas ekrānu, taču šajā gadījumā mums nav displeja, lai to aplūkotu. Mēs joprojām varam atiestatīt BIOS, noņemot CMOS akumulatoru.
Lai atiestatītu BIOS bez displeja:
- Jums ir jāatver dators. Tātad, izpildiet tos pašus iepriekš minētos norādījumus. Lūdzu, pārliecinieties, vai nav pievienoti strāvas kabeļi un vai esat pareizi iezemēts.
- Tagad atrodiet CMOS akumulatoru. Parasti tā ir neliela monētas izmēra plakana sastāvdaļa, un to parasti var atrast netālu no PCIe slotiem. Tas ir diezgan atšķirīgs starp citiem komponentiem, tāpēc to ir grūti palaist garām. Pārbaudiet, vai mazākām mātesplatēm ir izolēts plastmasas apvalks, kurā ir CMOS akumulators. Ja joprojām nevarat to atrast, varat skatīt mātesplates lietotāja rokasgrāmatu.
- Tagad mums ir jāizņem akumulators. Lielākajai daļai cilvēku ar monētu akumulatoru nospiediet akumulatora slota slēdzeni uz sāniem. Tādējādi akumulators viegli izdalīsies. Ņemiet vērā akumulatora polaritāti; parasti +ve zīme ir augšpusē.
- Ja jums ir mazāka mātesplate, kurai ar vadu ir pievienots CMOS akumulators, atvienojiet kabeli, kas savieno to ar mātesplati. Pirms krāsas koda noņemšanas atzīmējiet tā polaritāti.
- Tagad, kad akumulators ir izņemts, nospiediet un apmēram 30 sekundes turiet ieslēgšanas / izslēgšanas pogu, lai izlādētu kondensatorus.
- Pēc kāda laika ievietojiet akumulatoru atpakaļ, uzmanīgi nospiežot to uz leju, un vadu gadījumā ievietojiet galveni. Abos gadījumos paturiet prātā polaritāti.
- BIOS ir jāatiestata. Tagad varat ieslēgt datoru un pārbaudīt, vai displejs darbojas.
Novērsiet visas apkures problēmas
Reklāma
Nepareizi atdzesēts centrālais procesors var izraisīt melna displeja problēmu. It īpaši, ja displejs pēc palaišanas kļūst melns. Šeit ir dažas izplatītas problēmas ar dzesēšanas sistēmu.
-
Ja jūsu dators ir diezgan vecs un CPU ventilators darbojas ilgu laiku, problēma var būt ventilatora kļūme. Ja ventilators nedarbojas pareizi vai nedarbojas vispār, atrodiet tā nomaiņu un uzstādiet jauno ventilatoru. Varat mēģināt to pārinstalēt.
i) Atveriet datora korpusu.
ii) Meklējiet ventilatoru savā mātesplatē.
iii) Noņemiet ventilatora galveni.
iv) Atkal piestipriniet galveni un pareizi nostipriniet to.
v) Pārstartējiet datoru un pārbaudiet, vai ventilators darbojas pareizi un displejs ieslēdzas. - Laika gaitā datora siltuma izlietne var aizsērēt, kas var izraisīt apkures problēmas. Tā atvēršana un putekļu noņemšana var palīdzēt atrisināt šo gadījumu.
- Tikko modernizēta dzesēšanas sistēma, kas nav pareizi uzstādīta, var radīt daudzas problēmas.
Apkures problēmu novēršana var atrisināt displeja problēmu; nodrošināt pareizu datora apkopes protokolu ievērošanu, lai novērstu šādas problēmas, un uzturēt datora komponentus vēsus.
Piezīme
Šiem dažiem risinājumiem būs nepieciešams displejs. Ja varat aizņemties darba displeju, veiciet tālāk norādītās darbības
Atjauniniet ierīces draiverus
Palaižot novecojušu programmatūru, var rasties visa veida saderības problēmas. Ja monitors neizdodas atkārtoti, problēmu var izraisīt nesaderīgi grafikas draiveri vai ierīces draiveri, kurus var atrisināt, atjauninot tos uz jaunāko versiju. Šajā rokasgrāmatā Windows OS ir apskatīta kā visbiežāk izmantotā.
Draiverus var atjaunināt no Windows ierīču pārvaldnieka, atjauninot Windows vai manuāli lejupielādējot tos. Jaunākie draiveri tiek automātiski atjaunināti, atjauninot Windows.
Atveriet Iestatījumi > Atjaunināšana un drošība > Windows atjaunināšana > Pārbaudīt, vai nav atjauninājumu
Ja ir pieejams atjauninājums, tas tiks lejupielādēts un instalēts automātiski. Pēc tam restartējiet datoru. Ja problēma joprojām pastāv, apsveriet iespēju manuāli atjaunināt draiverus.
Draiveru atjaunināšana, izmantojot ierīču pārvaldnieku:
- Windows sākuma izvēlnes meklēšanas joslā meklējiet “ierīču pārvaldnieks”.
- Noklikšķiniet uz Ierīču pārvaldnieks.
- Sarakstā atrodiet savu grafikas draiveri. To var atrast ar nosaukumu “Displeja adapteri”.
- Var būt vairākas iespējas, piemēram, Intel, AMD vai NVIDIA. Ar peles labo pogu noklikšķiniet uz viena no tām. Ja ir vairākas iespējas, atkārtojiet šīs darbības katrai no tām.
- Noklikšķiniet uz "Atjaunināt draiveri".
- Pēc tam atlasiet “Meklēt automātiski”.
- Ja Windows var atrast jauno draiveri, tas tiks instalēts.
- Ja draiveri ir instalēti, restartējiet datoru.
Lai manuāli lejupielādētu draiverus:
- Pārbaudiet savas grafiskās ierīces sērijas numuru.
- Meklējiet jaunāko draiveru versiju ražotāja vietnē.
- Instalējiet draiveri tāpat kā jebkuru citu programmu.
- Restartējiet datoru.
Atjauniniet BIOS
BIOS atjaunināšana var būt diezgan sarežģīta salīdzinājumā ar programmatūras vai ierīces draiveru instalēšanu. Atkarībā no jūsu mātesplates ražotāja un modeļa numura, process atšķiras. Katrai ierīcei nevar ievērot fiksētu universālu instrukciju kopu. Lūdzu, skatiet mātesplates ražotāja atbalsta vietni, lai uzzinātu konkrētus norādījumus par konkrētā modeļa atjaunināšanu.
Šeit ir sniegts gandrīz visu mātesplatē veikto darbību pamata izklāsts.
- Dodieties uz mātesplates ražotāja vietni un lejupielādējiet jaunāko modelim atbilstošās BIOS versiju.
- Izveidojiet flashable USB disku ar programmaparatūru, atarhivējot un kopējot to pildspalvas diskdzinī.
- Restartējiet datoru un, kamēr indikatori mirgo, turiet nospiest labo taustiņu, lai ievadītu BIOS; parasti taustiņš ir F2, F12, Esc vai Del. Lūdzu, pārbaudiet ražotāja vietni, lai to atrastu.
- Kad esat nokļuvis BIOS, atrodiet BIOS atjaunināšanas opciju, atlasiet failu diskdzinī un atjauniniet BIOS.
- Restartējiet datoru.
Pēc veiksmīgas BIOS atjaunināšanas atkārtoti pievienojiet sākotnējo monitoru un pārbaudiet, vai problēma joprojām pastāv.
Secinājums
Cerams, ka viens no šiem gadījumiem palīdzēja jums veiksmīgi atrisināt problēmu, un jūsu monitors tagad tiek ieslēgts. Ja esat izmēģinājis visus risinājumus un monitors joprojām neieslēdzas, apsveriet monitora remontu, ko var būt grūti izdarīt pats; Jūs vienmēr varat doties uz remonta pakalpojumu.
Ja jūsu monitoram ir garantija, sazinieties ar HP atbalsta dienestu un atrodiet tā kontaktinformāciju jūsu reģionā, to vietnē.