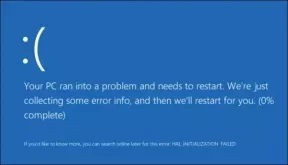LABOJUMS: veids, kā Hunter kontrolleris nedarbojas datorā
Literārs Mistrojums / / August 20, 2022
Nine Rocks Games un THQ Nordic nesen ir izlaiduši piedzīvojumu izpētes FPS videospēli ar nosaukumu "Mednieka ceļš“, kur spēlētājiem būs jābūt jaunam medību īpašniekam starp bagātām dzīvnieku populācijām. Šī atvērtās pasaules spēļu vide piedāvā medības ar izcilu šaujamieroču izvēli sadarbības režīmā. Spēle tikko tika izlaista, un daži neveiksmīgi spēlētāji saskaras ar dažām problēmām un mednieka ceļu kontrolieris nedarbojas ir viens no tiem. Ja arī jūs saskaraties ar to pašu problēmu, varat sekot šai rokasgrāmatai, lai to novērstu.
Dažām konkrēta žanra spēlēm vienmēr ir nepieciešams spēļu panelis vai kontrolieris pat datorā. Citā veidā mēs varam teikt, ka dažiem spēlētājiem patīk spēlēt spēles ar kontrolieriem, it īpaši, ja runa ir par tādiem nosaukumiem kā izdzīvošanas videospēles. Bet dažos gadījumos pievienotais kontrolleris var nedarboties jūsu datorā, kas šķiet ļoti nomākts. Tas nenozīmē, ka jūsu kontrolierim vai USB portam ir problēmas. Tas nozīmē, ka kaut kas ir pretrunā.

Lapas saturs
-
Mednieka veids: izlabojiet kontrolieri, kas neatpazīst vai neatpazīst datorā
- 1. Restartējiet datoru
- 2. Atkārtoti pievienojiet kontrolieri/kursorsviru
- 3. Atvienojiet peli/tastatūru vai citas perifērijas ierīces
- 4. Nospiediet taustiņus Alt+Enter
- 5. Palaidiet Steam lielā attēla režīmā
- 6. Pārslēdziet ekrāna atsvaidzes intensitāti uz 60 Hz
- 7. Palaidiet spēli logu režīmā, izmantojot konfigurācijas failu
- 8. Iespējot Steam pārklājumu
- 9. Konfigurējiet Steam vispārīgos kontroliera iestatījumus
- 10. Grafikas iestatījumos atlasiet High Performance
- 11. Steam kontrollera iestatījumos noņemiet atzīmi no Controller
- 12. Atspējot/iespējot Steam ievadi
- 13. Izmantojiet Steam ievades katrai spēlei iestatījumus kā Forced On vai Forced Off
- 14. Izmantojiet DS4Windows
- 15. Mēģiniet izmantot vadu kontrolieri
Mednieka veids: izlabojiet kontrolieri, kas neatpazīst vai neatpazīst datorā
Dažreiz pastāv arī iespēja, ka pat tad, ja dators uztver jūsu Xbox, PS5 vai jebkuru kontrolleri, tas nereģistrē nevienu pogu ievadi vai nepareizu ievadi utt. Par laimi, šeit mēs esam kopīgojuši dažus iespējamos risinājumus, kas jums palīdzēs. Tātad, varat pārbaudīt visas metodes pa vienam, līdz problēma tiek novērsta. Tagad, bez turpmākas runas, pievērsīsimies tam.
1. Restartējiet datoru
Noteikti vienkārši restartējiet datoru pēc spēles un Steam aizvēršanas, jo parasta sistēmas atsāknēšana var novērst vairākas īslaicīgas kļūmes vai kešatmiņas datu problēmas. Jums vajadzētu to izmēģināt.
2. Atkārtoti pievienojiet kontrolieri/kursorsviru
Jums būs jāiziet no spēles Way of the Hunter un jāaizver Steam, pēc tam noteikti izslēdziet kontrolieri/spēļu paneli. Tagad vēlreiz ieslēdziet kontrolieri/spēļu pulti un izveidojiet savienojumu ar datoru. Kad tas ir izdarīts, datorā atkārtoti palaidiet Way of the Hunter spēli, lai pārbaudītu problēmu.
Sludinājumi
3. Atvienojiet peli/tastatūru vai citas perifērijas ierīces
Jums vajadzētu arī atvienot no datora visas ārējās perifērijas ierīces, piemēram, tastatūru, peli, printeri, USB diskus un citus. Pēc tam atkārtoti pievienojiet datoram nepieciešamās USB ierīces, lai pārbaudītu problēmu. Ja problēma tiek novērsta, tas nozīmē, ka ir radusies problēma ar USB ierīci vai jūsu datora sistēmai agrāk bija kāda kļūme.
4. Nospiediet taustiņus Alt+Enter
Ja piedalāties spēlēšanas sesijās un kontrolieris tiek automātiski atvienots vai to nevar iegūt pēkšņi atpazīts, pēc tam noteikti nospiediet tastatūras taustiņus Alt+Enter, lai izietu no spēles ekrāns. Pēc tam, atgriežoties spēles ekrānā, problēma var tikt novērsta.
5. Palaidiet Steam lielā attēla režīmā
- Datorā atveriet Steam klientu > noklikšķiniet uz Skatīt augšējā kreisajā stūrī.
- Tagad izvēlieties Lielā attēla režīms > Ja tiek prasīts, noklikšķiniet uz Turpināt.
- Sadaļā Pārlūkot noklikšķiniet uz Bibliotēka > Doties uz spēles.
- Atlasiet Way of the Hunter > Now, izejiet no lielā attēla režīma un vēlreiz pārbaudiet, vai nav problēmas.
6. Pārslēdziet ekrāna atsvaidzes intensitāti uz 60 Hz
Vēl viens solis, kas jums jāveic, ir monitora ekrāna atsvaidzes intensitātes pārslēgšana uz 60 Hz, kas ir pamata vai ieteicama. Dažreiz lielāks ekrāna atsvaidzes intensitāte var izraisīt vairākas kļūmes. Tā darīt:
- Nospiediet taustiņus Win+I, lai atvērtu Windows iestatījumus.
- Tagad dodieties uz Sistēma> Noklikšķiniet uz Displejs.
- Ritiniet mazliet uz leju labajā rūtī > Noklikšķiniet uz Papildu displeja iestatījumi.
- Šeit jūs varat viegli uzzināt un izvēlēties 60 Hz atsvaidzes intensitāti. Ja tas jau ir iestatīts uz 60 Hz, jums tas nav jāmaina.
7. Palaidiet spēli logu režīmā, izmantojot konfigurācijas failu
Dažiem ietekmētajiem Way of the Hunter spēlētājiem var rasties dažas problēmas ar spēļu paneļa/kontrolleri datorā. Ir ieteicams palaist spēli Way of the Hunter logu režīmā, izmantojot konfigurācijas failu.
Sludinājumi
- Dodieties uz File Explorer vai This PC > Documents.
- Atveriet mapi Way of the Hunter > Ar peles labo pogu noklikšķiniet uz faila Config.ini.
- Atlasiet Atvērt ar un izvēlieties Notepad > Tagad, konfigurācijas fails ir atvērts, lai to rediģētu.
- Šeit jūs uzzināsit, ka režīms [logs] ir iestatīts uz nē. Ja tā, noteikti nomainiet to ar jā. (Ja tas jau ir iestatīts uz Jā, atstājiet to)
- Noteikti nospiediet taustiņu kombināciju Ctrl+S, lai saglabātu izmaiņas.
- Aizveriet failu un vēlreiz pārbaudiet, vai nav problēmas.
8. Iespējot Steam pārklājumu
Ja jums joprojām ir tā pati problēma ar kontrolieri, mēs iesakām iespējot Steam pārklājuma opciju Way of the Hunter spēlei. Lai to izdarītu:
- Atveriet Tvaiks klients > Doties uz Bibliotēka.
- Tagad ar peles labo pogu noklikšķiniet ieslēgts Mednieka ceļš > Atlasīt Īpašības.
- Dodieties uz Ģenerālis sadaļa > Šeit tikai pārbaudiet uz Iespējojiet Steam pārklājumu spēles laikā izvēles rūtiņa.
9. Konfigurējiet Steam vispārīgos kontroliera iestatījumus
- Palaidiet Steam klientu datorā.
- Augšējā kreisajā stūrī noklikšķiniet uz Steam > Noklikšķiniet uz Iestatījumi.
- Tagad dodieties uz Controller> Noklikšķiniet uz General Controller Settings.
- Atkarībā no kontrollera veida varat pārbaudīt PlayStation konfigurācijas atbalstu, Xbox konfigurācijas atbalstu vai vispārīgo spēļu paneļa konfigurācijas atbalstu.
- Noklikšķiniet uz Labi, lai saglabātu izmaiņas.
- Restartējiet Steam klientu un mēģiniet vēlreiz palaist spēli Way of the Hunter.
10. Grafikas iestatījumos atlasiet High Performance
- Noklikšķiniet uz Sākt izvēlne > Meklēt Grafikas iestatījumi un iekļūt tajā.
- Šajā iekšpusē pārliecinieties, vai Darbvirsmas lietotne ir atlasīts > Noklikšķiniet uz Pārlūkot.
- Tiks atvērts File Explorer logs un pāries uz instalēto Steam mape.
- Iet uz Steamapps > Bieži > Mednieka ceļš mape > Izvēlieties Mednieka ceļu.exe pieteikumu.
- Klikšķiniet uz Pievienot lai to iekļautu sarakstā.
- Tagad sarakstā meklējiet spēli > Noklikšķiniet uz Iespējas no Mednieka ceļa.
- Pēc tam noklikšķiniet uz Augsta veiktspēja.
- Klikšķiniet uz Saglabāt pēc tam mēģiniet vēlreiz palaist spēli, lai pārbaudītu problēmu.
11. Steam kontrollera iestatījumos noņemiet atzīmi no Controller
Dažreiz, noņemot atzīmi no kontroliera opcijām Steam Controller Settings, var novērst, ka spēļu panelis neatklāj vai nedarbojas.
- Palaidiet Steam klientu datorā.
- Augšējā kreisajā stūrī noklikšķiniet uz Steam > Noklikšķiniet uz Iestatījumi.
- Tagad dodieties uz Controller> Noklikšķiniet uz General Controller Settings.
- Noteikti noņemiet atzīmi no visa kontrollera konfigurācijas atbalsta no saraksta.
- Noklikšķiniet uz Labi, lai saglabātu izmaiņas.
- Restartējiet Steam klientu un mēģiniet vēlreiz palaist spēli Way of the Hunter.
12. Atspējot/iespējot Steam ievadi
- Palaidiet Steam klientu > Iet uz bibliotēku.
- Ar peles labo pogu noklikšķiniet uz Way of the Hunter un atlasiet Properties.
- Noklikšķiniet uz Controller > Noklikšķiniet uz nolaižamās izvēlnes Lietot noklusējuma iestatījumus.
- Šeit jūs varat atlasīt sarakstā "Atspējot Steam ievadi" un mēģināt palaist spēli Way of the Hunter.
- Ja joprojām saskaraties ar to pašu problēmu, vēlreiz veiciet norādītās darbības un šoreiz atlasiet “Iespējot Steam ievadi”, pēc tam mēģiniet vēlreiz.
13. Izmantojiet Steam ievades katrai spēlei iestatījumus kā Forced On vai Forced Off
- Datorā atveriet Steam klientu > noklikšķiniet uz Skatīt augšējā kreisajā stūrī.
- Tagad izvēlieties Lielā attēla režīms > Ja tiek prasīts, noklikšķiniet uz Turpināt.
- Noklikšķiniet uz Bibliotēka > Sadaļā Pārlūkot dodieties uz “Spēles”.
- Atlasiet “Mednieka ceļš” > noklikšķiniet uz “Pārvaldīt spēles” (zobrata ikona).
- Sadaļā “Steam Input” izvēlieties “Controller Options”.
- Noklikšķiniet uz lejupvērstās bultiņas ikonas, lai izvērstu sarakstu “Mainīt Steam ievades iestatījumus katrā spēlē”.
- Noklikšķiniet uz "Piespiedu kārtā" > Noklikšķiniet uz Labi, lai saglabātu izmaiņas.
- Kad tas ir izdarīts, restartējiet savu Steam klientu un pārbaudiet, vai kontrolieris darbojas vai ne.
- Ja tas vēl nedarbojas, vēlreiz veiciet norādītās darbības un šoreiz atlasiet “Piespiedu izslēgšana” un saglabājiet izmaiņas.
- Visbeidzot vēlreiz pārbaudiet problēmu.
14. Izmantojiet DS4Windows
- Lejupielādējiet DS4Windows rīku no interneta datorā.
- Tagad instalējiet rīku un noteikti palaidiet to DS4 atjauninātājs (exe) failu no instalācijas mapes.
- Dodieties uz direktoriju un dubultklikšķi failā, lai to palaistu. Ja UAC pieprasa, noklikšķiniet uz Jā lai atļautu administratoram piekļuvi. Tas jūsu datorā instalēs jaunāko DS4Windows lietotni.
- Atveriet DS4Windows rīku > saskarnē atveriet cilni Iestatījumi.
- Noklikšķiniet uz Slēpt DS4 kontrolieri, lai to iespējotu/atzīmētu.
- Noteikti aizveriet saskarni un vēlreiz pārbaudiet, vai nav problēmas.
15. Mēģiniet izmantot vadu kontrolieri
Ja neviena no metodēm jums nepalīdzēja, mēģiniet datoram izmantot vadu/vispārēju kontrolieri, izmantojot USB kabeli, lai pārbaudītu problēmu. Pastāv liela iespēja, ka kontroliera Bluetooth savienojums kaut kādā veidā nevar noturēt nervus ar datora savienojumu vai otrādi.
Sludinājumi
Tā tas ir, puiši. Mēs pieņemam, ka šī rokasgrāmata jums bija noderīga. Lai iegūtu papildu jautājumus, varat komentēt zemāk.