Labojums: SteelSeries Apex 3 RGB tastatūra nedarbojas Windows datorā vai klēpjdatorā
Literārs Mistrojums / / August 23, 2022
Šajā rakstā mēs apskatīsim dažus iespējamos labojumus, lai atrisinātu problēmu un atjaunotu Steelseries Apex 3 RGB tastatūru darba stāvoklī. Tāpēc pārbaudiet tālāk minētos risinājumus, lai saņemtu labojumus, ja veicat līdzīgu posmu.
Steelseries nekad nav spējis piedāvāt iespaidīgus produktus, kad runa ir par datoru perifērijas ierīcēm. Runājot par viņu tastatūrām, peli utt., Steelseries vienmēr nāk klajā ar ikoniskiem priekšmetiem. Steelseries Apex 3 RGB tastatūra ir vēl viens šāds piemērs.
Šai tastatūrai, kas tika izlaista 2021. gadā, ir gluds dizains, pievilcīgas funkcijas un uzkrītošs RGB apgaismojums. Turklāt IP32 ūdensizturīgais vērtējums un magnētiskais plaukstas balsts ir pilnībā pamatota funkcija par savu cenu. Pat ja tā ir elektriskās ierīces, parasti tiek sagaidīts, ka laiku pa laikam rodas noteiktas problēmas. Un tas pats attiecas arī uz Apex 3 RGB.
Dažu pēdējo mēnešu laikā lietotāji ir saņēmuši daudz vaicājumu par to, ka Steelseries Apex 3 tastatūra nedarbojas pareizi Windows personālajā datorā vai klēpjdatoros. Tas var būt kļūdainas tastatūras vai konfigurācijas problēmas rezultāts. Neatkarīgi no iemesla, mūsu galvenais nolūks ir atrast ātru problēmas risinājumu.

Lapas saturs
-
Labojums: Steelseries Apex 3 RGB tastatūra nedarbojas Windows datorā vai klēpjdatorā
- 1. Mainiet tastatūras USB portu
- 2. Atiestatiet Apex spēļu tastatūru
- 3. Atjauniniet ierīču draiverus
- 4. Pārinstalējiet ierīces draiverus
- 5. Instalējiet visus gaidošos Windows atjauninājumus
- Secinājums
Labojums: Steelseries Apex 3 RGB tastatūra nedarbojas Windows datorā vai klēpjdatorā
Šajā rakstā mēs dalīsimies ar dažām metodēm, kā novērst Apex 3, kas nedarbojas jūsu Windows datorā. Katra metode palīdzēs atkarībā no problēmas pamatcēloņa. Tātad, sāciet ar pirmo metodi un rīkojieties atbilstoši. Jūs galu galā identificēsit problēmu un novērsīsit to ar kādu no šiem risinājumiem.
Sludinājumi
1. Mainiet tastatūras USB portu
Ja rodas problēmas ar Steelseries Apex 3 tastatūras ieslēgšanu, pastāv liela iespēja, ka problēma varētu būt ar jūsu USB portu. Tagad tam nav obligāti jābūt bojātam portam. Taču dažreiz USB portam, kurā esat pievienojis tastatūru, var rasties problēmas ar ierīces atpazīšanu. Tādā gadījumā mēģiniet mainīt portu un pārbaudiet, vai tas darbojas. Pieņemsim, ka esat pievienojis tastatūru USB tipa 2.0 un pēc tam atkārtoti pievienojiet to 3.0 portam. Vairumā gadījumu tie tika uzskatīti par efektīvu labojumu.
2. Atiestatiet Apex spēļu tastatūru
Nākamā metode nosaka risinājumu, kas gandrīz novērš katru mazāko vai lielo tastatūras kļūmi. Lai veiktu Apex 3 RGB tastatūras atiestatīšanu, veiciet tālāk norādītās darbības.
- Nospiediet un dažas sekundes turiet multivides pogu. Tādējādi ekrānā tiks parādīta izvēlne.
- Tagad ritiniet uz leju un noklikšķiniet uz opcijas “Iestatījumi”.
- Atkal ritiniet uz leju un noklikšķiniet uz OLED opcijas Rūpnīcas atiestatīšana.
- Atlasiet “Jā”, lai apstiprinātu ierīces atiestatīšanu.
Šī ir viena no vienkāršākajām metodēm, kā atiestatīt tastatūru un sākt jaunu sesiju ar tastatūru.
3. Atjauniniet ierīču draiverus
Vēl viens iemesls, kāpēc jūsu Steelseries Apex 3 RGB tastatūrai varētu būt problēmas darbā ar datoru, ir novecojuši ierīces draiveri. Tādā gadījumā jūs varat viegli atjaunināt ierīces draiverus dažu minūšu laikā. Draiveru atjaunināšanas darbības ir norādītas tālāk.
Sludinājumi
- Nospiediet tastatūras taustiņu Win + R un ļaujiet palaist logam parādīties.

- Tagad ierakstiet “devmgmt.msc” un noklikšķiniet uz pogas Labi. Tas atvērs ierīču pārvaldnieka logu.
- Tagad noklikšķiniet uz bultiņas pogas blakus “Cilvēka interfeisa ierīces”.
- Atrodiet Steelseries Apex 3 un ar peles labo pogu noklikšķiniet uz tā.

- Atlasiet Atjaunināt draiveri.
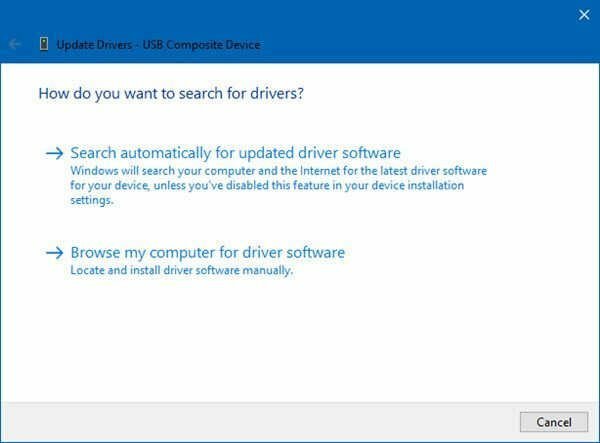
- Automātiski meklējiet atjauninātos draiverus un instalējiet tos savā sistēmā.
4. Pārinstalējiet ierīces draiverus
Dažreiz šādas problēmas var radīt bagijs vai bojāts vadītājs. Tādā gadījumā varat apsvērt draivera atkārtotu instalēšanu. Lai atkārtoti instalētu draiveri, varat izmantot tālāk norādītās darbības.
- Nospiediet komandu Win + R, lai atvērtu logu Palaist.

Sludinājumi
- Ierakstiet “devmgmt.msc” un noklikšķiniet uz Labi.
- Noklikšķiniet uz Cilvēka saskarnes ierīces.
- Tagad ar peles labo pogu noklikšķiniet uz Steelseries Apex 3 un atlasiet Atinstalēt.

- Kad ierīces draiveris ir atinstalēts, dodieties uz Steelseries vietni un meklējiet Apex 3 draiverus.
- Lejupielādējiet un instalējiet jaunāko draiveri.
5. Instalējiet visus gaidošos Windows atjauninājumus
Windows regulāri saņem atjauninājumus. Šie atjauninājumi nodrošina, ka sistēma ir bez kļūdām un aizsargā pret jebkādām neparastām darbībām. Tomēr, ja izmantojat novecojušu Windows versiju, tas var izraisīt šāda veida problēmas. Lai no tā izvairītos, vienmēr atjauniniet savu Windows. Lūk, kā atjaunināt visus savus Windows atjauninājumus.
- Pirmkārt, dodieties uz Windows iestatījumiem.
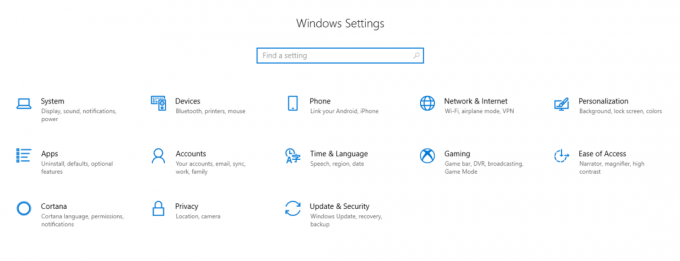
- Tagad dodieties uz atjaunināšanu un drošību.

- Noklikšķiniet uz "Pārbaudīt atjauninājumus".
- Atkārtojiet procesu, līdz tiek parādīts, ka jūsu sistēma tagad ir atjaunināta.
Secinājums
Tātad, tās bija visas problēmas, ar kurām saskaras Steelseries Apex 3 lietotāji. Parasti šie ir visizplatītākie iemesli. Un, ja tas ir viens no tiem, dotais risinājums nekavējoties novērsīs problēmu.
Tomēr neviens no šiem labojumiem nedarbojas, tas var būt arī bojātas ierīces dēļ. Tādā gadījumā mēģiniet sazināties ar Steelseries atbalsta dienestu un lūgt eksperta padomu. Jebkurā gadījumā dariet mums zināmu, vai šis raksts ir bijis noderīgs. Un, ja jā, dariet mums zināmu, kāda patiesībā bija problēma un cik precīzs bija mūsu risinājums.



