Labojums: kausa galvas stostīšanās, kavēšanās vai pastāvīga sasalšana
Literārs Mistrojums / / August 27, 2022
Cuphead ir videospēle ar šaušanu un šaušanu, ko izstrādājusi un publicējusi Studio MDHR. Spēle ir pieejama Nintendo Switch, PlayStation 4, Xbox One, Microsoft Windows, macOS un Macintosh operētājsistēmām.
Lai palaistu spēli, ir nepieciešama pietiekama aparatūras konfigurācija, lai tā darbotos pareizi, īpaši personālajam datoram. Ne visiem var būt šāda konfigurācija, lai palaistu spēli pilnā izšķirtspējā un augstāku FPS. Tas ir diezgan izplatīts lielākajai daļai datoru nosaukumu, jo tie ir izsalkuši pēc veiktspējas. Šeit mēs esam snieguši darbības, lai novērstu Cuphead stostīšanās un kavēšanās problēmas.
Diemžēl daži Cuphead datoru spēlētāji spēles laikā saskaras ar vairākām problēmām, piemēram, stostīšanos, aizkavēšanos, avārijām, kadru kritumu utt. Atkarībā no saderības faktora dažos datoros tā var būt nopietna problēma. Tāpēc vienmēr ir labāk novērst problēmu, lai vismaz jūs varētu spēlēt spēli ar respektablu FPS skaitu. Šādai problēmai var būt vairāki iemesli, kurus var atrisināt, izpildot šo rokasgrāmatu.
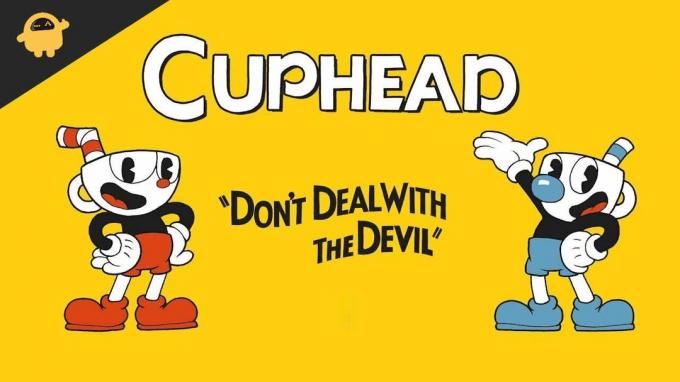
Lapas saturs
-
Pārbaudiet sistēmas prasības
- 1. Izmantojiet palaišanas opcijas
- 2. Atjauniniet grafikas draiverus
- 3. Palaidiet spēli kā administrators
- 4. Uzdevumu pārvaldniekā iestatiet augstu prioritāti
- 5. Pārbaudiet spēļu failu integritāti
- 6. Mainiet GPU iestatījumus
- 7. Atspējot pilnekrāna optimizāciju
- 8. Atjauniniet Cuphead
Pārbaudiet sistēmas prasības
Tālāk skatiet Cuphead spēles sistēmas prasības, lai pārliecinātos, vai jūsu datora konfigurācija atbilst spēles sistēmas prasībām.
Sludinājumi
Minimālās sistēmas prasības:
- Nepieciešams 64 bitu procesors un operētājsistēma
- OS: Windows 7
- Procesors: Intel Core2 Duo E8400, 3,0 GHz vai AMD Athlon 64 X2 6000+, 3,0 GHz vai jaunāks
- Atmiņa: 3 GB RAM
- Grafika: Geforce 9600 GT vai AMD HD 3870 512 MB vai lielāka
- DirectX: 11. versija
- Uzglabāšana: 4 GB brīvas vietas
Labot: Kausa galva Stostās un slikti kavējas
Spēles kavēšanās vai kadru nomešanas problēmu novēršana nav vienkārša, jo tas ir atkarīgs no vairākiem faktoriem, piemēram, datora aparatūra, spēles displeja izšķirtspēja, maksimālais FPS limits, konfliktējošas trešo pušu lietotnes un vairāk. Tāpēc mēs iesakām ievērot visas metodes, līdz problēma tiek novērsta vai samazināta. Mainot ar spēles grafiku saistītos iestatījumus vai saglabājot tos zemā līmenī, vairākas problēmas var novērst vienā mirklī.
Tas var ietvert spēles ekrāna izšķirtspēju, spēles tekstūras izšķirtspēju, ēnu izšķirtspēju, maksimālo Kadru nomaiņas ātrums, attēloto rakstzīmju skaits vai citi vizuālie efekti, kuriem nepieciešama lielāka grafika vai atmiņa. Tātad, varat veikt tālāk norādītās darbības, lai zināmā mērā samazinātu aizkavēšanos vai kadru kritumu atkarībā no spēles izšķirtspējas un kvalitātes, izņemot FPS skaitu.
1. Izmantojiet palaišanas opcijas
- Atveriet savu Steam klientu > Iet uz Bibliotēka > Ar peles labo pogu noklikšķiniet uz Cuphead.
- Izvēlieties Īpašības > Uz Ģenerālis cilni, jūs atradīsit Palaišanas opcijas.
- Ievadiet palaišanas opcijas - pilnekrāna režīms = Piespiež dzinēju iedarbināt pilnekrāna režīmā.
2. Atjauniniet grafikas draiverus
- Ar peles labo pogu noklikšķiniet uz Sākt izvēlne lai atvērtu Ātrās piekļuves izvēlne.
- Klikšķiniet uz Ierīču pārvaldnieks no saraksta.
- Tagad dubultklikšķi uz Displeja adapteri kategoriju, lai paplašinātu sarakstu.
- Tad ar peles labo pogu noklikšķiniet uz īpašās grafiskās kartes nosaukuma.
- Izvēlieties Atjaunināt draiveri > Izvēlēties Automātiski meklēt draiverus.
- Atjauninājums automātiski lejupielādēs un instalēs jaunāko versiju, ja tā būs pieejama.
- Kad tas ir izdarīts, noteikti restartējiet datoru, lai mainītu efektus.
3. Palaidiet spēli kā administrators
Noteikti palaidiet spēles exe failu kā administratoru, lai izvairītos no lietotāja konta kontroles saistībā ar privilēģiju problēmām. Vislabāk būtu, ja jūs arī darbinātu Steam klientu kā datora administratoru. Lai to izdarītu:
Sludinājumi
- Ar peles labo pogu noklikšķiniet Cuphead exe saīsnes failā datorā.
- Tagad atlasiet Īpašības > Noklikšķiniet uz Saderība cilne.
- Noklikšķiniet uz Palaidiet šo programmu kā administratoru izvēles rūtiņa, lai to atzīmētu.
- Klikšķiniet uz Pieteikties un atlasiet labi lai saglabātu izmaiņas.
4. Uzdevumu pārvaldniekā iestatiet augstu prioritāti
Iestatiet spēles prioritāti augstākajā segmentā, izmantojot uzdevumu pārvaldnieku, lai norādītu Windows sistēmai pareizi palaist spēli. Lai to izdarītu:
- Ar peles labo pogu noklikšķiniet uz Sākt izvēlne > Atlasīt Uzdevumu pārvaldnieks.
- Noklikšķiniet uz Procesi cilne > Ar peles labo pogu noklikšķiniet par Cuphead spēles uzdevumu.
- Izvēlieties Iestatiet prioritāti uz Augsts.
- Aizveriet uzdevumu pārvaldnieku.
- Visbeidzot, palaidiet Cuphead spēli, lai pārbaudītu problēmu.
5. Pārbaudiet spēļu failu integritāti
Ja rodas problēma ar spēļu failiem, kas kaut kādā veidā tiek bojāti vai trūkst, noteikti izmantojiet šo metodi, lai viegli pārbaudītu problēmu. Tā darīt:
- Palaist Tvaiks > Noklikšķiniet uz Bibliotēka.
- Ar peles labo pogu noklikšķiniet ieslēgts Kausa galva no instalēto spēļu saraksta.
- Tagad noklikšķiniet uz Īpašības > Dodieties uz Vietējie faili.
- Klikšķiniet uz Pārbaudiet spēļu failu integritāti.
- Jums būs jāgaida process, līdz tas tiks pabeigts.
- Kad tas ir izdarīts, restartējiet datoru.
6. Mainiet GPU iestatījumus
Noteikti mainiet grafiskās kartes iestatījumus datorā, veicot tālāk norādītās darbības, lai pārbaudītu, vai problēma ir novērsta.
Sludinājumi
Nvidia:
- Atveriet Nvidia vadības paneli > Ar peles labo pogu noklikšķiniet uz darbvirsmas ekrāna.
- Noklikšķiniet uz Nvidia vadības paneļa > Noklikšķiniet uz Pārvaldīt 3D iestatījumus.
- Atlasiet Programmas iestatījumi > Atrast “Cuphead” un manuāli pievienojiet spēli, ja tā nav sarakstā:
- Monitora tehnika: G-Sync (ja pieejams)
- Maksimālais iepriekš renderētu kadru skaits: 2
- Vītņota optimizācija: ieslēgta
- Enerģijas pārvaldība: dodiet priekšroku maksimālai veiktspējai
- Tekstūras filtrēšana — kvalitāte: veiktspēja
AMD:
- Monitora tehnika: G-Sync (ja pieejams)
- Maksimālais iepriekš renderētu kadru skaits: 2
- Vītņota optimizācija: ieslēgta
- Enerģijas pārvaldība: dodiet priekšroku maksimālai veiktspējai
- Tekstūras filtrēšana — kvalitāte: veiktspēja
7. Atspējot pilnekrāna optimizāciju
Pilnekrāna optimizācija un DPI iestatījumi ir noklusējuma iestatījumi operētājsistēmā Windows. Tas palīdzētu, ja mēģinātu to atspējot, veicot tālāk norādītās darbības.
- Atrodiet Cuphead spēļu direktoriju.
- Atrodiet un ar peles labo pogu noklikšķiniet uz faila Cuphead.exe.
- Atlasiet Rekvizīti > Noklikšķiniet uz cilnes Saderība.
- Atzīmējiet izvēles rūtiņu “Atspējot pilnekrāna optimizācijas”.
- Tagad noklikšķiniet uz pogas Mainīt augstu DPI iestatījumu.
- Atzīmējiet izvēles rūtiņu “Ignorēt augsta DPI mērogošanas uzvedību” > nolaižamajā izvēlnē atlasiet “Lietojumprogramma”.
- Noklikšķiniet uz Lietot un pēc tam uz Labi, lai saglabātu izmaiņas.
8. Atjauniniet Cuphead
Ja kādu laiku neesat atjauninājis savu Cuphead spēli, veiciet tālāk norādītās darbības, lai pārbaudītu atjauninājumus un instalētu jaunāko ielāpu (ja pieejams). Lai to izdarītu:
- Atveriet Tvaiks klients > Doties uz Bibliotēka > Noklikšķiniet uz Kausa galva no kreisās rūts.
- Tas automātiski meklēs pieejamo atjauninājumu. Ja ir pieejams atjauninājums, noteikti noklikšķiniet uz Atjaunināt.
- Atjauninājuma instalēšana var aizņemt kādu laiku > Aizvērt Steam klientu.
- Visbeidzot, restartējiet datoru, lai piemērotu izmaiņas un palaistu spēli vēlreiz.
Reklāma
Tā tas ir, puiši. Mēs pieņemam, ka šī rokasgrāmata jums ir noderīga. Lai iegūtu papildu jautājumus, varat komentēt zemāk.



