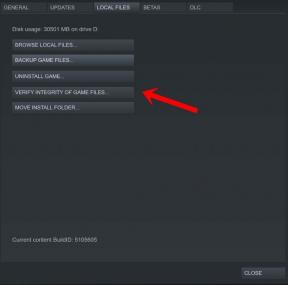Labojums: Path of Exile Black Screen pēc startēšanas
Literārs Mistrojums / / August 27, 2022
Path of Exile ir populāra un brīvi spēlējama lomu spēle. Iepriekš tas bija pieejams tikai Microsoft Windows, taču, redzot pieprasījumu pēc konsoļu spēlētājiem, Grinding Gear Games to pašu konsolēm uzsāka attiecīgi 2017. un 2019. gadā. Tagad tas ir pieejams gan Xbox One, gan PS4. Daudzi lietotāji saskaras ar problēmām pēc jaunā Path of Exile atjauninājuma; Starp tiem ir problēmas ar melno ekrānu un spēles neizslēgšanu. Lielākā daļa spēlētāju ziņo par šo problēmu, un, ja arī jūs esat viens no viņiem, skatiet šo problēmu novēršanas rokasgrāmatu, lai to novērstu.
Saskaņā ar vairākiem ziņojumi tiešsaistē, ietekmētie spēlētāji min, ka tas ir vienkārši iestrēdzis melnajā ekrānā, kad viņi mēģina palaist spēli. Vēl viena būtiska problēma ir tā, ka melnajā ekrānā nav arī skaņas. Pēc kāda laika gaidīšanas spēlētājiem ir jānospiež taustiņi Alt+F4, lai vienkārši izkļūtu no ekrāna un nekas cits. Tātad šī problēma vai kļūda ir nomākta.

Lapas saturs
-
Labojums: Path of Exile Black Screen pēc startēšanas
- 1. Atspējot pilnekrāna optimizāciju
- 2. Palaidiet spēli kā administrators
- 3. Pārbaudiet grafikas draivera atjauninājumu
- 4. Atjauniniet trimdas ceļu
- 5. Pārbaudiet sistēmas resursus
- 6. Atspējot pārklājuma lietojumprogrammas
- 7. Pārbaudiet Windows atjauninājumus
- 8. Zemāki spēles grafikas iestatījumi
- 9. Atjauniniet DirectX
- 10. Nospiediet taustiņu kombināciju ALT+TAB
- 11. Mēģiniet atspējot citas pārklājuma programmas
- 12. Pārinstalējiet Microsoft Visual C++ Runtime
- 13. Spēļu failu pārbaude un labošana
Labojums: Path of Exile Black Screen pēc startēšanas
Pastāv iespēja, ka Path of Exile melnais ekrāns var parādīties datora konfigurācijas saderības problēmas ar spēles sistēmas prasībām dēļ. Tikmēr novecojis grafikas draiveris, trūkstoši vai bojāti spēles faili, novecojusi spēles versija, problēmas ar DirectX, pārklājuma lietotņu problēmas, augstāki spēles grafikas iestatījumi utt. spēles laikā var izraisīt vairākas problēmas ar melno ekrānu. palaiž.
Ir vērts pieminēt, lai pārbaudītu spēles sistēmas prasības no minētās saites, lai pārliecinātos, ka jūsu datorā neparādās saderības problēma.
1. Atspējot pilnekrāna optimizāciju
- Vispirms dodieties uz C:\Program Files (x86)\Steam\steamapps\common\Path of Exile\Binaries\Win64 direktoriju. [Ja esat instalējis Steam klientu vai spēli citā diskā vai vietā, dodieties uz turieni]
- Ar peles labo pogu noklikšķiniet uz Path of Exile.exe failu un noklikšķiniet uz Īpašības.
- Dodieties uz Saderība cilne > Noņemiet atzīmi uz Iespējot pilnekrāna optimizāciju pārslēgt.
- Klikšķiniet uz Pieteikties un tad labi lai saglabātu izmaiņas.
2. Palaidiet spēli kā administrators
Lai izvairītos no lietotāja konta kontroles saistībā ar privilēģiju problēmām, palaidiet spēles exe failu kā administrators. Jums vajadzētu arī palaist Steam klientu kā datora administratoru. Lai to izdarītu:
Sludinājumi
- Ar peles labo pogu noklikšķiniet uz Trimdas ceļš exe saīsnes failu datorā.
- Tagad atlasiet Īpašības > Noklikšķiniet uz Saderība cilne.

- Noteikti noklikšķiniet uz Palaidiet šo programmu kā administratoru izvēles rūtiņa, lai to atzīmētu.
- Klikšķiniet uz Pieteikties un atlasiet labi lai saglabātu izmaiņas.
3. Pārbaudiet grafikas draivera atjauninājumu
Pārbaudiet datora grafikas draivera atjauninājumu neatkarīgi no tā, vai tas ir novecojis vai nē. Dažreiz novecojusi GPU draivera versija vai bojāts draiveris var izraisīt vairākas problēmas. Tas arī palīdzēs novērst ar melno ekrānu saistītās problēmas ar spēlēm vai lietojumprogrammām. Tā darīt:
- Nospiediet Windows + X taustiņi, lai atvērtu Ātrās saites izvēlne.
- Tagad noklikšķiniet uz Ierīču pārvaldnieks no saraksta > Dubultklikšķi ieslēgts Displeja adapteri.
- Ar peles labo pogu noklikšķiniet izmantotajā grafiskajā kartē.

- Tālāk atlasiet Atjaunināt draiveri > Izvēlēties Automātiski meklēt draiverus.
- Ja ir pieejams atjauninājums, sistēma to automātiski lejupielādēs un instalēs.
- Kad tas ir izdarīts, restartējiet datoru, lai piemērotu izmaiņas.
4. Atjauniniet trimdas ceļu
Ja kādu laiku neesat atjauninājis savu Path of Exile spēli, noteikti veiciet tālāk norādītās darbības, lai pārbaudītu atjauninājumus un instalētu jaunāko ielāpu (ja pieejams). Lai to izdarītu:
Sludinājumi
- Atveriet Tvaiks klients > Doties uz Bibliotēka > Noklikšķiniet uz Trimdas ceļš no kreisās rūts.
- Tas automātiski meklēs pieejamo atjauninājumu. Ja ir pieejams atjauninājums, noteikti noklikšķiniet uz Atjaunināt.
- Atjauninājuma instalēšana var aizņemt kādu laiku > Kad tas ir paveikts, noteikti aizveriet Steam klientu.
- Visbeidzot, restartējiet datoru, lai piemērotu izmaiņas, un pēc tam mēģiniet vēlreiz palaist spēli.
5. Pārbaudiet sistēmas resursus
Ja spēle tiek ielādēta lēni vai startēšanas laikā tas aizņem pārāk daudz laika, pēc spēles palaišanas pārbaudiet sistēmas resursus Path of Exile spēle datorā, veicot tālāk norādītās darbības, lai pārbaudītu, vai RAM vai CPU lietojums palielinās vai nē.
- Nospiediet Ctrl + Shift + Esc atslēgas, lai atvērtu Uzdevumu pārvaldnieks.
- Noklikšķiniet uz Procesi cilne > atlasiet uzdevumu, kuru vēlaties aizvērt.

- Kad esat izvēlējies, noklikšķiniet uz Beigt uzdevumu. Noteikti veiciet darbības katram uzdevumam atsevišķi.
- Kad tas ir izdarīts, vienkārši restartējiet datoru, lai nekavējoties mainītu efektus.
6. Atspējot pārklājuma lietojumprogrammas
Pēc dažu ietekmēto spēlētāju domām, pārklājuma lietojumprogrammas var darboties fonā spēļu laikā, un tas būtībā patērē sistēmas resursus, kas arī radīs problēmas ar spēli.
Sludinājumi
Tāpēc to atspējošana pirms spēles palaišanas noderēs, ja neizmantojat nevienu īpašu pārklājuma lietojumprogrammu tērzēšanai, ekrānuzņēmumu uzņemšanai vai spēļu sesiju ierakstīšanai. Tā darīt:
- Atveriet Tvaiks klients > Doties uz Bibliotēka.
- Tagad ar peles labo pogu noklikšķiniet ieslēgts Trimdas ceļš > Atlasīt Īpašības.
- Dodieties uz Ģenerālis sadaļa > Šeit tikai noņemiet atzīmi uz Iespējot Steam pārklājumu izvēles rūtiņa.
- Atgriezties uz Bibliotēka > Atkārtoti atvērt Trimdas ceļš lai pārbaudītu, vai melnā ekrāna problēma pastāv.
7. Pārbaudiet Windows atjauninājumus
Pastāv arī liela iespēja, ka jūsu Windows OS versija kādu laiku novecos. Šādā gadījumā jūsu spēles veiktspēja daudz ietekmēs, izņemot kļūdas vai stabilitātes problēmas. Tāpēc vienmēr ir labāk pārbaudīt Windows atjauninājumus un instalēt jaunāko versiju (ja tāda ir pieejama). Darīt to:
- Nospiediet Windows + I taustiņi, lai atvērtu Windows iestatījumi izvēlne.
- Tālāk noklikšķiniet uz Atjaunināšana un drošība > Atlasīt Meklēt atjauninājumus saskaņā Windows atjaunināšana sadaļā.

- Ja ir pieejams atjauninājums, atlasiet Lejupielādējiet un instalējiet.
- Pagaidiet kādu laiku, līdz atjaunināšana tiek pabeigta.
- Visbeidzot, restartējiet datoru, lai nekavējoties piemērotu izmaiņas.
8. Zemāki spēles grafikas iestatījumi
Mēģiniet samazināt spēles grafikas iestatījumus spēles izvēlnē, lai pārbaudītu, vai tas palīdz vai nē. Atspējojiet V-Sync, Shadow Effects, Anti-Aliasing un mēģiniet izmantot zemāku spēles displeja izšķirtspēju, lai novērstu ar melno ekrānu saistītas problēmas.
9. Atjauniniet DirectX
Dažreiz novecojusi DirectX versija vai trūkstoša DirectX var izraisīt vairākas problēmas ar spēles palaišanu vai spēli. Lai to atjauninātu, mēģiniet veikt tālāk norādītās darbības.
- Dodieties uz šī Microsoft saite lai datorā lejupielādētu DirectX galalietotāja izpildlaika tīmekļa instalēšanas programmu.
- Pēc tam manuāli instalējiet vai atjauniniet DirectX versiju.
- Kad tas ir izdarīts, restartējiet datoru, lai piemērotu izmaiņas.
10. Nospiediet taustiņu kombināciju ALT+TAB
Reklāma
Daži ietekmētie datoru lietotāji to ir minējuši, nospiežot ALT+TAB taustiņu īsinājumtaustiņu kombinācija, viņi var pārslēgties starp atvērtajām programmām datorā. Tāpēc turpiniet nospiest taustiņu kombināciju ALT + TAB, lai pārslēgtos starp programmām, un pēc tam vēlreiz atgriezieties pie spēles, lai pārbaudītu, vai problēma ir novērsta. Tas mainīs displeja režīmu no pilnekrāna uz loga režīmu un pēc tam pilnekrāna režīmu, kas var novērst melnā ekrāna problēmu.
11. Mēģiniet atspējot citas pārklājuma programmas
Šķiet, ka dažām populārām lietotnēm ir sava pārklājuma programma, kas galu galā var darboties fonā un radīt problēmas ar spēļu veiktspēju vai pat palaišanas problēmas. Lai atrisinātu problēmu, tie ir jāizslēdz, veicot tālāk norādītās darbības.
Atspējot nesaskaņu pārklājumu:
- Palaidiet Nesaskaņas lietotne > Noklikšķiniet uz zobrata ikona apakšā.
- Klikšķiniet uz Pārklājums zem Lietotņu iestatījumi > Ieslēdz uz Iespējot spēles pārklājumu.
- Noklikšķiniet uz Spēles cilne > Atlasīt Trimdas ceļš.
- Visbeidzot, izslēgt uz Iespējot spēles pārklājumu pārslēgt.
- Noteikti restartējiet datoru, lai piemērotu izmaiņas.
Atspējot Xbox spēļu joslu:
- Nospiediet Windows + I atslēgas, lai atvērtu Windows iestatījumi.
- Klikšķiniet uz Spēles > Dodieties uz Spēļu josla > Izslēgt Ierakstiet spēļu klipus, ekrānuzņēmumus un pārraidiet, izmantojot spēļu joslu opciju.
Ja nevarat atrast opciju Game Bar, vienkārši meklējiet to Windows iestatījumu izvēlnē.
Atspējot Nvidia GeForce Experience pārklājumu:
- Palaidiet Nvidia GeForce pieredze lietotne > Dodieties uz Iestatījumi.
- Noklikšķiniet uz Ģenerālis cilne > Atspējot uz Spēles pārklājums opciju.
- Visbeidzot, restartējiet datoru, lai piemērotu izmaiņas, un palaidiet spēli vēlreiz.
Ņemiet vērā arī to, ka jums ir jāatspējo dažas citas pārklājuma lietotnes, piemēram, MSI Afterburner, Rivatuner, RGB programmatūra vai jebkuras citas trešās puses pārklājuma lietotnes, kas vienmēr darbojas fonā.
12. Pārinstalējiet Microsoft Visual C++ Runtime
Noteikti pārinstalējiet savā datorā Microsoft Visual C++ Runtime, lai pilnībā novērstu vairākas spēļu problēmas vai kļūdas. Darīt to:
- Nospiediet Windows taustiņu no tastatūras, lai atvērtu Sākt izvēlne.

- Tips Lietotnes un funkcijas un noklikšķiniet uz tā meklēšanas rezultātos.
- Tagad atrodiet Microsoft Visual C++ programmā(s) sarakstā.

- Izvēlieties katru programmu un noklikšķiniet uz Atinstalēt.
- Apmeklējiet oficiālā Microsoft vietne un lejupielādējiet jaunāko Microsoft Visual C++ Runtime versiju.
- Kad tas ir izdarīts, instalējiet to savā datorā un restartējiet sistēmu, lai mainītu efektus.
13. Spēļu failu pārbaude un labošana
Ieteicams arī pārbaudīt spēles failus un tos automātiski labot, izmantojot spēles klientu.
Steam:
- Atvērt Tvaiks > Dodieties uz Bibliotēka.
- Ar peles labo pogu noklikšķiniet uz Trimdas ceļš spēle.
- Klikšķiniet uz Īpašības > Dodieties uz Vietējie faili cilne.
- Izvēlieties Spēļu failu integritātes pārbaude…
- Šis process sāks pārbaudīt un pārbaudīt visus instalētos spēļu failus, lai noskaidrotu, vai nav atrasts pazudis/bojāts fails.
- Ļaujiet procesam pabeigt. Kad tas ir izdarīts, aizveriet Steam klientu un restartējiet datoru, lai piemērotu izmaiņas.
- Visbeidzot, atkārtoti atveriet Steam un mēģiniet vēlreiz palaist Path of Exile spēli.
Epic Games palaidējam:
- Atvērt Epic spēļu palaidējs datorā.
- Noklikšķiniet uz Spēļu bibliotēka > Noklikšķiniet uz Trimdas ceļš.
- Izvēlieties Iestatījumi > Noklikšķiniet uz Pārbaudīt.
- Aizveriet palaišanas programmu un pēc tam restartējiet datoru, lai piemērotu izmaiņas.
Tā tas ir, puiši. Mēs ceram, ka šī rokasgrāmata jums bija noderīga. Lai iegūtu papildu jautājumus, varat komentēt zemāk.