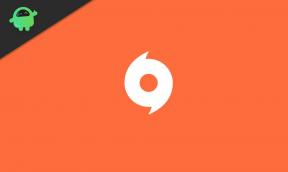Labojums: Gatavs vai nav zema līmeņa fatāla kļūda
Literārs Mistrojums / / September 01, 2022
VOID Interactive ir izlaists Gatavs vai nē kā intensīva, taktiska, pirmās personas šāvēja un reālistiska vairāku spēlētāju videospēle, kas ļauj spēlētājiem iekļūt SWAT policijas vienībās, lai iegūtu ienaidniekus un cīnītos ar situāciju. Lai gan nosaukums ir agrīnās piekļuves režīmā vienu gadu, tā ir viena no datorspēļu spēlētāju ļoti ieteiktajām spēlēm. Diemžēl daži spēlētāji saskaras ar paziņojumu Ready or Not Low Level Fatal Error datorā, palaižot spēli, un tā avarē.
Attiecībā uz LowLevelFatalError izskatās, ka Ready vai Not PC spēlētāji saskaras ar startēšanas avārijas problēmu pēc konkrētā kļūdas ziņojuma saņemšanas. Tā saka,
UE4-Haze1 spēle ir avarējusi un tiks slēgta. LowLevelFatalError [Fails: D:\BuildAgent\work\40b40aa365e0f6fc\Haze1\Main\Engine\Source\Runtime\RenderCore\Private\RenderingThread.cpp] [Line: 998]

Lapas saturs
-
Labojums: Gatavs vai nav zema līmeņa fatāla kļūda
- 1. Restartējiet datoru
- 2. Palaidiet spēli kā administrators
- 3. Steam iestatiet palaišanas opcijas
- 4. Atjauniniet grafikas draiveri
- 5. Palaidiet spēli speciālā GPU
- 6. Spēļu failu pārbaude un labošana
- 7. Atspējot pārklājuma lietotnes
- 8. Pārinstalējiet Microsoft Visual C++ Redistributables
- 9. Atjauniniet Windows
- 10. Mēģiniet atvienot citas perifērijas ierīces
- 11. Atjauniniet spēli Ready or Not
Labojums: Gatavs vai nav zema līmeņa fatāla kļūda
Spēle Ready or Not ir balstīta uz Unreal Engine 4 (UE4), izmantojot Epic Games, kas ir izmantota spēļu izstrādei, vizualizācijām utt. Tomēr, tāpat kā citi spēļu dzinēji un nosaukumi, arī tas ir pakļauts avārijām datorā bojātas spēles vai ar LowLevelFatalError saistītu grafikas problēmu dēļ.
Ietekmēto spēlētāju vidū ir tik ļoti apgrūtinoši saskarties ar šādu problēmu, taču par to nav jāuztraucas. Tālāk mēs esam kopīgojuši dažas problēmu novēršanas metodes, kas varētu noderēt. Lai to atrisinātu, pareizi jāievēro visi risinājumi. Tātad, bez turpmākas runas, iesim iekšā.
1. Restartējiet datoru
Pirmkārt, jums vajadzētu restartēt datoru, lai atsvaidzinātu sistēmu no īslaicīgām kļūmēm. Dažreiz sistēmas parastā restartēšana var arī novērst vairākas problēmas. Lai gan dažiem ietekmētajiem spēlētājiem tas var nebūt noderīgs, ikvienam tas ir jāizmēģina.
Sludinājumi
2. Palaidiet spēli kā administrators
Dažreiz var noderēt spēles exe palaišana datora administratora statusā avarē, jo sistēmai (lietotāja konta kontrolei) ir nepieciešama administratora atļauja, lai palaistu programmu pareizi. Darīt to:
- Ar peles labo pogu noklikšķiniet uz Gatavs vai nē exe lietojumprogrammas failu datorā.
- Tagad atlasiet Īpašības > Noklikšķiniet uz Saderība cilne.

- Noteikti noklikšķiniet uz Palaidiet šo programmu kā administratoru izvēles rūtiņa, lai to atzīmētu.
- Klikšķiniet uz Pieteikties un atlasiet labi lai saglabātu izmaiņas.
- Tagad varat vienkārši veikt dubultklikšķi uz spēles exe faila, lai to palaistu.
Ja spēles palaišanai izmantojat Steam klientu, noteikti veiciet tās pašas darbības ar Steam lietojumprogrammu, lai piešķirtu tai administratora piekļuvi.
3. Steam iestatiet palaišanas opcijas
Dažreiz jums var būt nepieciešams iestatīt Steam palaišanas opcijas konkrētai spēlei, lai tā būtu saderīga vai piespiedu kārtā palaistu ar minēto DirectX versiju. Pastāv liela iespēja, ka jūsu sistēmā nedarbojas DirectX 11 versija.
Sludinājumi
- Atvērt Tvaiks > Noklikšķiniet uz Bibliotēka.
- Ar peles labo pogu noklikšķiniet ieslēgts Gatavs vai nē no kreisās rūts > Noklikšķiniet uz Īpašības.
- Saskaņā Ģenerālis sadaļā, jūs uzzināsit Palaišanas opcijas.
- Šeit vienkārši ierakstiet -d3d11 un pēc tam mēģiniet palaist spēli Ready or Not, lai pārbaudītu, vai zema līmeņa fatāla kļūda joprojām parādās vai nē.
Piezīme: Dažreiz visas DirectX 11 funkcijas neatbalsta jūsu grafikas karti. Tādā gadījumā, iespējams, būs jājaunina grafiskā karte.
4. Atjauniniet grafikas draiveri
Ir ļoti ieteicams pārbaudīt grafikas draivera atjauninājumu, jo novecojis vai trūkstošs grafikas draiveris galu galā rada problēmas ar spēles palaišanu, kā arī kļūdas. Darīt to:
- Ar peles labo pogu noklikšķiniet uz Sākt izvēlne lai atvērtu Ātrās piekļuves izvēlne.
- Klikšķiniet uz Ierīču pārvaldnieks no saraksta, lai atvērtu saskarni.
- Tagad jums tas būs jādara dubultklikšķi ieslēgts Displeja adapteri lai to paplašinātu.

Sludinājumi
- Tad ar peles labo pogu noklikšķiniet uz īpašā grafikas kartes nosaukuma, kuru izmantojat, lai atvērtu konteksta izvēlni.
- Tālāk noklikšķiniet uz Atjaunināt draiveri > Izvēlēties Automātiski meklēt draiverus.
- Sistēma automātiski pārbaudīs pieejamo atjauninājumu.
- Ja ir pieejams atjauninājums, tas automātiski lejupielādēs un instalēs jaunāko versiju.
- Kad tas ir izdarīts, noteikti restartējiet datoru, lai piemērotu izmaiņas.
Ja datorā netiek rādīts atjauninājums, noteikti dodieties uz attiecīgās grafikas kartes oficiālo ražotāja vietni un manuāli meklējiet jaunāko atjauninājumu. Ja jūsu konkrētajam GPU modelim ir pieejama jauna versija, vienkārši lejupielādējiet failu savā datorā un instalējiet to. Neatkarīgi no tā, kādu grafikas karti izmantojat, pārejiet uz tālāk norādīto saiti saskaņā ar ražotāja norādījumiem.
- Nvidia GPU
- AMD GPU
- Intel GPU
5. Palaidiet spēli speciālā GPU
Jums arī jāpārliecinās, ka savā Windows datorā izmantojat speciālo GPU, nevis izmantojat integrēto HD grafiku. Tā darīt:
Nvidia GPU:
- Ar peles labo pogu noklikšķiniet darbvirsmas ekrānā, lai atvērtu konteksta izvēlni.
- Tagad noklikšķiniet uz Nvidia vadības panelis lai to atvērtu.
- Dodieties uz 3D iestatījumi > Atlasīt Pārvaldīt 3D iestatījumus.
- Atveriet Programmas iestatījumi cilni un izvēlieties Gatavs vai nē no nolaižamās izvēlnes.
- Pēc tam atlasiet vēlamais grafikas procesors šai programmaino citas nolaižamās izvēlnes.
- Visbeidzot, jūsu Nvidia GPU vajadzētu parādīties kā Augstas veiktspējas Nvidia procesors.
- Saglabājiet izmaiņas un restartējiet datoru.
AMD GPU:
- Ar peles labo pogu noklikšķiniet darbvirsmas ekrānā, lai atvērtu konteksta izvēlni.
- Tagad atveriet Radeon iestatījumi > Pārejiet uz Papildu iestatījumi.
- Iet uz Preferences > Atlasīt Jauda > Izvēlēties Pārslēdzamas grafikas lietojumprogrammas iestatījumi.
- Izvēlieties Gatavs vai nē no instalēto programmu saraksta. [Ja spēle nav sarakstā, varat izvēlēties Pievienot lietojumprogrammu un iekļaujiet spēles exe failu]
- Visbeidzot atlasiet Augsta veiktspēja no Grafikas iestatījumi, opcija > Restartējiet datoru.
Varat arī mēģināt veikt tālāk norādītās darbības, lai datorā iestatītu spēles grafiku uz augstu veiktspēju.
- Nospiediet pogu Windows + I taustiņi, lai atvērtu Windows iestatījumi izvēlne.
- Klikšķiniet uz Sistēma > Noklikšķiniet uz Displejs.
- Izvēlieties Grafika > Šeit pārliecinieties pievienojiet spēli Ready or Not lietojumprogrammas failu sarakstā, noklikšķinot uz Pārlūkot.
- Vienkārši atlasiet spēles failu no instalētā direktorija > pēc pievienošanas, noklikšķiniet uz spēles Gatavs vai nē no saraksta.
- Tagad noklikšķiniet uz Iespējas > Atlasīt Augsta veiktspēja zem Grafikas izvēle.
- Pēc tam noklikšķiniet uz Saglabāt lai piemērotu izmaiņas.
6. Spēļu failu pārbaude un labošana
Reklāma
Pārsvarā trūkstoši vai bojāti spēļu faili, kas ir instalēti jūsu datorā, var izraisīt vairākas problēmas ar spēles lietojumprogrammas pareizu palaišanu. Vienmēr ir labāk pārbaudīt spēļu failu integritāti Steam klientā, veicot tālāk norādītās darbības. Spēles klients automātiski pārbaudīs un labos problemātiskos spēles failus, lai samazinātu kļūdas vai avārijas.
- Palaidiet Tvaiks klients > Noklikšķiniet uz Bibliotēka.
- Ar peles labo pogu noklikšķiniet ieslēgts Gatavs vai nē no instalēto spēļu saraksta.
- Tagad noklikšķiniet uz Īpašības > Dodieties uz Vietējie faili.

- Klikšķiniet uz Pārbaudiet spēļu failu integritāti.
- Jums būs jāgaida process, līdz tas tiks pabeigts.
- Kad tas ir izdarīts, vienkārši restartējiet datoru.
7. Atspējot pārklājuma lietotnes
Dažos gadījumos dažām lietojumprogrammām var būt papildu pārklājuma lietotne vai saskarne, kas būtībā ļauj spēlētājiem uzņemt spēles ekrānuzņēmumus, ierakstīt spēles video, kopīgot saturu ar draugiem, tērzēt ar draugiem spēles utt. Tomēr šīm pārklājuma programmām vai rīkiem ir nepieciešami lielāki sistēmas resursi, lai tie darbotos fonā, kas galu galā var radīt spiedienu uz spēles palaišanu. Tas var izraisīt aizkavēšanos, stostīšanos, avārijas, FPS kritumus utt. Lai to izslēgtu:
Atspējot nesaskaņu pārklājumu:
- Palaidiet Nesaskaņas lietotne > Noklikšķiniet uz zobrata ikona apakšā.
- Izvēlieties Pārklājums zem Lietotņu iestatījumi > Ieslēdz uz Iespējot spēles pārklājumu.
- Noklikšķiniet uz Spēles cilne > Atlasīt Gatavs vai nē.
- Visbeidzot, izslēgt uz Iespējot spēles pārklājumu pārslēgt.
- Noteikti restartējiet datoru, lai piemērotu izmaiņas.
Atspējot Xbox spēļu joslu:
- Nospiediet Windows + I atslēgas, lai atvērtu Windows iestatījumi.
- Klikšķiniet uz Spēles > Dodieties uz Spēļu josla > Izslēgt Ierakstiet spēļu klipus, ekrānuzņēmumus un pārraidiet, izmantojot spēļu joslu opciju.
Atspējot Nvidia GeForce Experience pārklājumu:
- Palaidiet Nvidia GeForce pieredze lietotne > Dodieties uz Iestatījumi.
- Noklikšķiniet uz Ģenerālis cilne > Atspējot uz Spēles pārklājums opciju.
- Visbeidzot, restartējiet datoru, lai piemērotu izmaiņas, un palaidiet spēli vēlreiz.
Atspējot Steam pārklājumu:
- Atveriet Tvaiks klients datorā > Noklikšķiniet uz Bibliotēka.
- Ar peles labo pogu noklikšķiniet ieslēgts Gatavs vai nē no kreisās rūts > Atlasīt Īpašības.
- Tagad noklikšķiniet uz Ģenerālis > Pārliecinieties Noņemiet atzīmi uz Iespējojiet Steam pārklājumu spēles laikā opciju.
Ir dažas citas pārklājuma lietotnes, kas var radīt problēmas, piemēram, MSI Afterburner, Rivatuner, RGB programmatūra utt. Jums vajadzētu arī tos izslēgt. Šī metode dažiem spēlētājiem izlaboja gatavības vai zema līmeņa fatālo kļūdu.
8. Pārinstalējiet Microsoft Visual C++ Redistributables
Ja jūsu Windows datorā nedarbojas jaunākā Visual C++ versija vai nepieciešamā versija, var rasties vairākas problēmas. Darīt to:
- Nospiediet pogu Windows taustiņu no tastatūras, lai atvērtu Sākt izvēlne.
- Tagad ierakstiet lietotnes un funkcijas Meklēt.
- Atvērt Lietotnes un funkcijas no meklēšanas rezultāta.
- Noklikšķiniet uz Microsoft Visual C++ programma(s) no saraksta atsevišķi.
- Izvēlieties katru programmu un noklikšķiniet uz Atinstalēt.
- Izpildiet ekrānā redzamos norādījumus, lai pabeigtu atinstalēšanu.
- Pēc tam apmeklējiet oficiālā Microsoft vietne un lejupielādējiet jaunāko Microsoft Visual C++ Runtime versiju.
- Kad tas ir izdarīts, instalējiet to savā datorā > Restartējiet sistēmu, lai mainītu efektus.
9. Atjauniniet Windows
Tāpat kā novecojušām spēlēm vai lietojumprogrammām, ir arī ieteicams atjaunināt savu Windows OS versiju vai būvējuma versiju, lai sistēma būtu saderīga. Tas arī uzlabo veiktspēju un novērš jebkādas kļūdas vai stabilitātes problēmas. Tā darīt:
- Nospiediet pogu Windows + I taustiņi, lai atvērtu Windows iestatījumi izvēlne.
- Klikšķiniet uz Windows atjaunināšana no kreisās rūts > Noklikšķiniet uz Meklēt atjauninājumus.

- Ja ir pieejams atjauninājums, jums vajadzētu izvēlēties Lejupielādēt un instalēt.
- Pagaidiet, līdz atjaunināšanas process ir pabeigts.
- Kad tas ir izdarīts, restartējiet datoru, lai piemērotu izmaiņas.
Jums vajadzētu arī pārbaudīt, vai nav pieejami papildu atjauninājumi, veicot tālāk norādītās darbības, jo daži ierīces draivera atjauninājumi un drošības ielāpu atjauninājumi var tikt parādīti atsevišķā sadaļā.
- Nospiediet pogu Windows + I taustiņi, lai atvērtu Windows iestatījumi izvēlne.
- Klikšķiniet uz Windows atjaunināšana no kreisās rūts > Noklikšķiniet uz Pielāgota opcija.
- Tagad ritiniet mazliet uz leju un atrodiet Papildu iespējas sadaļā.
- Klikšķiniet uz Izvēles atjauninājumi > Ja ir pieejams atjauninājums, noteikti atlasiet atjauninājumu.
- Klikšķiniet uz Lejupielādēt un instalēt > Kad atjauninājums ir instalēts, restartējiet sistēmu.
10. Mēģiniet atvienot citas perifērijas ierīces
Mēģiniet arī atvienot no datora citas nevajadzīgas USB perifērijas ierīces, piemēram, papildu displeju monitori, USB atmiņas ierīces, USB zibatmiņas diski, printeri, tīmekļa kameras, kontrolleri, RGB piederumi, USB sargspraudņi Bluetooth, utt. Vienkārši turiet peli un tastatūru savienotu ar datoru, pēc tam vēlreiz pārbaudiet, vai nav problēmas. Dažreiz var noderēt arī tastatūras vai peles atvienošana un atkārtota pievienošana.
11. Atjauniniet spēli Ready or Not
Ja neviena no metodēm jums nedarbojās, noteikti pārbaudiet spēles atjauninājumu un instalējiet to jaunākajā versijā. Novecojusi spēles ielāpu versija galu galā var izraisīt vairākas problēmas sistēmā vai kļūt nesaderīga, lai tā darbotos pareizi. Varat veikt tālāk norādītās darbības, lai atjauninātu spēli Ready or Not, izmantojot Steam klientu.
- Atveriet Tvaiks klients > Doties uz Bibliotēka.
- Klikšķiniet uz Gatavs vai nē no instalēto spēļu saraksta kreisajā rūtī.
- Tagad klients automātiski meklēs pieejamo atjauninājumu.
- Ja ir pieejams atjauninājums, jūs redzēsit Atjaunināt opcija > Vienkārši noklikšķiniet uz tā.
- Pagaidiet dažas minūtes, līdz spēles atjaunināšana ir pabeigta. [Atkarīgs no atmiņas vietas un interneta savienojuma]
- Kad tas ir izdarīts, noteikti aizveriet Steam klientu.
- Visbeidzot, restartējiet datoru, lai piemērotu izmaiņas, un vēlreiz palaidiet spēli Ready or Not, lai pārbaudītu, vai nav zema līmeņa fatāla kļūda.
Tas tā, puiši. Mēs pieņemam, ka šī rokasgrāmata jums bija noderīga. Ja jums ir papildu jautājumi, varat komentēt tālāk.