Labojums: Destiny 2 balss tērzēšana nedarbojas
Literārs Mistrojums / / September 05, 2022
Destiny 2 tika palaists 2017. gadā, un kopš tā palaišanas spēlētāji bieži saskaras ar ar balss tērzēšanu saistītām problēmām. Iedziļinoties Destiny 2 oficiālajos forumos vai Reddit forumos, mēs redzam, ka daudzi spēlētāji saskaras ar šo problēmu. Problēma, ka Destiny 2 balss tērzēšana nedarbojas, ir diezgan sena, un izstrādātāji ir arī izlaiduši vairākus spēļu atjauninājumus, lai to risinātu. Taču problēma joprojām pastāv, un spēlētāji var to manuāli novērst.
Kad Destiny 2 tika publicēts, tas saņēma lieliskas atsauksmes. Galvenais, kas spēlētājiem patīk šajā spēlē, bija tās spēle, oriģinālais stāsta sižets un koncentrētas daudzslāņu iespējas. Un tas ir iemesls, kāpēc spēle ir diezgan populāra tās vairāku spēlētāju spēles dēļ. Tomēr spēlētāji joprojām laiku pa laikam saskaras ar balss tērzēšanas problēmām, un šeit ir dažas problēmu novēršanas metodes, lai tās atrisinātu.

Lapas saturs
-
Labojums: Destiny 2 balss tērzēšana nedarbojas
- 1. metode: pārbaudiet balss tērzēšanas iestatījumus
- 2. metode: pārbaudiet spēles audio
- 3. metode: mēģiniet no jauna pievienot austiņas
- 4. metode: iespējojiet ierīces mikrofonu
- 5. metode: pārbaudiet vadus un austiņu savienotājus
- 6. metode: pārbaudiet pārklājuma iestatījumus
- 7. metode: atiestatiet Windows audio pakalpojumu
- 8. metode: atjauniniet audio draiveri
- 9. metode: atspējojiet papildinājumus
- 10. metode: atkārtoti instalējiet Destiny 2
- Secinājums
Labojums: Destiny 2 balss tērzēšana nedarbojas
Destiny 2 ir plaši pazīstama vairāku spēlētāju šāvēja spēle, kas aizvedīs uz skaistu atvērtu pasauli. Spēle ir skaista un tajā pašā laikā piedzīvojumiem bagāta.
Datora balss tērzēšana nedarbojas no DestinyTheGame
Sludinājumi
Bet šis piedzīvojums un jautrā spēle var tikt sabojāta, ja nevarat sazināties ar savu vairāku spēlētāju partneri. Bet neuztraucieties, šeit ir dažas metodes, kā to labot.
1. metode: pārbaudiet balss tērzēšanas iestatījumus
Pirms turpināt tālāk norādītās labošanas metodes, vispirms ir jāpārbauda, vai balss čans vispār ir iespējots. Daudzas reizes šī opcija ir atspējota, un lietotāji domā, ka balss tērzēšana nedarbojas. Šādas problēmas var novērst, ieslēdzot opciju.
- Atveriet spēles iestatījumus un dodieties uz Skaņas opcijas.

- Šeit dodieties uz Balss tērzēšanas opcijām un iespējojiet to.
2. metode: pārbaudiet spēles audio
Audio iestatījumi būtiski ietekmē jebkuras spēles balss izvadi. Windows sistēmas parasti katrai lietojumprogrammai var iestatīt atsevišķus balss līmeņus. Tāpēc pārliecinieties, vai Destiny 2 spēlei ir iespējota balss. To var izdarīt šādi:
Sludinājumi
- Atveriet Windows skaņas iestatījumus.

- Šeit atveriet skaļuma maisītāja opciju.
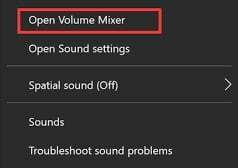
- Tagad atrodiet sarakstā Destiny 2 un maksimāli palieliniet skaļumu.
3. metode: mēģiniet no jauna pievienot austiņas
Parasti spēlētāji spēles spēlēšanai izmanto austiņas vai austiņas. Un šīm austiņām ir 3,5 mm ligzda, kas laika gaitā var iegūt koroziju vai putekļus. Tāpēc atvienojiet austiņas un iztīriet 3,5 mm ligzdu. Kad tas ir tīrs, pievienojiet austiņas atpakaļ un pārbaudiet, vai tas palīdz.
Sludinājumi
4. metode: iespējojiet ierīces mikrofonu
Ja jūs dzirdat citu spēlētāju balsis, bet citi spēlētāji nevar jūs klausīties, tad problēma ir jūsu mikrofonā. Pilnīgi iespējams, ka Destiny 2 spēlei ir atspējotas mikrofona atļaujas, tāpēc problēma. Lai iespējotu mikrofonu, rīkojieties šādi:
- Atveriet iestatījumus un dodieties uz Sistēma> Skaņa> Rekvizīti.
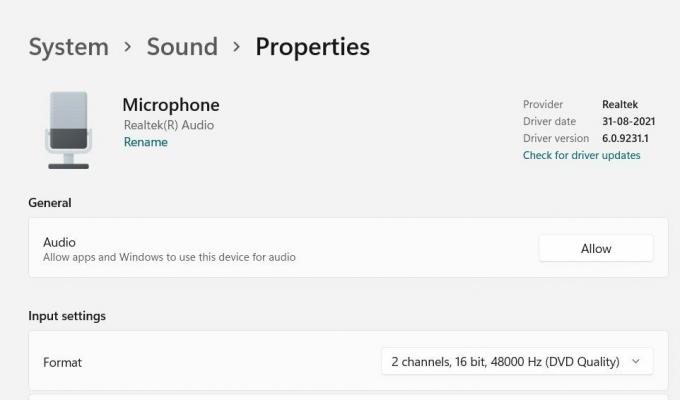
- Šeit noteikti ļaujiet citām lietotnēm izmantot audio ierīces. Tas palīdzēs atrisināt balss tērzēšanas problēmas, kas nedarbojas spēlē Destiny 2.
Ja nevarat iespējot mikrofonu vai nevarat atrast atbilstošos iestatījumus, tas nozīmē, ka mikrofona aparatūra ir bojāta vai bojāta. Lūdzu, sazinieties ar vietējo datora aparatūras tehniķi, lai salabotu mikrofona aparatūru.
5. metode: pārbaudiet vadus un austiņu savienotājus
Spēlētājiem ir ierasts ieradums, ka viņi spēles laikā mēdz vilkt vai pagriezt austiņu vadus. Šīs ir nekontrolējamas piespiedu darbības, kuru pamatā ir spēle, taču pēkšņa vilkšana vai pagriešana var sabojāt austiņas. Lūdzu, pārbaudiet, vai vados un austiņu savienotājos nav aparatūras bojājumu. Ja ir kāda kļūme, noteikti nomainiet austiņas un iegādājieties jaunas.
6. metode: pārbaudiet pārklājuma iestatījumus
Reklāma
Pārklājuma iestatījumi ir svarīgs un ērts rīks, īpaši šuvēm, lai ātri kontrolētu dažādas lietas no vienas spēles. Ir daudz pārklājuma funkciju, ko piedāvā Steam, Epic veikals un pati Nvidia. Tomēr šie pārklājumi ne vienmēr darbojas pareizi un var radīt papildu problēmas, piemēram, balss tērzēšanas problēmas. Varat tos atspējot šādi:
Atspējot nesaskaņu pārklājumu
- Palaidiet lietotni Discord > Noklikšķiniet uz zobrata ikonas apakšā.
- Sadaļā Lietotnes iestatījumi noklikšķiniet uz Pārklājums.
- Izslēdziet slēdzi Iespējot spēles pārklājumu.
- Noteikti restartējiet datoru, lai piemērotu izmaiņas.
Atspējot Xbox spēļu joslu
- Nospiediet Windows + I taustiņus, lai atvērtu Windows iestatījumus.
- Noklikšķiniet uz Spēles > Dodieties uz spēļu joslu > Izslēdziet spēļu klipu, ekrānuzņēmumu un apraides ierakstīšanu, izmantojot opciju Spēļu josla.
Ja nevarat atrast opciju Game Bar, vienkārši meklējiet to Windows iestatījumu izvēlnē.
Atspējot Nvidia GeForce Experience pārklājumu
- Palaidiet lietotni Nvidia GeForce Experience > dodieties uz Iestatījumi.
- Noklikšķiniet uz cilnes Vispārīgi > Atspējot opciju In-Game pārklājums.
- Visbeidzot, restartējiet datoru, lai piemērotu izmaiņas, un palaidiet spēli vēlreiz.
Ņemiet vērā arī to, ka jums vajadzētu atspējot dažas citas pārklājuma lietotnes, piemēram, MSI Afterburner, Rivatuner, RGB programmatūra vai jebkuras citas trešās puses pārklājuma lietotnes, kuras esat instalējis savā datorā.
7. metode: atiestatiet Windows audio pakalpojumu
Ja iepriekš minētā metode nav sliktāka, iespējams, Windows audio sērija nedarbojas pareizi vai saskaras ar iekšējām problēmām. Šeit nav jāuztraucas, jo varat atiestatīt audio sēriju šādi:
Vispirms atveriet palaišanas dialoglodziņu, nospiežot taustiņu Windows + R.

Dialoglodziņā Palaist meklējiet “service.msc” un nospiediet pogu Labi.

Pakalpojumu logā atrodiet opciju “Windows Audio” un restartējiet to. Kad to restartēsit, tiks novērstas visas ar audio saistītās problēmas, tostarp ar balss tērzēšanu saistītā problēma.
8. metode: atjauniniet audio draiveri
Ja jums ir problēmas ar citu Destiny 2 spēlētāju balss tērzēšanas klausīšanos, iespējams, problēma ir audio draiverī. Tā kā audio draiveris ir atbildīgs par audio izvades parsēšanu, draivera atjaunināšana novērsīs problēmu. Lūk, kā to izdarīt:
- Atveriet ierīču pārvaldnieku un pārejiet uz skaņas, video un spēļu kontrollera opcijām.

- Šeit atrodiet norādīto audio draiveri un noklikšķiniet uz atjaunināt draiveri.
- Izpildiet ekrānā redzamos norādījumus, lai atjauninātu to pašu.
Lai iegūtu sīkāku informāciju, varat sekot mūsu ceļvedim vietnē Kā atjaunināt un pārinstalēt audio draiverus Windows datorā.
9. metode: atspējojiet papildinājumus
Daudzi spēlētāji vēlas saglabāt papildu papildinājumus vai spēļu palīglīdzekļus, kas ļauj ātri kontrolēt spēli vai pat palīdzēt spēlēt labāk. Tomēr šie papildinājumi nav oficiāli un tāpēc dažreiz nedarbojas vispār. Bet tie kavē spēles interneta failus un var izraisīt balss tērzēšanas problēmas. Tātad, ja izmantojat šādus papildinājumus, noteikti atspējojiet tos visus un pēc tam mēģiniet palaist spēli.
10. metode: atkārtoti instalējiet Destiny 2
Ja neviena no iepriekš minētajām metodēm jums nepalīdz, visticamākais risinājums ir Destiny 2 pārinstalēšana. Pilnīgi iespējams, ka spēles faili ir bojāti kādā citā veidā, tāpēc spēlē nedarbojas balss tērzēšana. Vispirms vienkārši izdzēsiet spēli un pēc tam vēlreiz instalējiet to no Steam veikala.
Secinājums
Tādējādi mēs nonākam līdz šīs rokasgrāmatas beigām, lai novērstu Destiny 2 balss tērzēšanas problēmu. Lūdzu, ņemiet vērā, ka problēma ir diezgan izplatīta gan personālajiem datoriem, gan konsoļu atskaņotājiem, un arī labojumi ir līdzīgi. Tāpēc noteikti izmēģiniet iepriekš minētos labojumus un, ja tie nedarbojas, pārinstalējiet spēli.


![Lejupielādēt MIUI 10.3.6.0 globālo stabilo ROM Poco F1 [V10.3.6.0.PEJMIXM]](/f/71c89277711c440ec945ddd341f5751f.jpg?width=288&height=384)
![Kā instalēt Stock ROM uz Huawei Honor V8 KNT-AL20 [programmaparatūras Flash fails]](/f/0917b81df49e5faf35525268357cc710.jpg?width=288&height=384)