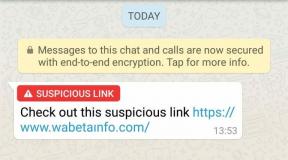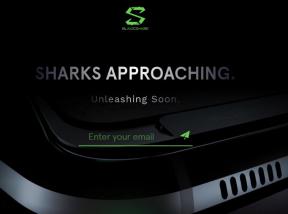Labojums: Temtem turpina avarēt, startējot datoru
Literārs Mistrojums / / September 11, 2022
2. Palaidiet spēli kā administrators
Noteikti palaidiet spēles lietotnes failu datorā kā administratora piekļuvi, lai ļautu lietotāja konta kontrolei (UAC) piekļūt sistēmai. Dažos gadījumos jūsu sistēmai ir nepieciešama UAC piekļuves atļauja, lai palaistu programmu, kas ir diezgan svarīga. Veicot tālāk norādītās darbības, jums vienreiz būs jāatļauj administratora piekļuve, un tas jums vairs neprasīs to pašu. Tā darīt:
- Dodieties uz instalēto Temtem spēļu katalogs.
- Rar peles labo pogu noklikšķiniet lietojumprogrammas failā datorā.
- Klikšķiniet uz Īpašības > Noklikšķiniet uz Saderība cilne.

- Noklikšķiniet uz Palaidiet šo programmu kā administratoru izvēles rūtiņa, lai to iespējotu.
- Kad tas ir izdarīts, noklikšķiniet uz Pieteikties un tad labi lai saglabātu izmaiņas.
- Visbeidzot, vienkārši veiciet dubultklikšķi uz spēles lietotnes faila, lai to palaistu.
Ja gadījumā jūs palaižat spēli, izmantojot Steam palaidēju, veiciet tās pašas darbības arī Steam lietojumprogrammai.
3. Atspējot pilnekrāna optimizāciju
Dažreiz Windows sistēmas pilnekrāna optimizācijas izslēgšana konkrētajam spēles lietojumprogrammas failam var novērst saderības problēmas dažiem datoriem. Lai gan pēc noklusējuma tas ir atspējots, jums tas ir jāpārbauda, lai nodrošinātu pilnekrāna optimizāciju nav iespējots. Lai to izdarītu:
- Atveriet Tvaiks klients > Noklikšķiniet uz Bibliotēka.
- Ar peles labo pogu noklikšķiniet ieslēgts Temtem > Noklikšķiniet uz Pārvaldīt.
- Klikšķiniet uz Pārlūkojiet vietējos failus > Dodieties uz Temtem instalēta mape.
- Rar peles labo pogu noklikšķiniet ieslēgts Temtem.exe > Noklikšķiniet uz Īpašības.
- Dodieties uz Saderība cilne > Noteikti noklikšķiniet uz Atspējot pilnekrāna optimizāciju lai to atzīmētu.
- Kad tas ir izdarīts, noklikšķiniet uz Pieteikties un tad labi lai saglabātu izmaiņas.
Tas var novērst Temtem avārijas problēmu jūsu datorā.
4. Atjauniniet GPU draiveri
Vēl viena lieta, kas jums jādara, ir atjaunināt grafikas draivera versiju datorā, veicot tālāk norādītās darbības. Ja ir pieejams atjauninājums, noteikti instalējiet to. Novecojis GPU draiveris var izraisīt vairākas problēmas ar programmas palaišanu, piemēram, spēlēm vai pat spēles sesiju laikā. Ne tikai jūsu spēle izskatās nožēlojama, bet arī jūsu dators nevarēs pilnībā izmantot savu potenciālu grafikas konflikta dēļ. Darīt to:
- Nospiediet pogu Win+X taustiņi, lai atvērtu Ātrās piekļuves izvēlne.
- Klikšķiniet uz Ierīču pārvaldnieks no saraksta.
- Dubultklikšķi ieslēgts Displeja adapteri lai to paplašinātu.

- Ar peles labo pogu noklikšķiniet speciālajā grafikas kartē, kas ir aktīva vai kuru izmantojat.
- Tagad noklikšķiniet uz Atjaunināt draiveri > Noklikšķiniet uz Automātiski meklēt draiverus.
- Tagad tas automātiski pārbaudīs pieejamo atjauninājumu, pēc tam lejupielādēs un instalēs jaunāko versiju.
- Vienkārši pagaidiet to pašu un restartējiet datoru, lai piemērotu izmaiņas.
Ja jūsu GPU nav pieejams atjauninājums, varat doties uz oficiālo grafiskās kartes vietni no tālāk esošajām saitēm un manuāli meklēt grafikas modeli. Noteikti lejupielādējiet un instalējiet jaunāko GPU draiveri savam modeļa numuram atbilstoši ražotāja prasībām.
- Nvidia GPU
- AMD GPU
- Intel GPU
5. Atjauniniet Windows
Ja kādu laiku izmantojat novecojušu Windows versiju vai būvējuma numuru, noteikti veiciet tālāk norādītās darbības, lai pārbaudītu to. Vienmēr mēģiniet instalēt jaunāko sistēmas atjauninājumu, lai varētu iegūt jaunāko drošības ielāpu, uzlabotu veiktspēju, kļūdu labojumus, papildu funkcijas un daudz ko citu.
- Nospiediet pogu Windows + I atslēgas, lai atvērtu Iestatījumi.
- Klikšķiniet uz Windows atjaunināšana un noklikšķiniet uz Meklēt atjauninājumus.

- Ja ir pieejams atjauninājums, noklikšķiniet uz Lejupielādēt un instalēt.
- Pagaidiet, līdz atjaunināšanas process ir pabeigts.
- Kad tas ir izdarīts, restartējiet datoru, lai piemērotu izmaiņas.
Turklāt jums vajadzētu arī pārbaudīt izvēles atjauninājumus, veicot tālāk norādītās darbības, jo dažreiz pāris Šeit var tikt parādīti draivera atjauninājumi vai drošības ielāpu atjauninājumi, kas var palīdzēt novērst vairākas kļūdas vai problēmas vienalga.
- Nospiediet pogu Windows + I atslēgas, lai atvērtu Iestatījumi.
- Klikšķiniet uz Windows atjaunināšana > Noklikšķiniet uz Pielāgota opcija.
- Ritiniet uz leju, lai atrastu Papildu iespējas.
- Klikšķiniet uz Izvēles atjauninājumi > Ja ir pieejams atjauninājums, varat atlasīt atjauninājumu.
- Tagad noklikšķiniet uz Lejupielādēt un instalēt tad pagaidiet kādu laiku, lai to pabeigtu.
- Visbeidzot, restartējiet sistēmu manuāli.
6. Piespiedu kārtā izmantot speciālo GPU
Smagām spēlēm un lietojumprogrammām ir ļoti ieteicams vienmēr izmantot speciālo (ārējo) grafisko karti uz darbvirsmas, lai jūs vienmēr varētu iegūt augstāku grafikas veiktspēju. Darīt to:
Reklāma
Nvidia GPU:
- Ar peles labo pogu noklikšķiniet tukšajā darbvirsmas ekrānā > Atvērt Nvidia vadības panelis.
- Iet uz 3D iestatījumi > Noklikšķiniet uz Pārvaldīt 3D iestatījumus.
- Atvērt Programmas iestatījumi > Atlasīt Temtem no saraksta.
- Izvēlieties vēlamais grafikas procesors šai programmaino saraksta.
- Kad tas ir izdarīts, varat to redzēt kā Augstas veiktspējas Nvidia procesors.
- Noteikti saglabājiet izmaiņas un restartējiet datoru.
AMD GPU:
- Ar peles labo pogu noklikšķiniet tukšajā darbvirsmas ekrānā > Atvērt Radeon iestatījumi.
- Dodieties uz Papildu iestatījumi > Dodieties uz Preferences.
- Klikšķiniet uz Jauda > Noklikšķiniet uz Pārslēdzamas grafikas lietojumprogrammas iestatījumi.
- Izvēlieties Temtem no saraksta. [Ja spēle nav redzama, atlasiet Pievienot lietojumprogrammu lai iekļautu spēli]
- Kad tas ir izdarīts, atlasiet Augsta veiktspēja no Grafikas iestatījumi.
- Visbeidzot, restartējiet datoru, lai piemērotu izmaiņas.
7. Aizveriet nevajadzīgos fona uzdevumus
Ieteicams aizvērt visus nevajadzīgos fona darbības uzdevumus savā sistēmā, izpildot darbības, jo vairāk sistēmas resursu tiks izmantots, jo augstāka būs sistēmas veiktspēja piliens. Iespējams, ka jūs to nepamanīsit, ja spēlējat aizkavēšanos, kadru ātruma samazināšanos, stostīšanos utt. Bet šai metodei jums vajadzētu būt noderīgai daudzos veidos.
- Nospiediet pogu Ctrl + Shift + Esc atslēgas, lai atvērtu Uzdevumu pārvaldnieks.

- Klikšķiniet uz Procesi un pārbaudiet, kurš uzdevums patērē vairāk resursu.
- Vienkārši noklikšķiniet uz konkrētā procesa un atlasiet Beigt uzdevumu lai to ar spēku aizvērtu.
- Noteikti veiciet tās pašas darbības katram trešās puses lietotņu procesam, kas patērē vairāk resursu.
- Kad tas ir izdarīts, aizveriet uzdevumu pārvaldnieku un restartējiet datoru.
8. Spēļu failu labošana
Lieki piebilst, ka problēmas ar bojātiem vai trūkstošiem spēļu failiem datorā var saskarties ar spēļu palaišanas avārijām, dažos gadījumos bez atbilstoša kļūdas ziņojuma. Ja gadījumā, jūsu spēle sāk ielādēt dažas sekundes un pēc tam tiek automātiski aizvērta vai netiek palaists plkst Tad labāk ir pārbaudīt un labot datorā instalētos spēļu failus, veicot tālāk norādītās darbības.
- Palaidiet Tvaiks klients > Noklikšķiniet uz Bibliotēka.
- Ar peles labo pogu noklikšķiniet ieslēgts Temtem no saraksta.
- Klikšķiniet uz Īpašības > Dodieties uz Vietējie faili.

- Klikšķiniet uz Pārbaudiet spēļu failu integritāti.
- Šī procesa pabeigšana var aizņemt kādu laiku. Tātad, esiet nedaudz pacietīgs.
- Kad tas ir izdarīts, noteikti restartējiet datoru, lai piemērotu izmaiņas.
- Šī metode lielākoties atrisina Temtem Crashing problēmu.
9. Atjaunināt Temtem
Mēs arī iesakām manuāli pārbaudīt spēles atjauninājumu, izmantojot Steam klientu, lai pārliecinātos, ka nav novecojušas spēles versijas, kas būtu pretrunā ar spēles palaišanu. Novecojusi spēles ielāpu versija var izraisīt vairākas iespējamās problēmas, kas var izraisīt avārijas. Lai to izdarītu:
- Atvērt Tvaiks un dodieties uz Bibliotēka.
- Klikšķiniet uz Temtem no kreisās rūts > Steam automātiski meklēs pieejamo atjauninājumu.
- Ja ir pieejams atjauninājums, noklikšķiniet uz Atjaunināt.
- Noteikti pagaidiet kādu laiku, līdz atjaunināšana tiks pabeigta.
- Kad tas ir izdarīts, pārstartējiet datoru, lai piemērotu izmaiņas.
10. Izslēdziet trešās puses pārklājuma lietotnes
Lielākoties konflikti ar fonu, kurā darbojas trešās puses pārklājuma lietotnes, var izraisīt vairākas problēmas ar spēles palaišana, jo tie patērē daudz sistēmas resursu, tāpat kā procesi ikreiz, kad startējat spēle. Pat ja spēle netiek palaista, pārklājuma lietotne tiek startēta un darbojas, līdz to manuāli aizverat. Tā kā dažas pārklājuma programmas var sākt darboties arī sistēmas sāknēšanas laikā. Tāpēc mēģiniet manuāli atspējot pārklājuma lietotnes.
Atspējot nesaskaņu pārklājumu:
- Atveriet Nesaskaņas lietotne > Noklikšķiniet uz zobrata ikona (Iestatījumi) apakšā.
- Izvēlieties Pārklājums zem Lietotņu iestatījumi > Ieslēdz uz Iespējot spēles pārklājumu.
- Klikšķiniet uz Spēles > Atlasīt Temtem.
- Pārliecinieties, ka izslēgt uz Iespējot spēles pārklājumu pārslēgt.
- Kad tas ir izdarīts, restartējiet datoru, lai piemērotu izmaiņas.
Atspējot Xbox spēļu joslu:
- Nospiediet pogu Windows + I atslēgas, lai atvērtu Iestatījumi.
- Tagad noklikšķiniet uz Spēles > Dodieties uz Spēļu josla.
- Izslēdziet Ierakstiet spēļu klipus, ekrānuzņēmumus un pārraidiet, izmantojot spēļu joslu opciju.
- Kad tas ir izdarīts, saglabājiet izmaiņas un restartējiet datoru, lai lietotu izmaiņas.
Atspējot Nvidia GeForce Experience pārklājumu:
- Palaidiet Nvidia GeForce pieredze lietotne > Doties uz Iestatījumi.
- Klikšķiniet uz Ģenerālis > Atspējot uz Spēles pārklājums opciju.
- Kad tas ir izdarīts, restartējiet datoru, lai piemērotu izmaiņas.
Atspējot Steam pārklājumu:
- Atveriet Tvaiks klients > Noklikšķiniet uz Bibliotēka.
- Ar peles labo pogu noklikšķiniet ieslēgts Temtem > Noklikšķiniet uz Īpašības.
- Klikšķiniet uz Ģenerālis > Izslēgt uz Iespējojiet Steam pārklājumu spēles laikā opciju.
- Kad tas ir izdarīts, restartējiet datoru, lai mainītu efektus.
Daži datoru spēlētāji vai pieredzējuši lietotāji izmanto arī dažas citas pārklājuma lietotnes, piemēram, MSI Afterburner, Rivatuner, RGB programmatūru utt. Ja izmantojat arī jebkuru citu peles vai tastatūras programmatūru vai jebkuru RGB rīku, kas spēļu laikā nav tik ļoti nepieciešams, labāk tos izslēgt.
11. Izslēdziet Windows ugunsmūri un pretvīrusu programmatūru
Pastāv liela iespēja, ka datorā izmantojat noklusējuma Windows ugunsmūra aizsardzību, taču dažreiz tās īslaicīga atspējošana pirms spēles palaišanas var ievērojami samazināt startēšanas avāriju problēmas. Lai to izdarītu:
- Noklikšķiniet uz Sākt izvēlne > Rakstīt Windows Defender ugunsmūris un atveriet to.
- Tālāk noklikšķiniet uz Ieslēdziet vai izslēdziet Windows Defender ugunsmūri no kreisās rūts.
- Izvēlieties Izslēdziet Windows Defender ugunsmūri (nav ieteicams) opcija visiem domēniem.
- Kad tas ir izdarīts, noklikšķiniet uz labi lai saglabātu izmaiņas > Restartējiet datoru, lai lietotu izmaiņas.
Turklāt noteikti izslēdziet Windows Defender pretvīrusu programmu savā datorā, lai pārliecinātos, ka pretvīrusu programmatūra nebloķē spēļu failus. Tā darīt:
- Nospiediet pogu Windows + I atslēgas, lai atvērtu Iestatījumi.
- Klikšķiniet uz Atjaunināšana un drošība > Noklikšķiniet uz Windows drošība.
- Klikšķiniet uz Atveriet Windows drošību > Dodieties uz Aizsardzība pret vīrusiem un draudiem.

- Tagad noklikšķiniet uz Pārvaldīt iestatījumus > Vienkārši izslēgt uz Reālā laika aizsardzība pārslēgt.
- Ja tiek prasīts, noklikšķiniet uz Jā lai turpinātu tālāk.
Piezīme: Ja datorā izmantojat kādu citu trešās puses pretvīrusu programmu, noteikti izslēdziet to no iestatījumu izvēlnes.
12. Pielāgojiet enerģijas pārvaldības opcijas
Pirms spēļu spēlēšanas labāk datorā iestatīt augstas veiktspējas barošanas opciju, lai pilnībā izmantotu spēles potenciālu sistēma, jo Windows dod priekšroku darbam noklusējuma līdzsvarotās enerģijas režīmā, lai taupītu enerģiju un piedāvātu vidēju veiktspēju jūsu ikdienas vajadzībām uzdevums. Taču smagām spēlēm vai lietojumprogrammām ir nepieciešams augstas veiktspējas režīms, kas patērēs papildu enerģiju, bet nodrošina satriecošu veiktspēju. Darīt to:
- Noklikšķiniet uz Sākt izvēlne > Rakstīt vadības panelis un atveriet to.
- Klikšķiniet uz Aparatūra un skaņa > Atlasīt Barošanas opcijas.
- Izvēlieties Augsta veiktspēja un esat pabeidzis.
- Visbeidzot, restartējiet datoru, lai piemērotu izmaiņas.
13. Pārinstalējiet Microsoft Visual C++ Runtime
Ja jūsu Windows sistēmā nav instalēta vai pat jau instalēta programma Microsoft Visual C++ Redistributables, noteikti pārinstalējiet to manuāli, veicot tālāk norādītās darbības.
- Atveriet Sākt izvēlne > Rakstīt lietotnes un funkcijas un atveriet to.
- Noklikšķiniet uz Microsoft Visual C++ programma(s) no saraksta pa vienai.
- Klikšķiniet uz Atinstalēt un izpildiet ekrānā redzamos norādījumus.
- Kad visas Visual C++ programmas ir atinstalētas, restartējiet datoru.
- Tagad dodieties uz oficiālā Microsoft vietne un lejupielādējiet jaunāko Microsoft Visual C++ Runtime versiju.
- Noteikti instalējiet to savā datorā un restartējiet sistēmu, lai mainītu efektus.
14. Veiciet tīru sāknēšanu
Vairāki lietotāji apgalvoja, ka, veicot tīru sāknēšanu datorā, sistēmas sāknēšanas problēma tika novērsta, jo dažas lietotnes vai uzdevumi sākas pašā sākumā. Šie uzdevumi darbojas visu laiku un patērē daudz sistēmas resursu. Lai to izdarītu, veiciet tālāk norādītās darbības.
- Nospiediet pogu Windows + R taustiņi, lai atvērtu Skrien dialoglodziņš.
- Tips msconfig un sit Ievadiet atvērt Sistēmas konfigurācija.
- Iet uz Pakalpojumi > Noklikšķiniet uz Slēpt visus Microsoft pakalpojumus lai to iespējotu.

- Tagad noklikšķiniet uz Atspējot visu lai pārējie pakalpojumi tiktu izslēgti.
- Klikšķiniet uz Pieteikties un tad labi lai saglabātu izmaiņas.
- Tālāk dodieties uz Uzsākt > Noklikšķiniet uz Atveriet uzdevumu pārvaldnieku.
- Noklikšķiniet uz Uzsākt cilne > Noteikti atlasiet konkrēto uzdevumu, kam ir lielāka startēšanas ietekme.
- Tagad noklikšķiniet uz Atspējot lai to izslēgtu.
Piezīme: Veiciet tās pašas darbības katrai programmai, kurai ir lielāka startēšanas ietekme, izņemot audio vai grafikas pakalpojumu.
- Visbeidzot, lai piemērotu izmaiņas, noteikti restartējiet datoru.
15. Atjaunojiet noklusējuma vērtību uz Overclocked CPU vai GPU
Dažreiz pārspīlēts CPU vai GPU datorā var izraisīt konfliktus ar citu aparatūru, kas var izraisīt sašaurinājuma problēmu. Labāk ir īslaicīgi atspējot vai atjaunot pārspīlēto CPU/GPU uz rūpnīcas noklusējuma iestatījumiem, lai varētu pārbaudīt iespējamo avārijas problēmas iemeslu. Tiešsaistē ir pieejami vairāki rīki, lai datorā pielāgotu pārspīlēto CPU vai GPU, piemēram, MSI Afterburner, Riva Tuner, AMD Ryzen Master, EVGA Precision X utt.
Tas tā, puiši. Mēs pieņemam, ka šī rokasgrāmata jums bija noderīga. Lai iegūtu papildu jautājumus, varat komentēt zemāk.