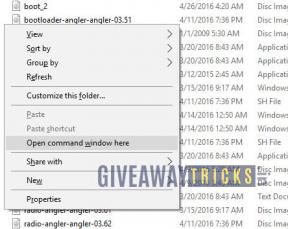Labojums: RTX 4090 un 4080 neizmanto 100% GPU
Literārs Mistrojums / / April 28, 2023
NVIDIA RTX 4090 un 4080 ir tirgū jaudīgākie GPU, kas izstrādāti, lai nodrošinātu maksimālu veiktspēju un grafisko precizitāti. Tomēr daži lietotāji ir ziņojuši, ka šīs augstākās klases grafiskās kartes neizmanto 100% no sava potenciāla. Tas var izraisīt sliktu kadru nomaiņas ātrumu un stostīšanos, sabojājot spēļu pieredzi. Par laimi, ir vairāki veidi, kā novērst šo problēmu. Šajā rakstā tiks apskatīti visizplatītākie zemas GPU izmantošanas cēloņi un to risinājumi.
Lasīt arī
Labojums: RTX 4090 un 4080 nav displeja vai video izvades

Lapas saturs
- Kāpēc mans RTX 4090/4080 neizmanto 100% GPU?
-
Kā salabot RTX 4090 un 4080, neizmantojot 100% GPU
- 1. labojums: pārliecinieties, vai izmantojat speciālo grafiku
- 2. labojums: atjauniniet grafikas draiverus
- 3. labojums: atkārtoti instalējiet grafikas draiverus
- 4. labojums: atinstalējiet ļaunprātīgu programmatūru
- 5. labojums: īslaicīgi atspējojiet pretvīrusu
- 6. labojums: iespējojiet GPU veiktspējas režīmu
- 7. labojums: pārbaudiet, vai nav CPU vai atmiņas sastrēgumu
- 8. labojums: mēģiniet spēlēt citu spēli
- 9. labojums: veiciet sistēmas atjaunošanu
- 10. labojums: atiestatiet datoru
-
bieži uzdotie jautājumi
- Kāpēc manā RTX 4090/4080 GPU noslodze ir zemāka, nekā paredzēts?
- Kādi ir daži no risinājumiem, lai novērstu zemu GPU noslogojumu, izmantojot RTX 4090/4080?
- Kā es varu atjaunināt savus NVIDIA RTX 4090 / 4080 draiverus?
- Kādas pazīmes liecina par zemu GPU izmantošanu?
- Kā es varu pārbaudīt, vai mana pretvīrusu programmatūra izraisa zemu GPU noslogojumu?
- Nobeiguma vārdi
Kāpēc mans RTX 4090/4080 neizmanto 100% GPU?
Ja ar RTX 4090 vai 4080 GPU noslogojums ir zemāks, nekā paredzēts, tam var būt daži iemesli.
- Spēle nav tik prasīga: Ja jūsu spēle nav tik prasīga un tai nav nepieciešams pārāk daudz jaudas, jūsu GPU noteikti nesasniegs 100% izmantošanas atzīmi. Mēģiniet spēlēt prasīgu spēli un pārbaudiet, vai tas palīdz.
- Citu sistēmas komponentu vājās vietas: GPU ir tikai viena daļa no lielākas sistēmas, un, ja citi komponenti, piemēram, CPU vai RAM, nav līdzvērtīgi, tas var radīt vājo vietu un ierobežot GPU veiktspēju. Jums jāpārliecinās, vai citi sistēmas komponenti ir piemēroti paredzētajai lietošanai.
- Jaudas ierobežojumi: RTX 4090 un 4080 ir enerģijas izsalkuši GPU, kuriem ir nepieciešams daudz elektrības, lai darbotos ar maksimālu veiktspēju. Ja barošanas bloks (PSU) nenodrošina pietiekami daudz jaudas, iespējams, GPU nevarēs sasniegt 100% noslodzi.
- Termiskā drosele: Kad GPU kļūst pārāk karsts, tas automātiski samazina tā takts ātrumu, lai novērstu bojājumus. Tas var ierobežot veiktspēju un neļaut GPU sasniegt 100% izmantošanu.
- Vadītāja problēmas: Novecojuši vai nepareizi grafiskās kartes draiveri var ierobežot GPU veiktspēju.
- Lietojumprogrammas ierobežojumi: Dažas lietojumprogrammas var nebūt optimizētas, lai pilnībā izmantotu RTX 4090 vai 4080 iespējas. Pārliecinieties, vai izmantojat lietojumprogrammas, kas izstrādātas, lai izmantotu jūsu GPU jaudu.
- GPU iestatījumi: Daži iestatījumi, piemēram, vsync vai kadru ātruma ierobežojumi, var ierobežot jūsu GPU izmantošanu.
Kā salabot RTX 4090 un 4080, neizmantojot 100% GPU
Tagad, kad zināt dažus no visbiežāk sastopamajiem šīs problēmas cēloņiem, mēs varam sākt problēmas novēršanu. Ir vairāki labojumi, kurus varat mēģināt novērst. Tomēr šajā rakstā mēs esam apkopojuši visefektīvākos risinājumus. Tāpēc izmēģiniet visus risinājumus, līdz GPU sāk izmantot 100% GPU.
1. labojums: pārliecinieties, vai izmantojat speciālo grafiku
Viens no iespējamiem zemas GPU izmantošanas iemesliem ir tas, ka jūsu dators izmanto jūsu CPU integrēto grafiku, nevis speciālo grafisko karti. Tas var notikt, ja jums ir veca grafikas karte vai izmantojat klēpjdatoru.
Lai to labotu, BIOS ir jāatspējo integrētais GPU. Atrodiet opciju ar nosaukumu "Iekšējā grafika" vai "Grafiskā ierīce" un mainiet to no "Integrēts" vai "Auto" uz "Atspējots" vai "Īpaša grafika".
Sludinājumi
Grafikas karti var atlasīt arī katrai lietotnei sistēmā Windows:
- Noklikšķiniet uz Sākt ikonu un veidu Grafikas iestatījumi.
- Saskaņā Grafikas veiktspējas izvēle mapi, noklikšķiniet uz Pārlūkot.
- Pēc tam atrodiet spēles mapi un atlasiet "Augsta veiktspēja."
2. labojums: atjauniniet grafikas draiverus
Vēl viens iespējamais zemas GPU izmantošanas iemesls ir novecojuši vai bojāti grafikas draiveri. Lai to novērstu, pārliecinieties, vai ir instalēti jaunākie draiveri, kurus var lejupielādēt no Nvidia vietnes. Lūk, kā atjaunināt grafikas draiverus:
- Nospiediet pogu Windows taustiņš + X tastatūrā un atlasiet Ierīču pārvaldnieks.
- Pēc tam noklikšķiniet uz bultiņas blakus Displeja adapteri.
- Atrodi savu NVIDIA GeForce draiveri un ar peles labo pogu noklikšķiniet uz tā.
- Konteksta izvēlnē atlasiet Atjaunināt draiveri.
- Pēc tam noklikšķiniet uz Automātiski meklēt draiverus.Lūdzu, restartējiet datoru, kad tas ir paveikts.
- Ja tas nepalīdz, lejupielādējiet jaunākos NVIDIA draiverus savam GPU no oficiālās vietnes.
- Pēc tam dodieties atpakaļ un noklikšķiniet uz Pārlūkot mans dators draiveriem.
- Atlasiet tikko lejupielādētos draiverus.
- Kad draiveris ir instalēts, restartējiet datoru.
3. labojums: atkārtoti instalējiet grafikas draiverus
Ja draiveru atjaunināšana nedarbojas, mēģiniet tos atkārtoti instalēt. Tas izdzēsīs vecos draivera failus un, cerams, novērsīs visas problēmas, ko varētu būt izraisījuši vecie draiveru atjauninājumi. Lūk, kas jums jādara:
- Nospiediet pogu Windows taustiņš + X tastatūrā un atlasiet Ierīču pārvaldnieks.
- Pēc tam noklikšķiniet uz bultiņas blakus Displeja adapteri.
- Atrodi savu NVIDIA GeForce draiveri un ar peles labo pogu noklikšķiniet uz tā.
- Opciju sarakstā atlasiet Atjauniniet ierīci.
- Restartēt jūsu dators. Windows automātiski instalēs jaunākos draiverus.
4. labojums: atinstalējiet ļaunprātīgu programmatūru
Ļaunprātīga programmatūra vai vīrusi var izraisīt zemu GPU noslogojumu, izmantojot sistēmas resursus. Ja datorā ir ļaunprātīga programmatūra, nekavējoties noņemiet to. Mēģiniet identificēt ļaunprātīgo programmatūru, izmantojot pretvīrusu vai Windows Defender ugunsmūris. Kad zināt, kāda programmatūra ir jāatinstalē, varat veikt tālāk norādītās darbības, lai to atinstalētu.
- Noklikšķiniet uz Meklēt ikonu un veidu Vadības panelis.
- Klikšķiniet uz Programmas un līdzekļi.
- Pēc tam noklikšķiniet uz Atinstalējiet programmu.
- Atrodiet programmu(-as), kuru(-as) vēlaties atinstalēt, un ar peles labo pogu noklikšķiniet uz tās.
- Visbeidzot noklikšķiniet uz Atinstalēt.
- Dariet to pašu ar visām pārējām ļaunprātīgajām programmām un restartējiet datoru.
5. labojums: īslaicīgi atspējojiet pretvīrusu
Dažreiz pretvīrusu programmas var traucēt grafiskās kartes darbību un izraisīt zemu GPU noslogojumu jūsu RTX 4090 un 4080. Mēģiniet īslaicīgi atspējot pretvīrusu un pārbaudiet, vai tas novērš problēmu.
Pirmais solis ir pārbaudīt, vai problēmu neizraisa pretvīrusu programmatūra. Īslaicīgi atspējojiet to un pārbaudiet, vai uzlabojas GPU lietojums. Ja tā ir, antivīrusu iestatījumos pievienojiet savai spēlei vai programmatūrai izņēmumu.
Ja pretvīrusu atspējošana nedarbojas, mēģiniet to atinstalēt un pārbaudiet, vai tas novērš problēmu. Ja tā notiek, apsveriet iespēju izmantot citu pretvīrusu programmu vai neizmantot to pavisam. Tas ir tāpēc, ka sistēmai Windows jau ir iebūvēta pretvīrusu programmatūra, kas ir Windows Defender ugunsmūris.
6. labojums: iespējojiet GPU veiktspējas režīmu
Gandrīz visi GPU ir aprīkoti ar veiktspējas režīma opciju, kas ļauj GPU darboties ar lielāku takts ātrumu un spriegumu, lai nodrošinātu labāku veiktspēju. Ja jūsu GPU nav veiktspējas režīmā, tas var darboties ar zemāku takts ātrumu un spriegumu, kā rezultātā samazināsies GPU lietojums jūsu RTX 4090 un 4080.
Iespējojot veiktspējas režīmu, var palielināt GPU izmantošanu, ļaujot tam darboties ar maksimālo takts ātrumu. Lai iespējotu veiktspējas režīmu savā RTX 4090 un 4080, veiciet šīs darbības:
- Atveriet NVIDIA vadības panelis.
- Dodieties uz (Izmantojiet papildu 3D attēla iestatījumus) Pārvaldiet 3D iestatījumus.
- Pēc tam noklikšķiniet uz Aizved mani tur.
- Atrodi Enerģijas pārvaldības režīms iestatījumu.
- Lūdzu, mainiet to uz Dod priekšroku maksimālajai veiktspējai.
- Pielietojiet izmaiņas un restartēt jūsu dators.
7. labojums: pārbaudiet, vai nav CPU vai atmiņas sastrēgumu
Reklāma
CPU vai atmiņas vājums var izraisīt arī zemu GPU noslogojumu. Sastrēgums ir tad, ja kāds no jūsu sistēmas komponentiem kavē citu komponentu veiktspēju. Jūsu gadījumā CPU vai RAM varētu traucēt jūsu GPU.
Ja jūsu centrālais procesors vai operatīvā atmiņa traucē jūsu sistēmai, jūsu GPU nevarēs sasniegt 100% lietojumu. Tas var notikt, ja jūsu CPU vai RAM ir pārāk vecs vai pārāk lēns jūsu GPU. Lūk, kā pārbaudīt, vai nav sastrēgumu.
- Nospiediet Ctrl + Shift + Esc uz tastatūras, lai atvērtu Uzdevumu pārvaldnieks.
- Pārraugiet CPU un atmiņas lietojumu spēles laikā.
- Ja kāds no šiem resursiem ir pilnībā izmantots, tie ir jājaunina, lai sasniegtu maksimālu GPU izmantošanu.
Lai novērstu CPU vājo vietu, iespējams, jums būs jājaunina centrālais procesors vai jāpārsteidz tas, ja iespējams. Lai novērstu atmiņas trūkumu, iespējams, būs jājaunina RAM vai jāaizstāj ar ātrāku.
8. labojums: mēģiniet spēlēt citu spēli
Dažreiz zema GPU izmantošana ir raksturīga konkrētai spēlei. Ja spēle nav optimizēta vai tajā ir kļūdas, tas var samazināt GPU lietojumu.
Mēģiniet spēlēt citu spēli, lai redzētu, vai problēma joprojām pastāv. Ja citās spēlēs GPU noslogojums ir augsts, problēma var būt pašā spēlē.
9. labojums: veiciet sistēmas atjaunošanu
Ja neviens no iepriekš minētajiem labojumiem nedarbojas, varat mēģināt veikt sistēmas atjaunošanu. Tas atgriezīs jūsu datoru uz iepriekšējo punktu, kad tas darbojās labi. Turklāt pirms turpināšanas pārliecinieties, ka jums ir dublējums, jo sistēmas atjaunošana izdzēsīs visus jūsu datus.
Lai datorā veiktu sistēmas atjaunošanu, rīkojieties šādi:
- Noklikšķiniet uz Meklēt ikonu un veidu Vadības panelis.
- Klikšķiniet uz Sistēma un drošība.
- Pēc tam atlasiet Sistēma. Tas atvērs Sistēmas rekvizīti logs.
- Dodieties uz Sistēmas aizsardzība cilni un noklikšķiniet uz Sistēmas atjaunošana.
- Nākamajā logā noklikšķiniet uz Nākamais un atlasiet datora atjaunošanas punktu. Pārliecinieties, vai atlasāt atjaunošanas punktu, kas datēts pirms problēmas sākuma.
- Klikšķiniet uz Nākamais un izpildiet ekrānā redzamos norādījumus, lai pabeigtu sistēmas atjaunošanu.
- Jūsu dators tagad tiks restartēts, un problēma ir jānovērš.
Ņemiet vērā, ka sistēmas atjaunošana atcels visas izmaiņas, kuras esat veicis sistēmā kopš atjaunošanas punkta, tostarp programmu un draiveru instalēšana.
10. labojums: atiestatiet datoru
Ja nekas cits neizdodas, varat mēģināt atiestatīt datora rūpnīcas iestatījumus. Tas noņems visas programmas un failus no datora un atiestatīs to sākotnējā stāvoklī. Lai atiestatītu datoru, veiciet šīs darbības:
Piezīme: Atiestatot datora noklusējuma iestatījumus, tiks dzēsti visi dati un programmas, tāpēc pirms turpināšanas noteikti izveidojiet visu datu dublējumu.
- Nospiediet pogu Windows taustiņš + I lai atvērtu Iestatījumi lietotne.
- Pēc tam noklikšķiniet uz Sistēma no kreisās izvēlnes.
- Izvēlieties Atveseļošanās un pēc tam noklikšķiniet uz Atiestatīt datoru pogu.
- Tagad jums tiks piedāvātas divas iespējas: Saglabājiet savus failus vai Noņemiet visu. Kā redzams, opcija Saglabāt manus failus saglabās visus jūsu failus. Tomēr šī iespēja nav īpaši efektīva. Tāpēc mēs iesakām izveidot failu dublējumu un turpināt Noņemiet visu opciju.
- Tagad atlasiet kādu no tām Mākoņa pārinstalēšana vai Vietējā pārinstalēšana.
- Pēc tam izpildiet ekrānā redzamos norādījumus, lai pabeigtu atiestatīšanu.
- Datora atiestatīšana var aizņemt ilgāku laiku, nekā jūs varētu gaidīt, tāpēc esiet pacietīgs.
- Kad atiestatīšana ir pabeigta, iestatiet datoru vēlreiz, un GPU vajadzētu izmantot 100% resursu.
bieži uzdotie jautājumi
Kāpēc manā RTX 4090/4080 GPU noslodze ir zemāka, nekā paredzēts?
Ir vairāki iemesli, kāpēc, izmantojot RTX 4090 vai 4080, GPU izmantošana var būt zemāka, nekā paredzēts. Daži no šiem iemesliem ir prasīgu spēļu nespēlēšana, citu sistēmas komponentu vājās vietas, jaudas ierobežojumi, termiskā drosele, draivera problēmas un lietojumprogrammu ierobežojumi.
Kādi ir daži no risinājumiem, lai novērstu zemu GPU noslogojumu, izmantojot RTX 4090/4080?
Ir vairāki risinājumi, kā novērst zemu GPU noslogojumu ar RTX 4090 vai 4080, tostarp pārliecinieties, ka izmantojat speciālo grafiku, grafikas draiveru atjaunināšana, grafikas draiveru pārinstalēšana, ļaunprātīgas programmatūras atinstalēšana un pretvīrusu atspējošana uz laiku.
Kā es varu atjaunināt savus NVIDIA RTX 4090 / 4080 draiverus?
Lai atjauninātu NVIDIA RTX 4090/4080 draiverus, nospiediet Windows taustiņš + X tastatūrā un atlasiet Ierīču pārvaldnieks. Pēc tam noklikšķiniet uz bultiņas blakus Displeja adapteri, atrast savu NVIDIA GeForce draiveris, un ar peles labo pogu noklikšķiniet uz tā. Opciju sarakstā atlasiet Atjaunināt draiveri. Pēc tam noklikšķiniet uz Automātiski meklēt draiverus.Restartēt datorā, kad tas ir izdarīts.
Kādas pazīmes liecina par zemu GPU izmantošanu?
Dažas zemas GPU izmantošanas pazīmes ir zems kadru nomaiņas ātrums, stostīšanās un aizkavēšanās spēles laikā.
Kā es varu pārbaudīt, vai mana pretvīrusu programmatūra izraisa zemu GPU noslogojumu?
Varat pārbaudīt, vai pretvīrusu programmatūra izraisa zemu GPU noslogojumu, īslaicīgi to atspējojot un pārbaudot, vai problēma uzlabojas. Ja tā ir, varat pievienot izņēmumu savai spēlei vai programmatūrai savos pretvīrusu iestatījumos.
Nobeiguma vārdi
GPU lietojuma samazināšanās var būt nomākta, taču to parasti var novērst, veicot kādu problēmu novēršanu. Ja pēc visu šo labojumu izmēģināšanas joprojām rodas problēmas, iespējams, ir pienācis laiks sazināties ar speciālistu vai aparatūras ražotāju, lai saņemtu papildu palīdzību. Ja jums ir vēl kādi jautājumi par kādu no iepriekš minētajiem labojumiem, informējiet mūs tālāk esošajā komentāru sadaļā. Mēs centīsimies jums palīdzēt.