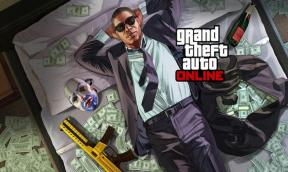Labojums: Logitech G331 un G431 austiņu mikrofons nedarbojas
Literārs Mistrojums / / April 28, 2023
Logitech G331 un G431 ir divas vadu austiņas, kas ir populāras spēlētāju un straumētāju vidū. Abu to cena ir zem budžeta, un vērtība, ko tie nodrošina cenai, ir nepārspējama. Jūs pat iegūstat aizraujošas krāsu iespējas, no kurām izvēlēties abām austiņām. Bet papildus tam visam īpaša problēma, kas satrauc dažus G331 un G431 lietotājus, ir mikrofons. Acīmredzot dažiem lietotājiem austiņu mikrofoni nedarbojas pareizi.
Var būt vairāki iemesli, kāpēc tas notiek. Bet tos visus var labot ar vienkāršiem risinājumiem. Un šeit, šajā rakstā, mēs apskatīsim visas atbildes, kuras varat mēģināt atrisināt problēmu. Tātad, bez turpmākas runas, iedziļināsimies tajā.
Lasīt arī
Labojums: Logitech MX Anywhere 2, 2S un 3 netiek izveidots savienojums ar Mac
Labojums: Logitech MX Anywhere 3 sānu pogas nedarbojas
Labojums: Logitech G Cloud netiek uzlādēts

Lapas saturs
-
Kā novērst Logitech G331/G431 austiņu mikrofonu, kas nedarbojas?
- Pārbaudiet savienojumus:
- Atļaut piekļuvi mikrofonam:
- Pārbaudiet skaņas iestatījumus:
- Atiestatīt Windows:
- Atinstalējiet problemātiskās lietojumprogrammas:
- Pārinstalējiet audio draiverus:
- Atjaunināt audio draiverus:
- Palaidiet audio problēmu risinātāju:
- Atjaunināt BIOS:
- Sazinieties ar atbalsta dienestu:
Kā novērst Logitech G331/G431 austiņu mikrofonu, kas nedarbojas?
Logitech G331 un G431 mikrofona problēmu novēršanas risinājumi ir vienādi. Tātad jūs varat izmēģināt visus tālāk minētos risinājumus abiem modeļiem.
Pārbaudiet savienojumus:
Austiņām ir USB un 3,5 mm austiņu ligzda savienojumam ar datoru. Jums jāpārliecinās, ka tas ir stingri savienots ar CPU ievades portu. Varat mēģināt izmantot visus dažādos portus, ja viens ports jums nedarbojas.
Ja portu maiņa neatrisināja problēmu, izmēģiniet nākamo risinājumu.
Sludinājumi
Atļaut piekļuvi mikrofonam:
Ja austiņas ir pievienotas datoram, sistēma Windows to var izmantot citām programmām. Bet tam visam vispirms ir nepieciešama piekļuve mikrofonam. Apskatīsim, kā mēs to varam piešķirt.
- Noklikšķiniet uz meklēšanas joslas un atrodiet Mikrofona konfidencialitātes iestatījumus. Kad tas tiek parādīts meklēšanas rezultātos, noklikšķiniet uz tā.
- Noklikšķiniet uz pogas Mainīt un pēc tam ieslēdziet šīs ierīces mikrofona piekļuves slēdzi.
- Ieslēdziet slēdzi opcijai Atļaut lietotnēm piekļūt jūsu mikrofonam.
- Ritiniet uz leju un atrodiet iespēju darbvirsmā atļaut piekļuvi mikrofonam. Ieslēdziet slēdzi arī tam.
Tagad aizveriet katru logu un mēģiniet izmantot austiņu mikrofonu. Ja tas joprojām nedarbojas labi, izmēģiniet nākamo risinājumu.
Pārbaudiet skaņas iestatījumus:
Windows vadības panelī ir iebūvēti mikrofona iestatījumi. Lai nodrošinātu pilnu funkcionalitāti, ir jānodrošina, lai mikrofona iestatījumi būtu pareizi iestatīti.
- Noklikšķiniet uz meklēšanas joslas un atrodiet vadības paneli. Kad tas tiek parādīts meklēšanas rezultātos, noklikšķiniet uz tā.
- Noklikšķiniet uz skata pēc opcijas augšējā labajā stūrī, un tiks parādīta nolaižamā izvēlne. Šeit atlasiet “Mazas ikonas”.
- Parādītajā jaunajā izvēlnē noklikšķiniet uz cilnes Ieraksts. Šeit pārliecinieties, vai Logitech austiņas Mic ir iespējotas. Ja tas ir iespējots, mikrofona apakšā redzēsit mazu zaļu ķeksīti.
- Tagad noklikšķiniet uz mikrofona un noklikšķiniet uz Iestatīt noklusējumu.
- Ar peles labo pogu vēlreiz noklikšķiniet uz mikrofona un pēc tam noklikšķiniet uz Rekvizīti.
- Tagad noklikšķiniet uz līmeņu cilnes. Šeit velciet mikrofona skaļuma slīdni līdz maksimālajam ierobežojumam.
- Visbeidzot noklikšķiniet uz Lietot un pēc tam noklikšķiniet uz Labi.
Tagad aizveriet katru logu un mēģiniet izmantot austiņu mikrofonu. Ja tas joprojām nedarbojas labi, izmēģiniet nākamo risinājumu.
Atiestatīt Windows:
Atiestatot Windows, viss sistēmā Windows tiks iestatīts tā noklusējuma iestatījums. Jūs nezaudēsit nekādus datus, taču jūsu iestatījumu izmaiņas tiks atjaunotas uz noklusējuma vērtību. Tas varētu atrisināt jūsu problēmu ar mikrofonu.
- Nospiediet Windows taustiņu + I un pēc tam opciju sarakstā atlasiet Atjaunināšana un drošība.
- Pēc tam kreisajā rūtī noklikšķiniet uz cilnes Atkopšana.
- Labajā rūtī redzēsit opciju Atiestatīt šo datoru.
- Noklikšķiniet uz Sākt un izpildiet ekrānā redzamos norādījumus, lai pilnībā atiestatītu Windows.
Izmēģiniet nākamo risinājumu, ja Windows atiestatīšana neatrisināja problēmu ar mikrofonu.
Atinstalējiet problemātiskās lietojumprogrammas:
Daudzi no mums savos datoros izmanto trešās puses ekvalaizera audio rīkus, lai uzlabotu audio pieredzi. Pēc noklusējuma mēs iegūstam dažādus audio iestatījumus un profilus, instalējot audio draiverus. Taču dažiem lietotājiem patīk uzlabot savu audio pieredzi, un, meklējot to, viņi izmanto īpašus trešās puses audio rīkus atbilstoši savām vajadzībām. Tomēr šie trešās puses audio rīki var būt jūsu problēmas cēlonis.
Reklāma
Logitech austiņas var nebūt saderīgas ar trešās puses audio rīku, ko izmantojat savā datorā. Tādā gadījumā mikrofons nedarbosies neatkarīgi no tā, ko mēģināt ar datorā instalēto lietojumprogrammu. Vienīgais risinājums ir pilnībā atinstalēt šo trešās puses audio rīku no datora.
Izmēģiniet nākamo risinājumu, ja trešās puses audio rīka atinstalēšana neatrisināja problēmu ar mikrofonu.
Pārinstalējiet audio draiverus:
Windows automātiski instalē draiverus lielākajai daļai ierīču, kad tie ir savienoti ar sistēmu. Kad Logitech austiņu USB gals tika pievienots pirmo reizi, tas pats tika darīts jūsu datorā. Bet dažreiz šai instalācijai var būt dažas neatbilstības. Lai to labotu, atkārtoti jāinstalē audio draiveri.
- Nospiediet Windows taustiņu + X un no opcijām izvēlieties Ierīču pārvaldnieks.
- Ierīču pārvaldnieka logā atrodiet Audio ieejas un izejas.
- Kad esat to atradis, veiciet dubultklikšķi uz tā, un tiks parādīts instalēto audio draiveru saraksts.
- Šeit jūs atradīsiet arī Logitech austiņas. Kad to redzat, ar peles labo pogu noklikšķiniet uz tā un izvēlieties Atinstalēt ierīci.
- Tiks parādīts ierīces atinstalēšanas logs. Noklikšķiniet uz pogas Atinstalēt, un ierīce tiks noņemta no datora.
- Tagad dodieties atpakaļ uz ierīču pārvaldnieka logu un ar peles labo pogu noklikšķiniet uz Audio ieejas un izejas.
- Pēc tam atlasiet opciju Meklēt aparatūras izmaiņas. Tādējādi atkal tiks instalēti jūsu austiņu draiveri. Vienkārši neatvienojiet austiņas no datora visa procesa laikā.
Atjaunināt audio draiverus:
Dažos gadījumos problēmas ar mikrofonu un skaņu var atrisināt, vienkārši atjauninot audio draiverus. Sistēmai Windows ir nepieciešami atjaunināti draiveri, lai tā būtu saderīga ar visām iespējamām ierīcēm. Tātad, ja izmantojat novecojušus draiverus, nekavējoties atjauniniet audio draiverus. Tas varētu atrisināt jūsu problēmu ar austiņu mikrofonu.
Ir trīs veidi, kā atjaunināt draiveri. To var izdarīt automātiski, manuāli vai izmantojot trešās puses lietojumprogrammu.
Lai to izdarītu automātiski, varat izmantot Windows ierīču pārvaldnieku.
- Nospiediet un turiet Windows taustiņu + X un opciju sarakstā izvēlieties "Device Manager".
- Ierīču pārvaldnieka logā izvērsiet Audio ieejas un izejas un ar peles labo pogu noklikšķiniet uz savas audio ierīces nosaukuma.
- Izvēlieties "Atjaunināt draiveri".
- Izvēlieties "Automātiski meklēt atjauninātu draivera programmatūru".
- Izpildiet ekrānā redzamos norādījumus un instalējiet parādīto draivera atjauninājumu.
Jums jāapmeklē Logitech atbalsta vietne manuālajam procesam un meklējiet draivera iestatīšanas failu. Tas būs kā jebkurš cits programmatūras instalācijas fails. Kad esat atradis iestatīšanas failu, instalējiet to savā datorā tāpat kā jebkuru citu lietojumprogrammu.
Papildus šīm divām metodēm jums ir arī trešā iespēja. Datorā varat instalēt trešās puses draiveru utilīta rīku, kas automātiski pārmeklēs jūsu datoru, lai atrastu novecojušus vai trūkstošus draiverus. Tas arī instalēs jaunākos draiverus jūsu datorā ar vienkāršu klikšķi. Tomēr šiem utilītas programmatūras rīkiem parasti ir cenu zīme. Taču cena ir tā vērta, jo jums vairs nav jāuztraucas par draiveriem datorā.
Tagad aizveriet katru logu un mēģiniet izmantot austiņu mikrofonu. Ja tas joprojām nedarbojas labi, izmēģiniet nākamo risinājumu.
Palaidiet audio problēmu risinātāju:
Sistēmai Windows ir problēmu novēršanas utilīta rīks, kas var pārbaudīt datoru, lai noteiktu zināmas problēmas, un mēģināt tās novērst lietotāja vietā. Ja problēmu risinātājs nevar novērst problēmu, tas vismaz parādīs lietotājam informāciju par to, kas ir nepareizi ar Windows sistēmu. Tātad, lai atrisinātu mikrofona problēmu ar Logitech austiņām, varat izmantot audio problēmu risinātāju.
- Nospiediet Windows taustiņu + I un pēc tam opciju sarakstā atlasiet Atjaunināšana un drošība.
- Pēc tam kreisajā rūtī noklikšķiniet uz cilnes Traucējummeklēšana.
- Noklikšķiniet uz Papildu problēmu risinātāji.
- Nākamajā izvēlnē noklikšķiniet uz opcijas “Runa”. Tādējādi jūsu vietā tiks aktivizēts runas problēmu risinātājs. Kad to darāt, austiņas ir jāpievieno.
- Ļaujiet problēmu risinātājam palaist skenēšanu un izmēģiniet parādīto problēmu labojumus.
Tagad aizveriet katru logu un mēģiniet izmantot austiņu mikrofonu. Ja tas joprojām nedarbojas labi, izmēģiniet nākamo risinājumu.
Atjaunināt BIOS:
Vecāka BIOS versija var būt arī nesaderīga ar austiņu mikrofonu. Tāpēc sazinieties ar ražotāju un meklējiet tehnisko palīdzību, lai atjauninātu BIOS uz jaunāko versiju. BIOS atjaunināšana prasa zināmas zināšanas un piesardzību, un, ja to kaut kā nepareizi izdarīsit, tas var izraisīt pilnīgu sistēmas kļūmi. Tāpēc sazinieties ar speciālistiem un meklējiet viņu palīdzību datora BIOS atjaunināšanā.
Pēc BIOS atjaunināšanas pabeigšanas, ja problēma ar mikrofonu joprojām pastāv, pārejiet pie nākamā risinājuma.
Sazinieties ar atbalsta dienestu:
Ja pēc visu iepriekš minēto risinājumu izmēģināšanas joprojām rodas problēmas ar austiņām, problēma varētu būt saistīta ar austiņu aparatūru. Izmantojiet austiņas drauga datorā un pārbaudiet, vai tās tur darbojas. Pieņemsim, ka tā nav, tad jums ir atbilde. Patiešām ir problēma ar austiņu aparatūru; tādā gadījumā nomaiņa vai remonts ir jūsu vienīgā iespēja.
Ja jūsu austiņām ir garantija, varat apmeklēt tuvāko Logitech servisa centru, un tas jums palīdzēs. Tas viss būs bez maksas. Bet, ja garantija ir beigusies, viņi iekasēs maksu par labošanu.
Tātad šie ir visi risinājumi, lai novērstu Logitech G331 un G431 austiņu mikrofonu, kas nedarbojas. Ja jums ir kādi jautājumi vai jautājumi par šo rakstu, komentējiet tālāk, un mēs ar jums sazināsimies. Apskatiet arī citus mūsu rakstus par iPhone padomi un ieteikumi,Android padomi un ieteikumi, PC padomi un triki, un vēl daudz vairāk, lai iegūtu noderīgāku informāciju.