Labojums: Cūkkārpas mantotā DirectX kļūda
Literārs Mistrojums / / April 29, 2023
2023. gads Cūkkārpas mantojums ir Avalanche Software un Warner Bros. darbības lomu spēles videospēle. Spēles, kurām spēļu kopienā klājas ļoti labi. Tas viss norisinās burvju pasaulē, kas norisinājās 1800. gadu beigās, un spēlētājiem tas patīk harija Potera vides dēļ. Lai gan programmā Hogwarts Legacy ir dažas acīmredzamas kļūdas vai kļūdas, šķiet, ka dažas izplatītas problēmas, piemēram, DirectX kļūdas ļoti traucē spēlētājiem.
Tagad, ja datorā rodas arī tā pati DirectX kļūda, noteikti ievērojiet šo problēmu novēršanas rokasgrāmatu, lai to atrisinātu. Tā kā lielākajai daļai datorspēļu ir vairākas problēmas, arī Hogwarts Legacy nav izņēmuma. Tomēr spēles aizkavēšanās, stostīšanās, kadru kritums, iestrēgšana ielādes ekrāna problēma, avārijas, citi grafiskie traucējumi utt. var jums daudz traucēt. Bet šī DirectX Runtime kļūda var neļaut spēlētājiem noteikti iekļūt spēlē.
Lasīt arī
Kā novērst Cūkkārpas mantoto varoņu krītošo kļūdu

Lapas saturs
-
Labojums: Cūkkārpas mantotā DirectX kļūda
- 1. Pārbaudiet spēles sistēmas prasības
- 2. Palaidiet spēli kā administrators
- 3. Palaidiet DirectX diagnostikas rīku
- 4. Atjauniniet grafikas draiveri
- 5. Mēģiniet mainīt grafikas iestatījumus
- 6. Atjauniniet Windows OS Build
- 7. Atjauniniet Cūkkārpas mantojumu
- 8. Pārbaudiet spēles failus
- 9. Piespiedu kārtā izmantot DirectX 12
- 10. Atspējojiet reāllaika aizsardzību Windows drošībā
- 11. Pārinstalējiet jaunāko DirectX
- 12. Pārinstalējiet Microsoft Visual C++ Runtime
- 13. Mēģiniet pārvietot spēli uz C disku
Labojums: Cūkkārpas mantotā DirectX kļūda
Tātad, ja mēģināt palaist Hogwarts Legacy un saskaras ar spēles palaišanas vai avārijas problēmām, kas radušās DirectX izpildlaikā Windows datorā, tad varat pārbaudīt tālāk norādītos iespējamos risinājumus, lai tos labotu to. Pārsvarā novecojis GPU draiveris, konflikti ar bojātiem vai trūkstošiem spēles failiem, novecojusi spēles versija, problēmas ar novecojusi DirectX versija, un daži citi iespējamie iemesli var izraisīt DirectX kļūdu, ko varat manuāli pārbaudiet.
Tā kā jūs tagad zināt iemeslus, ir pienācis laiks pievērsties metodēm. Tāpēc, netērējot vairāk laika, pievērsīsimies tam.
1. Pārbaudiet spēles sistēmas prasības
Ņemiet vērā, ka jūsu Windows datoram vajadzētu būt iespējai pareizi palaist šo spēli. Šādā gadījumā datora konfigurācijai jāatbilst visām spēles sistēmas prasībām, lai izvairītos no iespējamām kļūdām vai startēšanas problēmām.
Sludinājumi
- OS: 64 bitu Windows 10
- Procesors: Intel Core i5-6600 (3,3 GHz) vai AMD Ryzen 5 1400 (3,2 GHz)
- Atmiņa: 16 GB RAM
- Grafika: NVIDIA GeForce GTX 960 4GB vai AMD Radeon RX 470 4GB
- DirectX: 12. versija
- Uzglabāšana: 85 GB brīvas vietas
- Papildu piezīmes: SSD (vēlams), HDD (atbalstīts), 720p/30 kadri sekundē, zemas kvalitātes iestatījumi
2. Palaidiet spēli kā administrators
Otra lieta, kas jums vajadzētu palaist spēles izpildāmo failu kā administratoram Windows sistēmā, lai nodrošinātu spēles faila pareizu darbību. Tas ļaus lietotāja konta kontrolei (UAC) piekļūt sistēmai, lai palaistu programmas, kurām ir atļauts darboties kā administratoram. Darīt tā:
- Dodieties uz instalēto Cūkkārpas mantojums spēļu direktoriju datorā.
- Rar peles labo pogu noklikšķiniet spēles lietojumprogrammas failā > Noklikšķiniet uz Īpašības.
- Noklikšķiniet uz Saderība cilne.

- Noklikšķiniet uz Palaidiet šo programmu kā administratoru izvēles rūtiņa, lai to iespējotu.
- Kad tas ir izdarīts, noklikšķiniet uz Pieteikties un tad labi lai saglabātu izmaiņas.
- Visbeidzot, vienkārši veiciet dubultklikšķi uz spēles lietotnes faila, lai to palaistu.
Ja spēlējat spēli, izmantojot Steam klientu vai Epic Games Launcher, veiciet tās pašas darbības arī attiecīgajam spēles klientam.
3. Palaidiet DirectX diagnostikas rīku
Ir vērts pieminēt, lai pārbaudītu, vai savā Windows datorā izmantojat jaunāko DirectX versiju. Darīt to:
- Nospiediet pogu Win+R taustiņi, lai atvērtu Skrien dialoglodziņš.
- Tagad ierakstiet dxdiag un sit Ievadiet atvērt DirectX diagnostikas rīks.

- Reiz DirectX diagnostikas rīks logs tiek atvērts, varat apskatīt DirectX versija no Sistēma cilne.

- Tālāk jūs varat doties uz Displejs cilne > Šeit varat papildus pārbaudīt DirectX 3D funkciju līmeņi un citas DirectX funkcijas arī.

Ja tiek rādīta jaunāka versija par DirectX 12. versiju, mēģiniet veikt šādas metodes.
4. Atjauniniet grafikas draiveri
Var būt arī iespējams, ka novecojis GPU diskdzinis rada dažas problēmas ar jūsu Windows datoru. Ja kādu laiku neesat to izdarījis, vienmēr ir ieteicams vienkārši manuāli atjaunināt grafikas draiveri. Darīt tā:
- Nospiediet pogu Win+X taustiņi, lai atvērtu Ātrās saites izvēlne.
- Tagad noklikšķiniet uz Ierīču pārvaldnieks no saraksta > Dubultklikšķi ieslēgts Displeja adapteri.
- Ar peles labo pogu noklikšķiniet izmantotajā grafiskajā kartē.
Reklāma

- Tālāk atlasiet Atjaunināt draiveri > Izvēlēties Automātiski meklēt draiverus.
- Ja ir pieejams atjauninājums, tas automātiski lejupielādēs un instalēs jaunāko versiju.
- Kad tas ir izdarīts, sistēma tiks automātiski atsāknēta. Pretējā gadījumā varat manuāli restartēt sistēmu, lai piemērotu izmaiņas.
5. Mēģiniet mainīt grafikas iestatījumus
Daži spēlētāji apgalvo, ka, mainot spēles grafikas iestatījumus uz vidējām vai optimālajām opcijām, tika novērsta DirectX kļūda. Tātad, jums vajadzētu arī mēģināt mainīt grafikas iestatījumus no spēles izvēlnes. Tas arī palīdzēs iegūt lielāku FPS skaitu un vienmērīgāku spēles pieredzi nekā iepriekš. Noteikti samaziniet grafikas iestatījumus, lai zināmā mērā izvairītos no lielāka CPU vai atmiņas lietojuma.
6. Atjauniniet Windows OS Build
Vairumā gadījumu novecojusi Windows OS versija var izraisīt vairākas problēmas ar programmas darbību. Lai pārbaudītu Windows atjauninājumu, veiciet tālāk norādītās darbības.
- Nospiediet pogu Win+I atslēgas, lai atvērtu Windows iestatījumi.
- Tagad noklikšķiniet uz Atjaunināšana un drošība > No Windows atjaunināšana sadaļā noklikšķiniet uz Meklēt atjauninājumus.

- Ja ir pieejams atjauninājums, varat noklikšķināt uz Lejupielādēt un instalēt.
- Pagaidiet, līdz process pabeidz instalēšanu.
- Kad tas ir izdarīts, noteikti restartējiet datoru, lai piemērotu izmaiņas.
7. Atjauniniet Cūkkārpas mantojumu
Mēģiniet atjaunināt spēli, veicot tālāk norādītās darbības, lai pārbaudītu, vai Hogwarts Legacy DirectX 12 kļūda joprojām traucē jums. Darīt to:
Steam:
- Atveriet Tvaiks klients > Doties uz Bibliotēka.
- Klikšķiniet uz Cūkkārpas mantojums no kreisās rūts.
- Tas automātiski meklēs pieejamo atjauninājumu.
- Ja ir pieejams atjauninājums, noteikti noklikšķiniet uz Atjaunināt.
- Atjauninājuma instalēšana var aizņemt kādu laiku > Kad tas ir paveikts, noteikti aizveriet Steam klientu.
- Visbeidzot, restartējiet datoru, lai piemērotu izmaiņas, un pēc tam mēģiniet vēlreiz palaist spēli.
Epic Games palaidējam:
- Atveriet Epic spēļu palaidējs > Dodieties uz Bibliotēka.
- Tagad noklikšķiniet uz trīs punktu ikona blakus Cūkkārpas mantojums.
- Pārliecinieties, ka Automātiskā atjaunināšana variants ir ieslēgts.
- Ikreiz, kad atjauninājums ir pieejams, tas automātiski instalēs atjauninājumu.
8. Pārbaudiet spēles failus
Vienmēr pārbaudiet attiecīgā klienta spēļu failu integritāti un mēģiniet salabot failus, lai izvairītos no spēles palaišanas problēmām. Lai to izdarītu:
Steam:
- Palaist Tvaiks > Noklikšķiniet uz Bibliotēka.
- Ar peles labo pogu noklikšķiniet ieslēgts Cūkkārpas mantojums no instalēto spēļu saraksta.
- Tagad noklikšķiniet uz Īpašības > Dodieties uz Vietējie faili.

- Klikšķiniet uz Pārbaudiet spēļu failu integritāti > Jums būs jāgaida process, līdz tas tiks pabeigts.
- Kad tas ir izdarīts, vienkārši restartējiet datoru un vēlreiz pārbaudiet, vai problēma nav radusies.
Epic Games palaidējam:
- Atveriet Epic Games palaidēju > noklikšķiniet uz Cūkkārpas mantojums bibliotēkā.
- Noklikšķiniet uz trīs punktu ikona blakus Cūkkārpas mantojums > Atlasiet Pārvaldīt opciju.
- Tagad noklikšķiniet uz Pārbaudīt opcija > Apstipriniet uzdevumu un gaidiet, līdz tas tiks pabeigts.
- Kad tas ir izdarīts, restartējiet datoru, lai piemērotu izmaiņas.
9. Piespiedu kārtā izmantot DirectX 12
Jums vajadzētu piespiedu kārtā palaist spēli Hogwarts Legacy palaidējā ar DirectX 12 veicot tālāk norādītās darbības. Dažreiz problēmas ar DirectX versiju var izraisīt arī vairākus konfliktus ar spēles palaišanu operētājsistēmā Windows.
Steam:
- Atveriet Steam klients > Dodieties uz Bibliotēka.
- Ar peles labo pogu noklikšķiniet uz Cūkkārpas mantojums spēle > Iet uz Īpašības.
- Klikšķiniet uz Ģenerālis > Dodieties uz Palaišanas opcijas.
- Šeit jūs varat rakstīt -dx12 lauka iekšienē.
- Kad tas ir izdarīts, restartējiet Steam klientu un palaidiet spēli.
Piezīme: Ja kļūda joprojām pastāv, varat veikt tālāk norādītās darbības, lai izmantotu DirectX 12 citā veidā.
- Iet uz Tvaiks > Noklikšķiniet uz Bibliotēka > Noklikšķiniet uz Pārvaldīt.
- Izvēlieties Pārlūkojiet vietējos failus > Pārliecinieties izveidot darbvirsmas saīsni Cūkkārpas mantojuma spēlei.
- Ar peles labo pogu noklikšķiniet jaunajā izveidotajā darbvirsmas saīsnē.
- Iet uz Īpašības > Beigās Mērķis rindiņu, noklikšķiniet un pievienojiet dx12.
- Visbeidzot noklikšķiniet uz labi lai piemērotu izmaiņas, un palaidiet spēli, lai pārbaudītu problēmu.
Epic Games palaidējam:
- Atveriet Epic spēļu palaidējs > Noklikšķiniet uz Profils ikona augšējā labajā stūrī.
- Klikšķiniet uz Iestatījumi > Ritiniet uz leju līdz apakšai.
- Tagad noklikšķiniet uz Cūkkārpas mantojums spēle > Atzīmējiet Papildu komandrindas argumenti kaste.
- Pēc tam ierakstiet -dx12 lodziņā un atgriezieties bibliotēkas sadaļā un palaidiet spēli.
10. Atspējojiet reāllaika aizsardzību Windows drošībā
Tāpat datorā īslaicīgi jāizslēdz pretvīrusu programma Windows Defender, lai nodrošinātu, ka nav problēmu ar spēles failu bloķēšanu aizdomīgu vai potenciāli kaitīgu failu dēļ, kas vairumā gadījumu var nebūt bīstami gadījumiem. Darīt tā:
- Nospiediet pogu Win+I īsinājumtaustiņi, lai atvērtu Windows iestatījumi.
- Klikšķiniet uz Atjaunināšana un drošība > Atvērt Windows drošība.
- Klikšķiniet uz Atveriet Windows drošību > Dodieties uz Aizsardzība pret vīrusiem un draudiem.

- Tagad noklikšķiniet uz Pārvaldīt iestatījumus > Vienkārši izslēgt uz Reālā laika aizsardzība pārslēgt.
- Ja tiek prasīts, noklikšķiniet uz Jā lai apstiprinātu tā izslēgšanu.
Lūdzu, ņemiet vērā: Ja datorā izmantojat kādu citu trešās puses pretvīrusu programmu, noteikti izslēdziet to no iestatījumu izvēlnes.
11. Pārinstalējiet jaunāko DirectX
Jums vajadzētu atkārtoti instalēt jaunāko DirectX versiju savā datorā, izmantojot oficiālā Microsoft vietne. Lai to instalētu, jums būs jālejupielādē un jāpalaiž DirectX instalēšanas pakotne. Ņemiet vērā, ka Hogwarts Legacy spēlei datorā ir nepieciešams vismaz DirectX 12.
12. Pārinstalējiet Microsoft Visual C++ Runtime
Ieteicams datorā atkārtoti instalēt programmu Microsoft Visual C++ Runtime, veicot tālāk norādītās darbības, lai labotu ar DirectX saistītas kļūdas, palaižot spēles vai citas programmas.
- Nospiediet pogu Windows taustiņu, lai atvērtu Sākt izvēlne.
- Tips Lietotnes un funkcijas un atveriet to no meklēšanas rezultāta.
- Tagad noteikti atrodiet un noklikšķiniet uz Microsoft Visual C++ programma(-as) no saraksta.
- Pēc programmas izvēles noklikšķiniet uz Atinstalēt.
- Apmeklējiet oficiālā Microsoft vietne un datorā lejupielādējiet jaunāko Microsoft Visual C++ Runtime versiju.
- Kad tas ir izdarīts, palaidiet instalētāju un instalējiet to.
- Visbeidzot, restartējiet datoru, lai piemērotu izmaiņas.
13. Mēģiniet pārvietot spēli uz C disku
Daži datoru lietotāji minēja, ka pēc visu metožu izmēģināšanas viņi mēģināja pārvietot spēles instalācijas direktoriju uz citu diska draiveri vai noklusējuma C disku, kas ir veicis labojumu. Tātad, jums vajadzētu mēģināt pārvietot arī spēli.
Tas tā, puiši. Mēs pieņemam, ka šī rokasgrāmata jums bija noderīga. Lai iegūtu papildu jautājumus, varat komentēt zemāk.


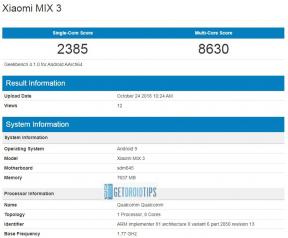
![Lejupielādēt G550FYXXU1CRF 2018. gada 1. aprīļa drošību Galaxy On5 drošībai [Indija]](/f/955770abf2d68bc4403a361ffcfd9e81.jpg?width=288&height=384)