Kāpēc mans Spotify turpina apstāties pēc 10 sekundēm?
Literārs Mistrojums / / April 29, 2023
Mēs visi esam tur bijuši. Jūs esat gatavs klausīties savu iecienītāko dziesmu, taču tās atskaņošana tiek pārtraukta jau pēc 10 sekundēm. Tas var būt neticami nomākts, it īpaši, ja cenšaties gūt panākumus. Tātad, kāpēc jūsu Spotify apstājas pie 10 sekundēm? Šajā rakstā mēs apskatīsim dažus no visbiežāk sastopamajiem iemesliem, kāpēc tas notiek, un kā novērst problēmu.
Lasīt arī
Labojums: Spotify žanra filtri nedarbojas
Notiek izmeklēšana par Spotify “DJ Button” pazušanu iOS tagad atskaņošanas skatā
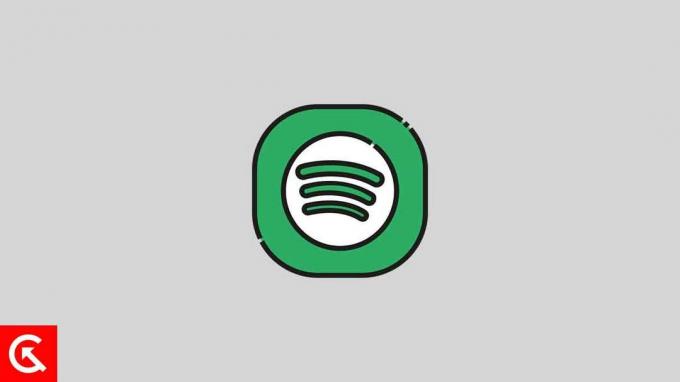
Lapas saturs
- Kāpēc Spotify turpina apstāties pēc 10 sekundēm?
-
Fix Spotify turpina apstāties pēc 10 sekundēm
- 1. Pārbaudiet tīkla savienojumu
- 2. Atjauniniet lietotni Spotify
- 3. Atjauniniet ierīces programmatūru
- 4. Mēģiniet pārslēgt tiešsaistes un bezsaistes režīmus
- 5. Iztīrīt kešatmiņu
- 6. Izejiet un piesakieties vēlreiz
- 7. Atinstalējiet un atkārtoti instalējiet lietotni
- 8. Atjauniniet savu VPN
- 9. Atspējot VPN savienojumu
- Secinājums
Kāpēc Spotify turpina apstāties pēc 10 sekundēm?
Spotify apstāšanās pēc 10 sekundēm ir kaitinoša problēma, taču to parasti izraisa viena no vairākām problēmām.
- Slikts tīkla savienojums: Ja tīkla savienojums ir vājš, tas var izraisīt Spotify atskaņošanas pārtraukšanu pēc 10 sekundēm. Spotify nevarēs pareizi straumēt dziesmu un apstāsies pēc 10 sekundēm.
- Novecojusi programmatūra: Ja izmantojat novecojušu Spotify versiju, tas var izraisīt kļūmes, kuru rezultātā dziesmas tiek apturētas pēc 10 sekundēm.
- Bojāti mūzikas faili: Bojāti mūzikas faili var izraisīt Spotify atskaņošanas pārtraukšanu pēc 10 sekundēm. Šī problēma jo īpaši rodas, kad mēģināt atskaņot lejupielādēto mūziku.
- Uzglabāšanas problēmas: Ja ierīcē ir maz vietas, Spotify atskaņošana var tikt pārtraukta pēc 10 sekundēm.
- Ierīces saderība: Ja jūsu ierīce nav saderīga ar lietotni Spotify, dziesmu atskaņošana var tikt apturēta pēc 10 sekundēm. Saderības problēmas var izraisīt arī novecojusi programmatūra.
Fix Spotify turpina apstāties pēc 10 sekundēm
Par laimi, šo problēmu parasti ir viegli novērst. Veiciet šīs darbības, lai ātri atjaunotu Spotify darbību.
1. Pārbaudiet tīkla savienojumu
Ja jūsu Spotify mūzika vai aplāde turpina apstāties pēc 10 sekundēm, problēma varētu būt saistīta ar tīkla savienojumu. Varat veikt dažas darbības, lai nodrošinātu tīkla savienojuma darbību, kā paredzēts.
Vispirms pārbaudiet interneta savienojumu. Pārliecinieties, vai jūsu interneta savienojums ir spēcīgs un uzticams. Varat izmantot ātruma pārbaudes vietni, lai pārbaudītu interneta savienojuma ātrumu un stabilitāti. Ja savienojums ir lēns vai nestabils, problēma var būt saistīta ar jūsu ISP vai maršrutētāju.
Sludinājumi
Pēc tam pārbaudiet maršrutētāju un modemu. Pārliecinieties, vai maršrutētājs un modems ir pievienoti un darbojas. Lai atiestatītu savienojumu, iespējams, būs jārestartē maršrutētājs vai modems. Ja jums ir bezvadu savienojums, pārbaudiet, vai ierīce ir savienota ar pareizo tīklu.
Visbeidzot, ja esat izveidojis savienojumu ar VPN, pārliecinieties, vai Spotify var straumēt, izmantojot VPN savienojumu.
2. Atjauniniet lietotni Spotify
Ja problēma nav jūsu interneta savienojums, problēma var būt saistīta ar lietotni Spotify. Šajā gadījumā vajadzētu palīdzēt Spotify lietotnes atjaunināšanai uz jaunāko versiju. Lūk, kā atjaunināt lietotni Spotify:
Operētājsistēmās Android un iOS:
- Atveriet Google Play veikals vai Apple App Store un meklēt Spotify.
- Kad lietotne ir atrasta, pieskarieties "Atjaunināt" pogu blakus lietotnei.
- Tam vajadzētu atjaunināt lietotni uz jaunāko versiju un novērst Spotify apstāšanās problēmu pēc 10 sekundēm.
Darbvirsmā:
Lejupielādējiet un instalējiet jaunākā versija no Spotify vietnes. Kad lietotne ir atjaunināta, problēmai vajadzētu pazust.
3. Atjauniniet ierīces programmatūru
Ja lietotnes Spotify atjaunināšana nedarbojās, mēģiniet atjaunināt ierīces programmatūru. Novecojusi programmatūra bieži var izraisīt nesaderības problēmas ar noteiktām lietotnēm, tostarp Spotify. Tālāk ir norādīts, kā atjaunināt ierīces programmatūru.
Operētājsistēmā Android:
Reklāma
Dodieties uz Iestatījumi lietotni un atlasiet Sistēmas atjauninājumi. Ja ir pieejams atjauninājums, instalējiet to un pēc tam vēlreiz mēģiniet atskaņot dziesmu pakalpojumā Spotify.
Operētājsistēmā iOS:
Ja izmantojat iOS ierīci, tiek piemērots tas pats pamatprincips. Dodieties uz Iestatījumi lietotni un atlasiet Ģenerālis. Pēc tam izvēlieties Programmatūras atjauninājums un instalējiet jaunāko versiju, ja tāda ir pieejama. Kad atjaunināšana ir pabeigta, mēģiniet vēlreiz atskaņot dziesmu pakalpojumā Spotify.
Operētājsistēmā Windows:
Ja izmantojat Windows, nospiediet tastatūras taustiņu Windows + I, lai atvērtu iestatījumus. Pēc tam dodieties uz Windows atjaunināšana sadaļu un noklikšķiniet uz Meklēt atjauninājumus. Lejupielādējiet un instalējiet visus pieejamos atjauninājumus.
Operētājsistēmā Mac:
Operētājsistēmā macOS Ventura noklikšķiniet uz Apple izvēlnes un pēc tam noklikšķiniet uz Sistēmas iestatījumi. Sistēmas iestatījumos dodieties uz Vispārīgi> Programmatūras atjaunināšana un noklikšķiniet uz Uzstādīt.
Ja izmantojat vecāku Mac versiju, noklikšķiniet uz Apple izvēlnes un dodieties uz Sistēmas preferences > Programmatūras atjauninājumi.
Kad atjaunināšana ir pabeigta, restartējiet ierīci un pārbaudiet, vai problēma ir novērsta.
4. Mēģiniet pārslēgt tiešsaistes un bezsaistes režīmus
Viens no visizplatītākajiem šīs problēmas risinājumiem ir pārslēgšanās starp tiešsaistes un bezsaistes režīmu. Dažreiz kāds no šiem režīmiem var pārtraukt darboties kļūmes vai kļūdas dēļ. Problēmu bieži var novērst, pārslēdzoties no viena režīma uz citu.
Sāciet, pārslēdzoties starp tiešsaistes un bezsaistes režīmu. Pārslēdzot Spotify uz bezsaistes režīmu, varēsiet atskaņot dziesmas bez interneta savienojuma. Tālāk ir norādīts, kā pārslēgties uz bezsaistes režīmu.
Operētājsistēmās Android un iOS:
- Pieskarieties zobrata ikona ekrāna augšējā labajā stūrī.
- Ritiniet uz leju un atrodiet Atskaņošana sadaļā.
- Pārslēgt uz Bezsaistes režīms slēdzis.
Darbvirsmā:
- Noklikšķiniet uz trīs punkti Spotify lietotnes augšējā kreisajā stūrī.
- Klikšķiniet uz Fails.
- Izvēlieties Bezsaistes režīms. Pārliecinieties, vai blakus opcijai Bezsaistes režīms ir redzama atzīme.
Ja problēma joprojām pastāv bezsaistes režīmā, pārslēdzieties atpakaļ uz tiešsaistes režīmu. Lūk, kā pārslēgties uz tiešsaistes režīmu:
Operētājsistēmās Android un iOS:
- Pieskarieties zobrata ikona ekrāna augšējā labajā stūrī.
- Ritiniet uz leju un atrodiet Atskaņošana sadaļā.
- Izslēgt Bezsaistes režīms slēdzis.
Darbvirsmā:
- Noklikšķiniet uz trīs punkti Spotify lietotnes augšējā kreisajā stūrī.
- Klikšķiniet uz Fails.
- Izvēlieties Bezsaistes režīms. Pārliecinieties, vai pazūd atzīme bezsaistes režīms.
5. Iztīrīt kešatmiņu
Ja jums joprojām ir problēmas ar Spotify apturēšanu pēc 10 sekundēm, viens no vienkāršākajiem risinājumiem ir kešatmiņas notīrīšana. Tas var palīdzēt lietotnei darboties vienmērīgāk un vairumā gadījumu var novērst Spotify nejaušas apstāšanās problēmu. Lūk, kā notīrīt Spotify kešatmiņu:
Operētājsistēmā Android:
- Atveriet Spotify lietotni savā Android ierīcē.
- Pieskarieties zobrata ikona ekrāna augšējā labajā stūrī.
- Ritiniet uz leju un atrodiet Uzglabāšana sadaļā.
- Pieskarieties Iztīrīt kešatmiņu.
- Krāns Iztīrīt kešatmiņu vēlreiz, lai apstiprinātu.
- Aizveriet lietotni un atveriet to vēlreiz.
Operētājsistēmā iOS:
- Atveriet Spotify lietotni savā iPhone.
- Pieskarieties zobrata ikona ekrāna augšējā labajā stūrī.
- Pieskarieties Uzglabāšana > Iztīrīt kešatmiņu.
- Krāns Dzēst kešatmiņu vēlreiz, lai apstiprinātu.
- Aizveriet lietotni un atveriet to vēlreiz.
Darbvirsmā:
- Atvērt Spotify un noklikšķiniet uz trīs punkti Spotify lietotnes augšējā kreisajā stūrī.
- Klikšķiniet uz Rediģēt.
- Izvēlieties Preferences.
- Ritiniet uz leju un atrodiet Uzglabāšana sadaļā.
- Pieskarieties Iztīrīt kešatmiņu.
- Krāns Iztīrīt kešatmiņu vēlreiz, lai apstiprinātu.
- Aizveriet lietotni un atveriet to vēlreiz.
Kad esat iztīrījis Spotify kešatmiņu savā ierīcē, jums vajadzētu būt iespējai klausīties mūziku, neapstājoties lietotnei pēc 10 sekundēm. Ja problēma joprojām pastāv, iespējams, būs atkārtoti jāinstalē lietotne.
6. Izejiet un piesakieties vēlreiz
Varat arī mēģināt atteikties un pēc tam vēlreiz pieteikties, lai novērstu šo problēmu. Tas novērsīs visas problēmas vai kļūmes ar jūsu Spotify kontu. Tālāk ir norādīts, kā atteikties un pieteikties atpakaļ:
Operētājsistēmās Android un iOS:
- Atveriet Spotify lietotni savā tālrunī.
- Pieskarieties zobrata ikona ekrāna augšējā labajā stūrī.
- Ritiniet uz leju līdz galam un noklikšķiniet Izlogoties.
- Jums tiks parādīta pieteikšanās lapa. Ievadiet savus akreditācijas datus un vēlreiz piesakieties.
Darbvirsma (Windows un Mac):
- Atvērt Spotify un noklikšķiniet uz trīs punkti Spotify lietotnes augšējā kreisajā stūrī.
- Klikšķiniet uz Fails.
- Izvēlieties "Izlogoties."
- Piesakieties vēlreiz, izmantojot savus akreditācijas datus.
Izrakstoties un vēlreiz piesakoties, jums vajadzētu spēt novērst Spotify apstāšanās problēmu pēc 10 sekundēm. Ja šis labojums nedarbojas, pārejiet pie nākamā risinājuma.
7. Atinstalējiet un atkārtoti instalējiet lietotni
Ja problēma joprojām pastāv, mēģiniet atkārtoti instalēt lietotni Spotify. Tas novērsīs visas problēmas ar lietotni un ļaus jums atkal baudīt iecienītākās dziesmas. Lūk, kā atkārtoti instalēt Spotify:
Operētājsistēmā Android:
- Atveriet Iestatījumi lietotni un atlasiet Lietotnes vai Lietotnes un paziņojumi.
- Ritiniet, lai atrastu Spotify lietotni un noklikšķiniet uz tās.
- Izvēlieties Atinstalēt un apstipriniet savu izvēli.
- Kad lietotne ir atinstalēta, atveriet Google Play veikals un meklēt Spotify.Uzstādīt vēlreiz un pierakstieties savā kontā.
Operētājsistēmā iOS:
- Dodieties uz sākuma ekrānu un atrodiet lietotni Spotify.
- Turiet nospiestu ikonu, līdz tā sāk ņirgāties, un “X” parādās stūrī.
- Pieskarieties “X” lai izdzēstu lietotni.
- Visbeidzot atveriet Aplikāciju veikals un meklēt Spotify, instalējiet to un pierakstieties ar savu kontu.
Darbvirsmā:
Ja izmantojat Windows datoru, atveriet Vadības panelis un atlasiet Programmas un iespējas. Atrodi Spotify lietotni sarakstā, atlasiet to un noklikšķiniet uz Atinstalēt. Vēlreiz lejupielādējiet lietotni no Spotify vietnes un instalējiet to. Kad esat pabeidzis, varat pierakstīties ar savu kontu.
Ir svarīgi ņemt vērā, ka lietotnes atinstalēšana un atkārtota instalēšana neietekmēs jūsu atskaņošanas sarakstus, lejupielādēto mūziku vai citus saglabātos datus. Tomēr tiks dzēsta visa saglabātā bezsaistes mūzika. Tādēļ, ja esat saglabājis dziesmas vai atskaņošanas sarakstus klausīšanai bezsaistē, tās būs jālejupielādē vēlreiz.
8. Atjauniniet savu VPN
Dažreiz problēma ir saistīta ar jūsu VPN, ja to izmantojat. Par laimi, varat atjaunināt savu VPN, lai palīdzētu novērst šo problēmu.
Operētājsistēmā Android:
Ja izmantojat Spotify Android ierīcē, vispirms ir jāatver Google Play veikals un meklējiet savu VPN. Pieskarieties lietotnei, pēc tam atlasiet "Atjaunināt". Kad atjaunināšana ir pabeigta, palaidiet savu VPN un izveidojiet savienojumu ar serveri.
Operētājsistēmā iOS:
Ja izmantojat Spotify iOS ierīcē, atveriet Aplikāciju veikals un meklējiet savu VPN. Pieskarieties lietotnei, pēc tam atlasiet "Atjaunināt". Kad atjaunināšana ir pabeigta, palaidiet savu VPN un izveidojiet savienojumu ar serveri.
Darbvirsmā:
Ja izmantojat Spotify galddatora ierīcē, atveriet pārlūkprogrammu un meklējiet savu VPN. Lejupielādējiet un instalējiet atjaunināto versiju, pēc tam palaidiet lietojumprogrammu un izveidojiet savienojumu ar serveri.
Kad esat atjauninājis savu VPN, problēma, kas saistīta ar Spotify apturēšanu pēc 10 sekundēm, ir jāatrisina. Ja tā nav, sazinieties ar savu VPN pakalpojumu sniedzēju, lai saņemtu papildu palīdzību.
9. Atspējot VPN savienojumu
Varat arī mēģināt atspējot savu VPN, lai novērstu Spotify apstāšanās problēmu pēc 10 sekundēm. Lūk, kā to izdarīt:
Operētājsistēmā Android:
Android lietotājiem VPN var atspējot, dodoties uz Iestatījumi > Wi-Fi un internets > VPN > Atspējojiet vai izslēdziet slēdzi.
Operētājsistēmā iOS:
iOS lietotājiem process ir līdzīgs. Iet uz Iestatījumi > Ģenerālis > VPN > Pārslēdziet VPN pozīcijā OFF.
Darbvirsmā:
Dodieties uz VPN programmatūru un noklikšķiniet uz Atvienot. Darbības var atšķirties.
Kad esat atspējojis VPN savienojumu, jums vajadzētu būt iespējai klausīties Spotify bez pārtraukumiem. Ja problēmas joprojām pastāv, iespējams, būs jāpārslēdzas uz citu VPN pakalpojumu sniedzēju.
Secinājums
Visbeidzot, ja rodas problēmas ar Spotify lietotnes apturēšanu pēc 10 sekundēm, visticamāk, tas ir saistīts ar interneta savienojuma problēmu. Varat mēģināt restartēt maršrutētāju, atiestatīt interneta savienojumu vai atspējot visus VPN, ko, iespējams, izmantojat. Ja neviens no šiem risinājumiem nedarbojas, iespējams, jums būs jāatjaunina Spotify lietotne vai jāsazinās ar Spotify atbalsta dienestu, lai saņemtu papildu palīdzību. Veicot pareizās darbības, jums vajadzētu spēt atkal sākt Spotify darbību.



