Labojums: Steam darbnīcā netiek rādīti modifikācijas
Literārs Mistrojums / / April 29, 2023
Vai nevarat redzēt un lejupielādēt modifikācijas Steam darbnīcā? Nu, tu šeit neesi viens. Daudziem lietotājiem ir problēmas ar Steam darbnīcu, kur viņi nevar redzēt modifikācijas. Daži ietekmētie lietotāji saka, ka var redzēt, ka viņi ir abonējuši modifikācijas cilnes Darbnīca apakšā, bet nevar lejupielādēt vai abonēt jaunas modifikācijas. Nemeklējiet tālāk, ja jums ir arī problēmas ar Steam Workshop modifikācijām. Šajā soli pa solim sniegtajā rokasgrāmatā mēs jums pastāstīsim par daudziem veidiem, kā ātri novērst šo problēmu.
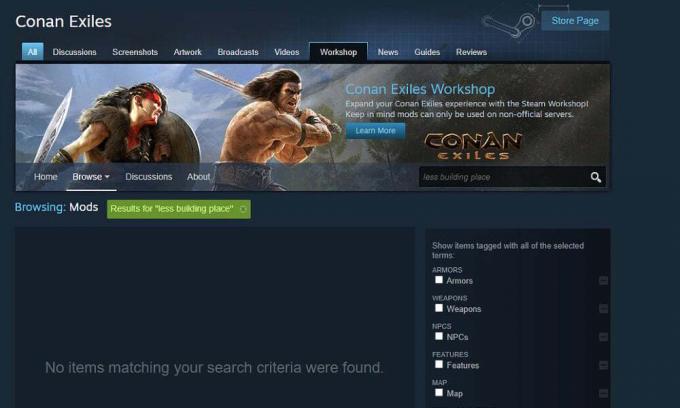
Tā kā tā ir viena no populārākajām tiešsaistes videospēļu izplatīšanas platformām, tai ir milzīga augstas kvalitātes spēļu bibliotēka. Papildus spēļu lejupielādei un atjaunināšanai Steam ir īpaša sadaļa ar nosaukumu Workshop kur lietotāji var izpētīt un lejupielādēt daudz lietotāju radīta satura, tostarp kartes, modifikācijas, apvalkus un ieročus.
Iespēja izveidot un instalēt modifikācijas Tvaiks padara spēles interesantākas, jo spēlētāji var pielāgot savu spēles pieredzi, pievienot jaunu spēles mehāniku vai veikt nelielus pielāgojumus, lai padarītu to patīkamāku un saistošāku. Modifikācijas faktiski var palielināt spēles kalpošanas laiku, jo, pievienojot tai jaunus elementus, tā saglabājas svaiga pat pēc vairākiem gadiem pēc tās izlaišanas.
Ja jums patīk pielāgot spēles, modifikācija neparādās vai tās nevar lejupielādēt Seminārs. Par laimi, ir ātrs risinājums, kuru mēs izskatīsim pēc minūtes. Pirms tam apskatīsim iespējamos iemeslus, kas varētu radīt problēmas ar Steam Workshop modifikācijām.
Lapas saturs
- Iemesli, kāpēc Steam darbnīcā netiek rādīti modifikācijas
-
Lūk, kā novērst, ja Steam darbnīcā netiek rādīti modifikācijas
- 1. Pārbaudiet Steam servera pārtraukumus
- 2. Pārbaudiet spēļu failu integritāti
- 3. Notīriet Steam lejupielādes kešatmiņu
- 4. Noņemiet bojātās modifikācijas
- 5. Noņemiet atzīmi no izvēles rūtiņas Limit Auto-updating Schedule
- 6. Atinstalējiet un atkārtoti instalējiet Steam
Iemesli, kāpēc Steam darbnīcā netiek rādīti modifikācijas
- Steam servera darbības pārtraukumi: Var rasties problēmas ar Steam serveriem, tāpēc modifikācijas neizdodas un tiek rādītas jūsu ierīcē. Lai gan servera darbības pārtraukumi nav īpaši izplatīti, tie var notikt. Un pārtraukumu laikā tiek ietekmēti daudzi Steam pakalpojumi. Ir veids, kā pārbaudīt problēmas ar Steam serveriem, ko mēs esam apsprieduši risinājumos.
- Problēma ar interneta savienojumu: Lai lejupielādētu modifikācijas no Steam Workshop, ir nepieciešams ātrs un stabils interneta savienojums. Ja tas netiek darīts, var rasties problēmas, piemēram, modifikācijas netiek rādītas, modifikācijas netiek lejupielādētas utt. Pārliecinieties, vai jums ir stabils savienojums, un pēc tam mēģiniet vēlreiz piekļūt darbnīcai.
- Bojāti modifikācijas: Iespējams, jūsu datorā ir bojāti modifikācijas, kas var izraisīt jaunu modifikāciju lejupielādi. Pirms mēģināt iegūt jaunus, jums ir jāizlabo bojātās modifikācijas.
- Bojāti spēļu faili: Ja rodas problēmas ar modifikāciju rādīšanu vai lejupielādi, iespējams, spēlē ir bojāti faili, kas ir jālabo. Varat mēģināt atjaunināt spēli. Varat izmantot opciju “Pārbaudīt spēļu failu integritāti”, lai labotu spēli, un tad jums vajadzētu būt iespējai iegūt savus iecienītākos modifikācijas.
Šīs problēmas var izraisīt Steam darbnīcas modifikācijas problēmu nerādīšanu. Tagad, kad mums ir zināma izpratne par problēmu, pāriesim pie problēmu novēršanas metodēm.
Sludinājumi
Lūk, kā novērst, ja Steam darbnīcā netiek rādīti modifikācijas
Šeit mēs esam pierakstījuši efektīvus veidus, kā novērst problēmas, kas saistītas ar modifikāciju skatīšanu vai lejupielādi Steam Workshop. Izmēģiniet tos tādā secībā, kādā tie ir rakstīti, un jums vajadzētu būt iespējai iegūt savus iecienītākos modifikācijas.
1. Pārbaudiet Steam servera pārtraukumus
Pirmkārt, pirms Steam izmaiņu veikšanas pārbaudiet, vai nav radušās problēmas ar Steam serveriem. Daudzas reizes pagātnē Steam serveri ir saskārušies ar pārtraukumiem vai tiem tika veikta apkope. Šajā laikā var rasties problēmas ar piekļuvi Steam Workshop vai jebkāda satura lejupielādi.
Diemžēl Steam nav oficiālas lapas, kur mēs varētu iegūt viņu serveru reāllaika datus. Tomēr varat izmantot trešo pušu rīkus, piemēram, Steamstat un Downdetector.com lai pārbaudītu, vai pastāv problēmas. Ja Steam ir problēmas, labāk pagaidīt dažas stundas, līdz inženieri novērsīs problēmu.
2. Pārbaudiet spēļu failu integritāti
Šī metode daudziem lietotājiem ir darbojusies kā šarms. Spēļu faili var tikt bojāti, un, kad tas notiks, jūs, visticamāk, saskarsities ar daudzām problēmām, palaižot spēli vai pievienojot tai modifikācijas. Par laimi, ir ātrs veids, kā atrast un labot bojātos spēļu failus. Lai to izdarītu, varat izmantot funkciju “Spēļu failu integritātes pārbaude”.
Lūk, kā to izdarīt:
- Palaidiet "Steam" klientu un dodieties uz cilni "Bibliotēka".
- Ar peles labo pogu noklikšķiniet uz spēles un pieskarieties “Properties”.
- Tagad dodieties uz cilni “LOKĀLIE FAILI” un noklikšķiniet uz “PĀRBAUDĪT SPĒĻU FAILU INTEGRITĀTI”.
Kad process ir pabeigts, dodieties uz cilni Darbnīca un pārbaudiet, vai varat redzēt modifikācijas un lejupielādēt tās.
3. Notīriet Steam lejupielādes kešatmiņu
Ja rodas problēmas ar modifikāciju lejupielādi no Steam Workshop, var palīdzēt lejupielādes kešatmiņas notīrīšana. Problēma ir tāda, ka, ja ir daudz neapstiprinātu lejupielāžu, Steam var neatļaut jaunas lejupielādes. Tāpēc notīriet lejupielādes kešatmiņu, lai pārbaudītu, vai tā var novērst problēmu.
Veiciet šīs darbības, lai notīrītu lejupielādes kešatmiņu:
- Ierīcē palaidiet “Steam” klientu.
- Ekrāna augšdaļā noklikšķiniet uz “Steam” un no pieejamajām opcijām atlasiet “Iestatījumi”.
- Kreisajā rūtī pieskarieties “Lejupielādes”.
- Tagad loga labajā pusē varat redzēt opciju “Notīrīt lejupielādes kešatmiņu”.
- Noklikšķiniet uz “Jā”, lai apstiprinātu.
4. Noņemiet bojātās modifikācijas
Iespējams, jūsu datorā ir bojāti vai bojāti modifikācijas, kas rada problēmas ar jaunu modifikāciju skatīšanu vai lejupielādi. Steam neļauj lejupielādēt jaunas modifikācijas, kamēr neesat izlabojis bojātos.
Lūk, kā pārbaudīt un dzēst bojātos modifikācijas:
- Izslēdziet "Steam" klientu.
- Palaidiet "File Explorer", nospiežot pogas "Windows + E".
- Operētājsistēmā Windows 10 atveriet cilni Skats un atzīmējiet izvēles rūtiņu "Slēptie vienumi". Operētājsistēmas Windows 11 lietotājiem vajadzētu doties uz Skats> Rādīt un noklikšķiniet uz "Slēptie vienumi".
- Meklēšanas lodziņā ierakstiet šo ceļu un nospiediet taustiņu Enter, lai pārietu uz mod mapi:
C:\Program Files (x86)\Steam\steamapps\common\*Game*\!Darbnīca
[Piezīme: Noteikti aizstājiet *Spēli* ar tās spēles faktisko nosaukumu, kurai var būt problēmas ar modifikācijām.]
Lai pārbaudītu, vai modifikācija nav bojāta vai bojāta, veiciet dubultskārienu uz katras modifikācijas. Problēmu rada modifikācijas, kurās tiek rādīta kļūda “Atrašanās vieta nav pieejama”. Noņemiet tos.
Reklāma
Kad esat no datora noņēmis visus bojātos modifikācijas, pārbaudiet spēļu failu integritāti tāpat kā iepriekšējā risinājumā, lai pārliecinātos, ka nav pazuduši faili.
5. Noņemiet atzīmi no izvēles rūtiņas Limit Auto-updating Schedule
Lietotājs varēja novērst Steam Workshop problēmu, kas nerādīja modifikācijas, Steam atspējojot opciju “Ierobežot automātiskās atjaunināšanas grafiku”. Varat izmēģināt šo risinājumu, lai pārbaudītu, vai tas jums ir piemērots.
Tālāk ir norādīts, kā noņemt atzīmi no ierobežojuma automātiskās atjaunināšanas grafika.
- Datorā palaidiet “Steam” klientu.
- Ekrāna augšdaļā pieskarieties vienumam “Steam” un nolaižamajā izvēlnē noklikšķiniet uz “Iestatījumi”.
- Kreisās puses izvēlnē pieskarieties vienumam “Lejupielādes”.
- Sadaļā “Lejupielādes ierobežojumi” noņemiet atzīmi no izvēles rūtiņas “Ierobežot automātiskās atjaunināšanas grafiku”.
- Noklikšķiniet uz "OK", lai saglabātu izmaiņas.
6. Atinstalējiet un atkārtoti instalējiet Steam
Ja neviens no risinājumiem neatrisina problēmu, kā pēdējo līdzekli varat mēģināt atinstalēt un atkārtoti instalēt Steam klientu. Tas ir viens no efektīvākajiem risinājumiem jebkādu Steam problēmu novēršanai. Cerams, ka pēc tam varēsit skatīt un lejupielādēt modifikācijas.
Lūk, kā pārinstalēt Steam datorā:
- Ar peles labo pogu noklikšķiniet uz Windows logotipa apakšā un atlasiet “Iestatījumi”.
- Pieskarieties “Programmas” un noklikšķiniet uz “Instalētās lietotnes”. Jūs redzēsit visu datorā esošo programmu sarakstu.
- Atrodiet Steam, pieskarieties tai blakus esošajai trīs punktu ikonai un noklikšķiniet uz Atinstalēt.
- Vēlreiz noklikšķiniet uz “Atinstalēt”, lai apstiprinātu.
- Restartējiet datoru.
- Apmeklējiet šo lapu lai lejupielādētu jaunāko Steam klienta versiju.
Kad esat atkārtoti instalējis Steam, palaidiet lietotni, pierakstieties savā kontā un meklējiet savus iecienītākos modifikācijas.
Tas ir viss šim ierakstam. Mēs ceram, ka viens no šī raksta risinājumiem palīdzēja jums novērst Steam darbnīcas modifikācijas problēmu. Paziņojiet mums, ja jums ir kādi jautājumi vai jautājumi tālāk esošajā komentāru sadaļā.



