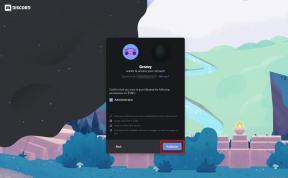Lejupielādējiet Insignia USB 2.0 uz Ethernet adaptera draiveri operētājsistēmai Windows 11, 10
Literārs Mistrojums / / April 29, 2023
Lielākajai daļai jaunāko klēpjdatoru nav iebūvēts Ethernet ports. Mēs visi zinām, ka vadu savienojumi nodrošina daudz labāku savienojumu, ātrumu, mazāku latentumu un daudz ko citu. Tomēr, ņemot vērā jaunāko klēpjdatoru kompakto raksturu, oriģinālo iekārtu ražotāji noņem nepieciešamo RJ45 Ethernet portu. Bet viena lieta, kas joprojām tiek piegādāta ar klēpjdatoriem, ir USB ports, kas lielākoties nodrošina līdzvērtīgu pārsūtīšanas ātrumu. Daudzi zīmoli, tostarp daži labi zināmi tīkla komponentu zīmoli, ir izgudrojuši RJ45 Ethernet uz USB adapterus. Šie adapteri noder, ja mums vai nu nav funkcionējoša WiFi, vai mums ir nepieciešams labāks savienojums.
Tāpat kā citi zīmoli, arī Insignia ir ieviesusi savu USB 2.0 uz Ethernet adapteri, kas ir iekarojis savu vietu šo adapteru tirgū. Šī ir arī lētāka alternatīva dažiem citiem zīmoliem, kas piedāvā to pašu adapteri par daudz augstākām izmaksām. Mēs visi zinām, ka datoru perifērijas ierīcēm ir nepieciešams draiveris, lai sazinātos starp datoru un aparatūru. Insignia adapterim ir nepieciešams arī draiveris, lai sazinātos, taču ir diezgan grūti atrast draiveri. Tomēr mēs esam uzskaitījuši pilnu soli pa solim rokasgrāmatu par to, kā lejupielādēt Insignia USB 2.0 uz Ethernet adaptera draiveri operētājsistēmai Windows 11 un 10. Noteikti rūpīgi izpildiet norādītās darbības, lai izvairītos no kļūdām. Tātad, bez turpmākas runas, sāksim. Bet vispirms apskatīsim, ko Insignia mums piedāvāja ar savu ierīci.

Lapas saturs
- Insignia USB 2.0 uz Ethernet adaptera funkcijas
- Kā lejupielādēt Insignia USB 2.0 uz Ethernet adaptera draiveri?
- Kā instalēt Insignia USB 2.0 uz Ethernet adaptera draiveri?
- Secinājums: pārbaudiet adaptera savienojamību
Insignia USB 2.0 uz Ethernet adaptera funkcijas
Kā mēs jau apspriedām, šīs ierīces galvenokārt palīdz mums pārvarēt problēmu, ka nav RJ45 porta un tāpēc tie kļūst diezgan noderīgi tiem, kuri veic intensīvu darbu ar internetu vai spēlē tiešsaistes spēles portatīvie datori. Tas arī ļoti viegli atrisina problēmu par augstāku ping un latentumu, jo tas tieši sazinās ar maršrutētāju, izmantojot RJ45 kabeli.
Šeit ir dažas no ievērojamajām funkcijām, ko mums piedāvā Insigna Ethernet adapteris:
- Nepārtraukta savienojamība: Ierīce tieši savieno klēpjdatoru ar RJ45 kabeli. Tas nodrošina ātrāku datu pārsūtīšanu un mazāku pārtraukumu. Rezultātā tas nodrošina daudz lielāku pārlūkošanas un lejupielādes ātrumu.
- Jaunākie paaudzes porti: Insignia atbalsta Cat 5 sērijas RJ45 vadus, kas nodrošina daudz lielāku datu pārraides ātrumu un savienojamību. USB 2.0 spēj arī ātrāk pārsūtīt datus.
- Pārnesamība: Šī ir pārnēsājama ierīce, kuru var nēsāt līdzi jebkur. Neatkarīgi no tā, vai tas ir jūsu birojs vai rakstāmgalds, jums vienmēr ir iespēja to izmantot jebkurā vietā.
Kā lejupielādēt Insignia USB 2.0 uz Ethernet adaptera draiveri?
Insignia USB 2.0 adapteris ir diezgan veca ierīce, kuras komplektācijā bija iekļauts draivera kompaktdisks instalēšanai. Tomēr lielākajai daļai pašreizējo klēpjdatoru nav iebūvēta CD diskdziņa. Tas mūs noved pie interneta, kur mums ir jāatrod pareizais ierīces draiveris. Nu, tas viss ir diezgan galvassāpes, un mēs esam šeit, lai jūs glābtu. Vienkārši izpildiet tālāk norādītās darbības un noteikti lejupielādējiet draiveri no tālāk norādītās saites. Sekojiet arī instalēšanas daļai, lai nepalaistu garām neko, kas varētu būt nepieciešams konkrētajai ierīcei.
Sludinājumi
Tā kā Insignia nepiedāvā draiverus, mums tie ir jālejupielādē no Realtek vietnes. Lūk, kā no Realtek lejupielādēt Insignia USB 2.0 uz Ethernet adaptera draiveri:
1. darbība: Pirmkārt, dodieties uz Realtek draivera lejupielāde lapu, noklikšķinot uz šīs saites.
2. darbība: Kad esat lapā, ritiniet uz leju un atrodiet galveni, kas saka “Windows”.
3. darbība: Tagad jūs redzēsit daudz draiveru dažādām Windows versijām ar zilu lejupielādes pogu katras no tām kreisajā pusē.
Sludinājumi
4. darbība: Pārliecinieties, kuru OS izmantojat, un pēc tam noklikšķiniet uz attiecīgās operētājsistēmas lejupielādes pogas. Mūsu gadījumā tas ir vai nu Windows 10, vai 11. Varat arī lejupielādēt draiverus, noklikšķinot uz tālāk esošajām saitēm.
Lejupielādēt draiveri operētājsistēmai Windows 11
Lejupielādējiet draiveri operētājsistēmai Windows 10
Sludinājumi
5. darbība: Kad noklikšķināsit uz saitēm, jūs tiksit novirzīts uz lapu “Tiešā lejupielāde — REALTEK”. Šajā lapā noklikšķiniet uz "Lejupielādēt failu".
6. darbība: Tagad jūs tiksit novirzīts uz Captcha lapu. Pabeidziet Captcha verifikāciju.
7. darbība: Kad esat pabeidzis, noklikšķiniet uz "Aiziet". Lejupielāde tagad sāksies automātiski.
Nu, draivera lejupielāde bija diezgan vienkārša, vai ne? Bet vēl viena problēma ir instalēšanas daļa. Lai nepieļautu kļūdas, esam nodrošinājuši arī Insignia draiveru instalēšanas ceļvedi.
Kā instalēt Insignia USB 2.0 uz Ethernet adaptera draiveri?
Kad esat lejupielādējis izpildāmo failu savā Windows sistēmā, ir pienācis laiks to instalēt. Lai gan draivera instalēšana ir diezgan vienkārša, šeit ir norādījumi par to pašu:
Reklāma
1. darbība: Dodieties uz mapi Lejupielādes un uzziniet tikko lejupielādēto failu.
2. darbība: Veiciet dubultklikšķi uz faila un piešķiriet Windows administratora atļauju.
3. darbība: Tagad jūs saskarsities ar iestatīšanas vedni. Noklikšķiniet uz nākamās pogas uz tā.
4. darbība: Tagad piekrītiet visiem noteikumiem un nosacījumiem un noteikti atlasiet pareizo instalēšanas direktoriju. Kopumā tas ir “C:/Program Files”.
5. darbība: Instalēšana tagad sāksies pati. Kad tas ir izdarīts, izejiet no iestatīšanas vedņa un restartējiet datoru.
Secinājums: pārbaudiet adaptera savienojamību
Kad esat beidzot pabeidzis instalēšanu un visu, jums tagad būs jāpārbauda, vai ierīce patiešām darbojas vai nē. Tāpēc sagatavojiet savu adapteri kopā ar RJ45 kabeli. Tālāk ir norādītas darbības, lai pārbaudītu, vai ierīce pilnībā darbojas vai nav radusies kļūda.
1. darbība: Kad klēpjdators ir restartēts, ievietojiet adapteri jebkurā no USB portiem.
2. darbība: Pēc tam pārliecinieties, vai jūsu RJ45 kabelim ir pieejams interneta savienojums. Pēc tam ievietojiet to USB adapterī.
3. darbība: Tagad pagaidiet, līdz klēpjdators atklās ierīci. Progresu varat pārbaudīt, izmantojot tīkla ikonu (monitora kontūru) uzdevumjoslā.
4. darbība: Ja Tīkla ikonai nav Sarkanā Krusta vai Dzeltenā brīdinājuma zīmes, varat izmantot internetu. Tomēr, ja nē, iespējams, ka klēpjdators neatklāj adapteri.