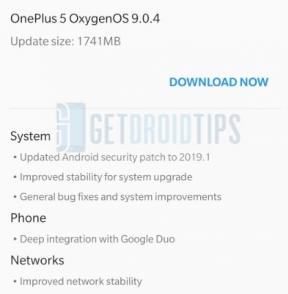Kā novērst skenera nedarbošanās problēmu operētājsistēmā Windows 11
Literārs Mistrojums / / April 29, 2023
Vai mēģināt izmantot pavisam jaunu skeneri operētājsistēmā Windows 11, taču jums ir grūtības ar tā iestatīšanu? nejūties slikti; tu neesi viens. Jums var būt problēmas ar skenera USB savienojumu. Ja rodas savienojuma problēmas ar skeneri, var palīdzēt mēģināt tās atrisināt, atvienojot un atkārtoti pievienojot vadus. Lai palīdzētu jums atjaunot skenera darbību, esam izveidojuši sarakstu ar dažiem pārbaudītiem un patiesiem risinājumiem, kā novērst skenera nedarbošanās problēmu operētājsistēmā Windows 11.

Lapas saturs
- Kas varētu izraisīt to, ka mans skeneris nedarbojas operētājsistēmā Windows 11?
-
Risinājumi skenera nedarbošanās problēmas novēršanai operētājsistēmā Windows 11
- 1. Lūdzu, restartējiet Windows attēlu iegūšanas pakalpojumu
- 3. Palaidiet aparatūras problēmu traucējummeklētāju
- 3. Atjauniniet skenera novecojušos draiverus, lai novērstu skenera nedarbošanās problēmu
- 4. Izmantojiet sistēmas failu pārbaudītāja (SFC) rīku, lai atjaunotu bojātus sistēmas failus
- 5. Pārbaudiet, vai skeneris un dators ir pareizi savienoti
- 6. Ievietojiet skeneri manuāli iestatījumos
- Secinājums
Kas varētu izraisīt to, ka mans skeneris nedarbojas operētājsistēmā Windows 11?
Skenera nespēju izveidot stabilu savienojumu ar datoru var izraisīt vairākas problēmas. Tomēr daži atkārtoti skaidrojumi ir biežāki nekā citi.
- Bojāti vai nodiluši vadi var neļaut izveidot savienojumu ar skeneri.
- Nespēja instalēt nepieciešamos draiverus, iespējams, ka jūsu dators nevarēs izveidot savienojumu ar skeneri. Jūs nevarēsit izveidot uzticamu savienojumu ar skeneri, ja vien tas netiks izdarīts.
- Jūs nevarat skenēt neko, ja jūsu datora Windows attēlu iegūšanas (WIA) pakalpojums ir atspējots. Lai skeneris atkal darbotos, jāsāk šis pakalpojums.
Risinājumi skenera nedarbošanās problēmas novēršanai operētājsistēmā Windows 11
Tagad, kad mēs zinām parastos aizdomās turamos šajā jautājumā, iedziļināsimies sīkumos. Ņemiet vērā, ka tālāk sniegtie norādījumi ir paredzēti tikai operētājsistēmai Windows 11.
1. Lūdzu, restartējiet Windows attēlu iegūšanas pakalpojumu
Lai rādītu attēlus no kameras vai citas aparatūras ierīces, sistēma Windows izmanto attēlu iegūšanas pakalpojumu. Jūsu skeneris un kamera ietilpst šajā kategorijā. Ja izslēgsit šo pakalpojumu, jūsu dators nevarēs piekļūt fotoattēliem, kas uzņemti ar kameru vai skeneri. Ja nejauši to atspējojat, Windows attēlu iegūšanas pakalpojumu var restartēt šādos veidos:
- Piekļūt Pakalpojumi operētājsistēmā Windows noklikšķiniet uz meklēšanas pogas un ierakstiet vārdu.
- Dodieties uz leju lapā un noklikšķiniet uz visatbilstošākā rezultāta.
- Veiciet dubultklikšķi uz ikonas ar nosaukumu "Windows attēlu iegūšana” (WIA).
- Pārslēgt uz Uzsākt ierakstiet uz Automātiski.
- Lai to izdarītu, dodieties uz pakalpojumu statusa lapu un noklikšķiniet uz Sākt lai restartētu WIA pakalpojumu.
- Kad esat pabeidzis, atlasiet labi un restartējiet mašīnu.
Pēc restartēšanas šim vienkāršajam problēmu novēršanas paņēmienam vajadzētu darboties kā šarmam un atrisināt problēmu.
Sludinājumi
3. Palaidiet aparatūras problēmu traucējummeklētāju
Vai ir kāda cita aparatūra, kas netiek savienota vai nedarbojas pareizi? Tomēr, ja jums ir kādas aparatūras problēmas, var palīdzēt Microsoft aparatūras un ierīču problēmu risinātājs. Lai gan Microsoft ir novecojis aparatūras problēmu risinātāju operētājsistēmā Windows 11, tas joprojām ir pieejams, izmantojot komandu.
Lai palaistu aparatūras un ierīču problēmu risinātāju, rīkojieties, kā parādīts tālāk.
- Lai piekļūtu jaudas lietotāja izvēlnei, izmantojiet Windows taustiņu plus X.
- Kopējiet un ielīmējiet šo komandu programmā Windows PowerShell (administrators): Microsoft Device Diagnosis Utility (msdt.exe) -ID DeviceDiagnostic
- Ikreiz, kad tiek parādīts problēmu novēršanas rīks, atlasiet Nākamais turpināt.
- Pagaidiet, līdz tas apskata skeneri un nosaka problēmas cēloni. Kad esat pabeidzis problēmu novēršanu, problēmu novēršanas rīku var aizvērt, noklikšķinot uz Aizvērt pogu.
- Visbeidzot, pēc datora restartēšanas vēlreiz izmēģiniet skeneri, lai pārliecinātos, ka viss darbojas.
Cerams, ka varat palaist problēmu risinātāju, un ieteiktie labojumi atrisina skenera nedarbošanās problēmu operētājsistēmā Windows 11.
3. Atjauniniet skeneri novecojis draiveri, lai novērstu skenera nedarbošanās problēmu
Katrai aparatūras daļai, ko pievienojat datoram, ir jābūt savam draiverim. Ar skeneri ir tāpat. Iespējams, problēmu cēlonis ir fakts, ka esat mēģinājis izveidot saiti ar skeneri, bet vēl neesat ielādējis nevienu draiveri vai programmatūru. Sistēma var nespēt pareizi izveidot savienojumu ar skeneri, ja draiveri ir instalēti jau sen un ir novecojuši vai bojāti. Varat to novērst, atverot skenera ražotāja vietni un lejupielādējot jaunāko atjauninājumu. Varat arī deleģēt uzdevumus sistēmai Windows:
Sludinājumi
- Lai piekļūtu Windows meklēšanas funkcijai, vienlaikus nospiediet taustiņus Win + S.
- Sāciet meklēšanu ar Ierīču pārvaldnieks.
- Ar peles labo pogu noklikšķiniet uz skenera ieraksta sadaļā “Attēlveidošanas ierīces.”
- Atlasiet Automātiski meklēt draivera atjauninājumus un pēc tam noklikšķiniet uz Atjaunināt draiveri.
- Uzgaidiet dažas minūtes, lai ļautu sistēmai Windows atrast jaunākos aparatūras draiverus. Kad esat pabeidzis, atlasiet pogu Aizvērt.
Kā pēdējais solis ir jārestartē dators, lai jaunie draiveri stātos pareizi spēkā.
4. Izmantojiet sistēmas failu pārbaudītāja (SFC) rīku, lai atjaunotu bojātus sistēmas failus
Diemžēl Windows sistēmas failu bojājumi ir izplatīts nestabilitātes avots. Tas ietver neparedzētu lietotņu pārtraukšanu, nespēju izveidot savienojumu ar ārējām ierīcēm, sistēmas izslēgšanu un daudz ko citu. Lai efektīvi pārbaudītu, vai sistēmā Windows nav bojāti faili, un tos atjaunotu, palaidiet sistēmas failu pārbaudītāja (SFC) utilītu. Lai labotu bojātos Windows failus, veiciet šādas darbības:
- Lai piekļūtu PowerShell administratīvajā kontekstā, nospiediet taustiņu kombināciju Win+X.
- Izgrieziet un ielīmējiet šādu komandu terminālī. Kad esat pabeidzis, nospiediet taustiņu Enter, lai izpildītu komandu: Online DISM/Image Cleaning/Health Checkup vai Cleanup-Image RestoreHealth DISM Online
- Kad palaižat šo programmu, visi bojātie Windows attēlu faili tiks automātiski salaboti. Ņemiet vērā, ka pašlaik nevajadzētu restartēt vai izslēgt ierīci.
- Lai izmantotu šo komandu, kopējiet un ielīmējiet to komandu uzvednē: SFC/scannow
- Turiet kustību, līdz SFC rīks ir pabeidzis skenēšanu. Kad esat pabeidzis, lūdzu, restartējiet mašīnu. Jums vajadzētu atkārtoti pievienot skeneri un izmantot to, ja tas joprojām darbojas.
5. Pārbaudiet, vai skeneris un dators ir pareizi savienoti
Ja iepriekš esat izmantojis iepriekš minētos risinājumus, kabeļi var būt pārāk vaļīgi vai arī esat aizmirsis tos pareizi pievienot. Atkārtoti pievienojot skenera savienojumus, var tikt atrisinātas Windows skenera atpazīšanas problēmas. Pārbaudiet, vai kabeļi nav bojāti vai nodiluši un vai tie ir pareizi pievienoti tam paredzētajām pieslēgvietām.
Sludinājumi
Pārliecinieties, vai bezvadu skeneris un dators ir savienoti ar vienu un to pašu WiFi tīklu. Paredzams, ka skeneris tiks parādīts datora ierīču sarakstā, tiklīdz tas būs pievienots tam pašam tīklam ar datoru.
6. Ievietojiet skeneri manuāli iestatījumos
Parasti skeneriem iestatīšanai ir nepieciešams tikai savienojums ar ierīci. Kad skeneri pievienojat datoram, tam automātiski jāinstalē nepieciešamie draiveri. Tomēr ir gadījumi, kad šī procedūra neizdodas bez redzama iemesla. Lūk, kā to izdarīt manuāli, izmantojot Windows iestatījumu lietotni.
- Nospiežot taustiņu Win + I, tiks palaists Iestatījumi lietotne.
- Izvēlieties Printeri un skeneri > Bluetooth un ierīces.
- Izvēlieties "Pievienot ierīci”, lai meklētu pievienoto skeneri.
- Veltiet dažas minūtes, lai atrastu tuvumā esošos skenerus. Tiklīdz jūs to izdarīsit, skeneris tiks pievienots pieejamās aparatūras sarakstam.
Lai gan šīs procedūras ir pārbaudītas ar vadu skeneri, tām jāattiecas arī uz bezvadu skeneriem. Turklāt, ja rodas problēmas ar bezvadu skenera savienošanu ar mājas tīklu, ieteicams ieskatīties skenera rokasgrāmatā vai apmeklēt ražotāja vietni.
Secinājums
Iepriekš minētie risinājumi palīdzēs jums ātri novērst skenera nedarbošanās problēmu. Tomēr, ja skenera problēma joprojām pastāv, neskatoties uz šo darbību veikšanu, to var izraisīt aparatūras problēmas. Šādos gadījumos skenera meklēšanai ražotāja vietnē vajadzētu iegūt noderīgu problēmu novēršanas informāciju. Varat arī sazināties ar pakalpojuma atbalsta personālu, lai saņemtu padomu par problēmas risināšanu.