Labojums: Logitech G Hub nerāda ierīces
Literārs Mistrojums / / April 29, 2023
Logitech G Hub palīdz savienot visus dažādos spēļu rīkus, taču pēdējā laikā daudzi lietotāji ir saskārušies ar problēmu, ka Logitech G Hub nerāda ierīces. Problēma var rasties sliktu disku vai citu tehnisku kļūmju dēļ. Šī ziņa palīdzēs jums noteikt problēmu un sniegs dažas problēmu novēršanas metodes tās novēršanai.
Logitech G Hub ir labākā spēļu programmatūra, kas jums būs nepieciešama, lai pārvaldītu visas savas ierīces, piemēram, spēļu peli, tastatūru, tīmekļa kameru utt. Ja jums ir spēļu programmatūra, jūs varat vislabāk pārvaldīt savas spēļu ierīces un piederumus. Šī programmatūra ļaus jums saglabāt dažādus dažādu spēļu spēļu aprīkojuma iestatījumus.

Lapas saturs
-
Labojums: Logitech G Hub nerāda ierīces
- 1. metode: pārbaudiet, vai ierīce ir pievienota
- 2. metode: restartējiet G HUB
- 3. metode: palaidiet Logitech G HUB kā administratoru
- 4. metode: atjauniniet ierīces draiverus
- 5. metode: izmantojiet noklusējuma iestatījumus
- 6. metode: atkārtoti instalējiet Logitech G Hub
- Secinājums
Labojums: Logitech G Hub nerāda ierīces
Ir daudz ziņojumu, ka Logitech G centrmezgla programmatūra lietotājiem nerāda nevienu ierīci. Tā varētu šķist liela problēma, taču to var viegli atrisināt, izpildot tālāk norādītās problēmu novēršanas metodes.
1. metode: pārbaudiet, vai ierīce ir pievienota
Jums vajadzētu pēc iespējas ātrāk pārbaudīt, vai jūsu sīkrīks ir saistīts. Reizēm cilvēki aizrautībā aizmirst izveidot savienojumu ar sīkrīku un kļūst neapmierināti, kad G Hub nerāda nevienu ierīci. Pārliecinieties, vai viss ir droši savienots ar jūsu ierīcēm.
2. metode: restartējiet G HUB
Ja jūsu ierīces ir pareizi pievienotas un joprojām netiek rādītas ierīces, iespējams, ir kāda programmatūras kļūme. Lai to novērstu, restartējiet Logitech G HUB.
Sludinājumi
- Nospiediet Alt+Ctrl+Del un atveriet uzdevumu pārvaldnieku.
- Darbības uzdevumā redzēsit LGHUB, LGHUB UPDATER un LGHUB AGENT.

- Pabeidziet uzdevumu, izmantojot peles labo pogu, lai atlasītu opciju “Beigt uzdevumu”.
- Restartējiet Logitech G HUB un pārbaudiet, vai problēma ir novērsta.
3. metode: palaidiet Logitech G HUB kā administratoru
Ja neesat datora administrators, dažas funkcijas var nebūt pieejamas. Tāpēc Logitech G Hub neidentificē jūsu ierīces. Darbojoties kā administratoram, šie ierobežojumi tiks noņemti un jūsu spēlei būs pieejama visa operētājsistēmas funkcija.
- Sākuma izvēlnē atrodiet ikonu Logitech G HUB vai meklējiet Logitech G HUB un ar peles labo pogu noklikšķiniet uz ikonas Logitech G HUB.
- Noklikšķiniet uz opcijas Palaist kā administratoram (logotips ar vairogu).

- Ievadiet savu administratora paroli un nospiediet enter.
- Vēlreiz palaidiet Logitech G Hub un pārbaudiet, vai tas sāk rādīt jūsu ierīces.
4. metode: atjauniniet ierīces draiverus
Jūsu ierīces draiveri ir veci vai novecojuši, un tas var būt iemesls, kāpēc Logitech G Hub ir grūtības identificēt ar jūsu sistēmu pievienotās ierīces.
Sludinājumi
- Nospiediet Win + R un atveriet komandu palaist.
- Komandu logā ierakstiet devmgmt.msc un nospiediet taustiņu Enter.

- Jūs redzēsit jūsu sistēmā instalētās ierīces un draiverus.
- Pārejiet uz ierīču draiveru sarakstu un atrodiet pievienotās ierīces.
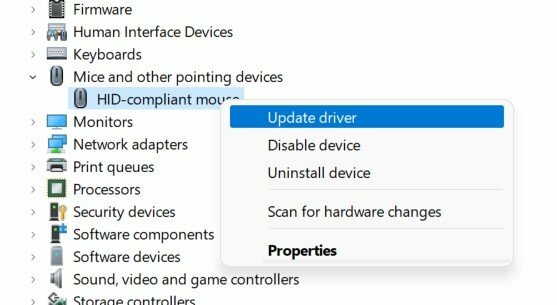
- Atjauniniet ierīces draiverus, izvēlņu joslā atlasot Atjaunināt draiverus.
- Izvēlieties "Automātiski meklēt draiverus" un izpildiet ekrānā redzamos norādījumus.

Sludinājumi
- Pēc instalēšanas restartējiet sistēmu, lai redzētu, vai tas palīdz.
5. metode: izmantojiet noklusējuma iestatījumus
Ja problēma joprojām pastāv un jūs nevarat redzēt savas ierīces sarakstā. Logitech G HUB vajadzētu palaist noklusējuma iestatījumos.
- Ar peles labo pogu noklikšķiniet uz Logitech G HUB un atlasiet iziet.
- Tagad dodieties uz C:\Users\[LIETOTĀJVĀRDS]\AppData\Local\LGHUB. [LIETOTĀJVĀRDS] būs vārds, kas jums ir jūsu sistēmā.
- Atrodiet settings.db un kopējiet to un ielīmējiet to savā darbvirsmā.

- Tagad pārejiet uz ceļu C:\Users\[LIETOTĀJVĀRDS]\AppData\Local\LGHUB.
- Izdzēsiet Settings.db mapē Logitech G Hub.
- Sāciet savu Logitech G Hub vēlreiz. Tādējādi tiks dzēsti visi pašreizējie iestatījumi un jūsu Logitech G Hub iestatījumi tiks iestatīti kā noklusējuma iestatījumi.
Piezīme: Jūs vienmēr varat atjaunot iestatījumus, atgriežot failu settings.db uz Logitech G HUB mapi
6. metode: atkārtoti instalējiet Logitech G Hub
Pēdējā lieta, ko varat mēģināt, ir atkārtoti instalēt Logitech G HUB savā datorā. Vispirms jums ir jāatinstalē pašreizējā Logitech G Hub versija un pēc tam tā jāinstalē vēlreiz.
- Nospiediet sākuma izvēlni un meklējiet Logitech G Hub lietojumprogrammu/programmatūru.
Reklāma
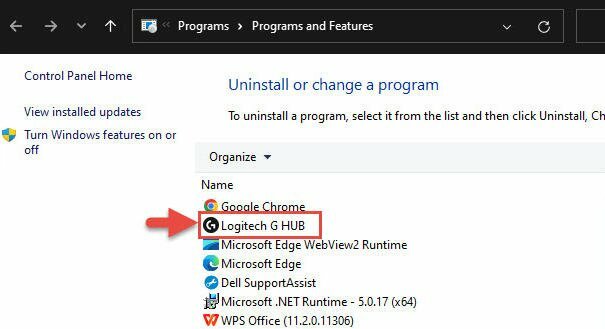
- Ar peles labo pogu noklikšķiniet uz lietojumprogrammas un noklikšķiniet uz atinstalēt.

- Šeit varat redzēt visas savas lietojumprogrammas, atrast Logitech G Hub ar peles labo pogu noklikšķiniet uz tās un atlasiet atinstalēt.
- Izpildiet ekrānā redzamos norādījumus un atinstalējiet programmu.
- Restartējiet datoru un lejupielādēt Logitech G Hub atkal.
- Veiciet dubultklikšķi uz .exe faila un instalējiet draiveri.
Secinājums
Tādējādi mēs nonākam šīs rokasgrāmatas beigās par to, kā novērst Logitech G Hub, kas nerāda ierīču problēmu. Kad spēlējat daudz spēļu, Logitech G Hub ir noderīga programmatūra. Ir diezgan grūti izsekot visam spēļu aprīkojumam, it īpaši, ja katra spēle izmanto citu ierīces iestatījumu. Izmantojot Logitech G HUB, varat viegli pārvaldīt visas jūsu sistēmai pievienotās ierīces.



