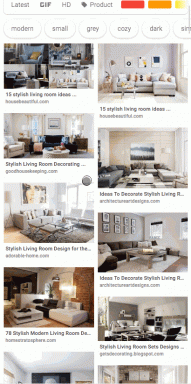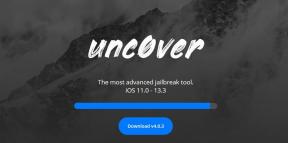Fix: Samsung Galaxy Z Fold 4 touchscreen werkt niet
Gemengde Berichten / / April 29, 2023
Samsung Galaxy Z Fold 4 5G is momenteel een van de meest populaire opvouwbare smartphones op de markt die in augustus 2022 is gelanceerd. Het heeft een 7,6-inch Dynamic AMOLED 2X opvouwbaar scherm met een vernieuwingsfrequentie van 120 Hz, HDR10+, een piekhelderheid tot 1200 nits en meer. Terwijl het omslagdisplay 6,2 inch is met hetzelfde paneel. Ondertussen zijn verschillende gebruikers begonnen te melden dat het touchscreen van de Samsung Galaxy Z Fold 4 niet goed werkt.
Opvouwbare beeldschermen zijn nu een trending topic en smartphone-enthousiastelingen staan te popelen om aan de slag te gaan. Terwijl de opvouwbare telefoons van Samsung het heel goed doen in vergelijking met andere OEM's vanwege hun premium kwaliteit, betere softwareondersteuning en merkwaarde. Maar op de een of andere manier hebben de vorige generatie Galaxy Z Fold-line-up en zelfs de nieuwste generatie Fold-modellen enkele problemen met het scherm die we helemaal niet kunnen ontkennen.
Het lijkt erop dat, hoewel het bedrijf zijn opvouwbare beeldschermen grondig heeft onderzocht en getest, het om een aantal voor de hand liggende redenen problemen heeft met de levensduur. Problemen met het scherm scheuren, tekenen van scheuren, flikkeren, bloeden van het scherm, uitgetrokken dunne bescherming laag op de bovenkant van het glas, enz. kan optreden op uw Galaxy Z Fold 4-apparaat na een paar keer matig gebruik maanden. Terwijl Fold3-gebruikers binnen ongeveer een jaar met dezelfde problemen werden geconfronteerd.

Pagina-inhoud
-
Fix: Samsung Galaxy Z Fold 4 touchscreen werkt niet
- 1. Verwijder alle schermbeschermers van derden of andere accessoires
- 2. Maak het scherm voorzichtig schoon en droog het op
- 3. Gebruik geen handschoenen
- 4. Start uw apparaat opnieuw op
- 5. Controleer uw oplader
- 6. Controleer op software-updates
- 7. Optimaliseer apparaatprestaties
- 8. Schakel aanraakgevoeligheid uit
- 9. Start opnieuw op in Veilige modus
- 10. Maak een back-up en voer Factory Reset uit
- 11. Neem contact op met of bezoek het Samsung Service Center
Fix: Samsung Galaxy Z Fold 4 touchscreen werkt niet
Sommige gebruikers kunnen ook onverwachts geconfronteerd worden met het scherm dat niet reageert of niet reageert op problemen op hun Galaxy Z Fold 4-model. Bovendien kunt u merken dat sommige specifieke delen van het scherm niet reageren of dat het aanraakscherm niet werkt, wat ook raar aanvoelt. Als u een van de slachtoffers bent die een van de problemen tegenkomt, hoeft u zich geen zorgen te maken. Gelukkig hebben we enkele mogelijke oplossingen voor je gedeeld die veel kunnen helpen. Er zijn een paar tips gedeeld door Samsung.
1. Verwijder alle schermbeschermers van derden of andere accessoires
Allereerst moet u alle niet-Samsung-gecertificeerde schermbeschermers, achterhoezen of andere accessoires verwijderen die mogelijk het scherm raken. Soms kunnen schermbeschermers van derden voorkomen dat het scherm aanrakingen registreert.
Advertenties
2. Maak het scherm voorzichtig schoon en droog het op
Het is ook aan te raden om het touchscreen voorzichtig schoon te maken met een microvezeldoek en af te drogen als er wat water of vocht op zit. Stofdeeltjes, vocht, vegen, zweet en waterspatten kunnen ervoor zorgen dat het scherm aanraking niet goed registreert. Aanraaksensoren en de vingerafdruksensor werken niet op het natte scherm.
3. Gebruik geen handschoenen
Als u in dat geval hand- of vingerhandschoenen gebruikt, zorg er dan voor dat u deze verwijdert. Het scherm herkent aanrakingen door handschoenen of extreem droge en gebarsten vingers mogelijk niet.
4. Start uw apparaat opnieuw op
Soms kan het opnieuw opstarten van het apparaat het systeem en de hardware vernieuwen om weer goed te werken. Om dit te doen:
- Houd de Power-toets ingedrukt om het Power-menu te openen.
- Tik op Herstarten > Tik op Herstarten nogmaals om te bevestigen.
- Uw apparaat wordt opnieuw opgestart.
Opmerking: Als het touchscreen op uw Galaxy Z Fold 4-apparaat helemaal niet werkt, zou u dat moeten doen start uw apparaat opnieuw op door de toets Volume omlaag + de aan / uit-toets ongeveer 10 tegelijk ingedrukt te houden seconden. Uw apparaat wordt uitgeschakeld. Nu kunt u nogmaals lang op de aan / uit-toets drukken om uw apparaat op te starten.
Advertenties
5. Controleer uw oplader
De kans is groot dat uw oplaadaccessoire fysiek beschadigd is en niet voldoende stroom levert aan uw apparaat. Dit specifieke probleem kan ervoor zorgen dat het aanraakscherm niet goed werkt. In sommige gevallen kan het gebruik van een oplaadadapter van derden of een USB-kabel op uw apparaat ervoor zorgen dat het touchscreen niet meer reageert. Zorg ervoor dat u een standaard of door Samsung gecertificeerd compatibel accessoire voor delen gebruikt om het apparaat correct op te laden en aanraakproblemen te voorkomen.
6. Controleer op software-updates
U moet ook controleren op beschikbare software-updates op uw apparaat door de onderstaande stappen te volgen. De kans is groot dat u een verouderde softwareversie gebruikt en deze bevat voldoende fouten om weergaveproblemen op te doen.
- Ga naar Instellingen > Tik op Software-update.
- Als er een nieuwe update beschikbaar is, tikt u op Download en installeer.
- U kunt ook kiezen Installeer nu of Plan installatie of Later.
- Wacht tot de update is voltooid en start het apparaat vervolgens opnieuw op om de wijzigingen toe te passen.
Als u al de nieuwste software gebruikt, ziet u de 'Software is up-to-date' mededeling op het scherm.
Advertenties
7. Optimaliseer apparaatprestaties
De Device Care-functie is door Samsung geleverd om de algehele prestaties van uw telefoon te verbeteren door te scannen op verspilde opslagruimte en andere mogelijke problemen. Het detecteert en verwijdert automatisch tijdelijke cachegegevens, ongewenste bestanden, tijdelijk verbruikte opslagruimte, CPU/RAM-geheugen, enz. Om Device Care uit te voeren, kunt u de onderstaande stappen volgen:
- Open de Instellingen menu.
- Zoeken Apparaat zorg en open het.
- Tik nu op Optimaliseer nu.
- Wacht tot het apparaat is geoptimaliseerd en start de handset vervolgens opnieuw op.
8. Schakel aanraakgevoeligheid uit
Als de instelling voor aanraakgevoeligheid is ingeschakeld, zorg er dan voor dat u deze uitschakelt. Maar als je beschermfolie op het scherm zit, is het niet nodig om het uit te zetten. Soms reageert het touchscreen te gevoelig vanwege de vloeiendheid en extra verversingssnelheid van 120 Hz. Er kan dus een storing zijn die u in de meeste scenario's kunt ervaren. De functie Aanraakgevoeligheid uitschakelen:
- Ga naar Instellingen > Tik op Weergave.
- Tik op Aanraakgevoeligheid om het te draaien Uit.
Houd er rekening mee dat: Soms werkt de rand van de touchscreen-gebieden mogelijk niet goed vanwege het probleem met de aanraakgevoeligheid. Het is heel normaal omdat de zijranden of afgeronde hoeken versmald zijn en je vinger meestal contact maakt met het randgedeelte. Het is geen fout en meer een onderdeel van de ontwerpstructuur.
9. Start opnieuw op in Veilige modus
Als u uw scherm- of apparaatprobleem zelf wilt oplossen, is het een goed idee om uw smartphone in de veilige modus op te starten. U kunt er mogelijk achter komen of er sprake is van een flikkerend scherm of een probleem met aanraken. Veilige modus is als een diagnostisch hulpmiddel om problemen op uw apparaat te identificeren. Om dit te doen:
- Schakel uw apparaat normaal uit > Houd vervolgens de aan/uit-knop ingedrukt om het in te schakelen.
- Tijdens het inschakelen verschijnt het Samsung-logo > Houd onmiddellijk de toets Volume omlaag een tijdje ingedrukt.
- Uw apparaat start op in de veilige modus. De tekst 'Veilige modus' wordt linksonder op het scherm weergegeven.
Opmerking: Als uw apparaat bij de eerste poging niet opstart in Veilige modus, volg dan de stappen opnieuw. U hoeft zich nergens zorgen over te maken.
- Zodra u zich in de veilige modus bevindt, kunt u controleren of het scherm en de aanraakreactie goed werken of niet.
- Als het schermprobleem zich nog steeds voordoet, betekent dit dat u last heeft van recent geïnstalleerde software van derden of dat er fysiek een probleem is met het schermpaneel.
- Als er een probleem is met een toepassing, moet u eerst de onlangs geïnstalleerde of bijgewerkte app verwijderen.
- Als u klaar bent, start u uw apparaat normaal opnieuw op om de Veilige modus te verlaten.
Advertentie
Als uw schermprobleem in dat geval verband houdt met het fysieke weergavepaneel of aanraking, ga dan naar het dichtstbijzijnde door Samsung geautoriseerde servicecentrum om het grondig te laten controleren.
10. Maak een back-up en voer Factory Reset uit
Een fabrieksresetmethode is altijd handig om systeemstoringen, verbindingsproblemen, softwaregerelateerde problemen, problemen met tijdelijke cachegegevens en meer te verwijderen. Het staat ook bekend als een harde reset of masterreset om het systeem en de instellingen van uw apparaat terug te zetten naar de standaard fabrieksmodus als een nieuwe. Veel getroffen gebruikers vonden deze methode nuttig om het probleem met het Samsung Galaxy Z Fold 4 touchscreen werkt niet op te lossen.
Uiteraard verlies je alle geïnstalleerde applicaties, geconfigureerde instellingen, netwerkwachtwoorden, handmatig geconfigureerde APN-instellingen, interne opslagbestanden, sms-berichten, op het apparaat opgeslagen contacten, enz. Daarom is het beter om een volledige back-up van het apparaat te maken voordat u aan de reset-methode begint.
back-up:
Jij kan bekijk deze link om het back-upproces gemakkelijk te voltooien. Als u geen uitgebreide handleiding wilt doorlopen, kunt u de onderstaande stappen volgen om snel een back-up te maken.
- Tik op de Instellingen menu > Tik op Accounts en back-up.
- Kiezen Back-upgegevens > Selecteer de schakelaar van welke dingen u een back-up wilt maken.
- Eenmaal geselecteerd, tikt u op Nu backuppen > Wacht tot het proces is voltooid.
- Gebruik nu de Cloud Storage of MicroSD-kaart of een USB-stick om alle documenten en mediabestanden als back-up te kopiëren.
- Houd er ook rekening mee dat u na een reset het wifi-wachtwoord moet invoeren. (als je alleen wifi gebruikt)
Fabrieksinstellingen:
Als u klaar bent, kunt u nu de onderstaande stappen volgen om de fabrieksresetmethode uit te voeren.
- Tik op de Instellingen menu > Tik op Algemeen bestuur.
- Scroll naar beneden naar de onderkant van de pagina.
- Tik op Resetten > Tik op Herstel fabrieksinstellingen.
- Nu krijg je een lijst met alle apps, accounts en andere informatie die van het apparaat wordt gewist.
- U kunt dus controleren van welke gegevens u verder een back-up wilt maken (als u dat bent vergeten bij de vorige methode).
- Zodra u zeker weet dat u verder wilt gaan, tikt u op Resetten.
- Bevestig de reset als daarom wordt gevraagd en wacht tot deze is voltooid.
- Zorg ervoor dat de batterij van het apparaat ongeveer 50% van het bovenstaande is, omdat dit enige tijd kan duren. Zo niet, maak dan verbinding met het opladen.
- Laat het resetproces voltooien en uw apparaat zal automatisch opnieuw opstarten naar het systeem.
- Doorloop het initiële installatieproces en je bent klaar.
- Als je een wifi-verbinding gebruikt, moet je het wifi-wachtwoord opnieuw invoeren om verbinding te maken met internet.
11. Neem contact op met of bezoek het Samsung Service Center
Als geen van de tijdelijke oplossingen van pas komt of als u het gevoel heeft dat er een probleem is met het fysieke scherm van buitenaf of van binnenuit, zorg er dan voor contact opnemen met het Samsung-servicecentrum om de dienst op te zetten. U kunt ook rechtstreeks naar uw dichtstbijzijnde door Samsung geautoriseerde servicecentrum gaan voor hulp. Als uw apparaat onder de garantieperiode valt, moet u het identiteitsbewijs met foto en de originele aankoopfactuur/factuur bij u hebben om het te laten repareren.
Houd er rekening mee dat als u op de een of andere manier opzettelijk of onopzettelijk iets verkeerds of ongewoons met uw apparaat hebt gedaan, u problemen kunt ondervinden bij het verkrijgen van de garantieclaim. Het kan te maken hebben met het laten vallen van uw telefoon op de grond, het binnendringen van water of een ander vloeibaar voorwerp in het apparaat, elke krachtige druk gemaakt op het scherm, zelf de beschermlaag aan de bovenkant van het scherm verwijderen, het scherm krassen met iets, enz.