Fix Bevredigende multiplayer werkt niet
Gemengde Berichten / / April 29, 2023
Bevredigend is een van de first-person open-world fabrieksbouwgames die een vleugje verkenning en gevechten biedt. Deze titel voor één speler plus multiplayer heeft sinds 2020 overweldigend positieve recensies ontvangen voor de pc-versie. Ondertussen worden verschillende spelers geconfronteerd met het probleem dat de bevredigende multiplayer niet werkt op de pc wanneer ze proberen toegang te krijgen tot de matchmaking of server. Als u ook met hetzelfde probleem wordt geconfronteerd, hoeft u zich daar geen zorgen over te maken.
Volgens de meerdere rapporten op Steam Community werkt de Satisfactory-game op de een of andere manier niet goed in de multiplayer-modus meer dan 2 spelers proberen mee te doen het in een groep. Nou, het lijkt nogal raar maar waar. Het spelen van de game op de dedicated server werkt echter goed in de multiplayer-modus. Maar we gaan ervan uit dat het overbelaste aantal actieve spelers de servers onder druk zet of dat er een technisch probleem is met de connectiviteit.

Pagina-inhoud
-
Fix Bevredigende multiplayer werkt niet
- 1. Controleer de serverstatus
- 2. Update naar tevredenheid
- 3. Controleer en repareer spelbestanden
- 4. Schakel firewall en antivirusbescherming uit
- 5. Schakel poort doorsturen in
- 6. Opnieuw installeren Bevredigend
Fix Bevredigende multiplayer werkt niet
Sommige getroffen spelers beweren dat de multiplayer-modus serversynchronisatieproblemen heeft omdat hoewel de serverhost helemaal geen probleem heeft, doen alleen de deelnemende spelers hieraan mee probleem. Terwijl er geen gastheer zou zijn en alleen de toetredende leden. Dus zelfs de dedicated server krijgt misschien niet voor iedereen hulp, omdat er geen manier is om als host van deze bug af te komen. Op het moment van schrijven van deze gids hebben we nog geen aankondigingen gezien.
Gelukkig zijn er een aantal mogelijke oplossingen voor u genoemd die van pas kunnen komen. Sommige van de tijdelijke oplossingen worden geleverd door de spelers op de Bevredigende vragen en antwoorden op het forum. Dus, zonder nog meer tijd te verspillen, laten we erin springen.
1. Controleer de serverstatus
Het wordt ten zeerste aanbevolen om de serverstatus te controleren of de game goed werkt met de multiplayer of niet. Zorg ervoor dat je de ambtenaar volgt @SatisfactoryAF Twitter-handvat om alle realtime updates en informatie over problemen of bugs te krijgen. U kunt een direct bericht of tweet naar het profiel sturen om de beste aanbevelingen te krijgen om een dergelijk probleem te voorkomen.
Advertenties
2. Update naar tevredenheid
Een verouderde gameversie kan je altijd lastig vallen wanneer je deze probeert te starten of zelfs tijdens de gameplay-sessies. Bovendien wordt de multiplayer-modus problematischer als de spelversie verouderd is. Je moet dus altijd controleren op de game-update door de onderstaande stappen te volgen om de nieuwste versie te krijgen, evenals de bugfixes, nieuwe functies, enz.
Voor stoom:
- Open Stoom en ga naar Bibliotheek.
- Klik op Bevredigend uit het linkerdeelvenster.
- Steam zoekt automatisch naar de beschikbare update.
- Als er een update beschikbaar is, klik dan op Update.
- Zorg ervoor dat u enige tijd wacht totdat de update is voltooid.
- Als u klaar bent, moet u ervoor zorgen dat u de pc opnieuw opstart om wijzigingen toe te passen.
Voor Epic Games Launcher:
- Open de Epische Games Launcher > Ga naar Bibliotheek.
- Klik nu op de drie puntjes icoon naast Bevredigend.
- Zorg ervoor dat de Auto update optie is Opgewonden.
Vanaf nu, wanneer er een update beschikbaar is voor jouw specifieke game, zal Epic Game Launcher deze automatisch op de achtergrond installeren. Maar uiteraard moet u het open houden om dit te doen, tenzij u de optie Starten met Windows hebt ingeschakeld.
Advertenties
3. Controleer en repareer spelbestanden
Problemen met de beschadigde of ontbrekende gamebestanden op de computer kunnen u veel zorgen baren. Als je onlangs de nieuwste game-patchupdate hebt geïnstalleerd, is de kans groot dat op de een of andere manier een van de interne gamebestanden problematisch wordt. Het is dus beter om de gameclient te gebruiken om gamebestanden automatisch te verifiëren en te repareren zonder enige hoofdpijn. De meeste problemen met het spelbestand zouden eenvoudig moeten kunnen worden opgelost. Om dit te doen:
Voor stoom:
- Launch Stoom > Klik op Bibliotheek.
- Klik met de rechtermuisknop op Bevredigend uit de lijst met geïnstalleerde games.
- Klik nu op Eigenschappen > Ga naar Lokale bestanden.
- Klik op Controleer de integriteit van gamebestanden.
- U moet wachten op het proces totdat het is voltooid.
- Als u klaar bent, start u gewoon uw computer opnieuw op.
Voor Epic Games Launcher:
Advertenties
- Open de Epische Games Launcher > Klik op Bibliotheek.
- Klik op de pictogram met drie stippen van Bevredigend.
- Klik op Verifiëren en het zal beginnen met het verifiëren van de gamebestanden.
- Wacht tot het proces is voltooid en start het opstartprogramma opnieuw.
4. Schakel firewall en antivirusbescherming uit
Probeer het antivirusprogramma en het Windows Firewall-programma op uw computer tijdelijk uit te schakelen om het probleem op te sporen. Soms behandelen beveiligingsprogramma's sommige gamebestanden of lopende verbindingen als malware of bedreigingen die kunnen leiden tot crashes of serverconnectiviteitsfouten. Om dit te doen:
- Klik op de Start menu > Typ Windows Defender-firewall en klik erop in de zoekresultaten.
- Selecteer Schakel Windows Defender Firewall in of uit.
- Van de Instellingen aanpassen pagina, zorg ervoor dat u de Schakel Windows Defender Firewall uit (niet aanbevolen) optie in alle Openbaar, Domein, En Privaat Netwerken.

- Klik op OK om wijzigingen op te slaan.
Nu kunt u de onderstaande stappen volgen om de real-time bescherming van uw antivirussoftware uit te schakelen.
- druk de Win+ik sleutels te openen Windows-instellingen.
- Klik op Windows-beveiliging > Selecteer Bescherming tegen virussen en bedreigingen.
- Klik op Instellingen beheren > Schakel realtime bescherming uit om het probleem te controleren.
5. Schakel poort doorsturen in
U moet de port forwarding-optie op uw Wi-Fi-router inschakelen om snellere toegang tot de gameserver te garanderen. Het biedt minder vertragingen, biedt een stabiele verbinding, verbeterde voicechat en eenvoudiger gamen met meerdere spelers. Om dit te doen:
- Klik op de Start menu > Typ cmd en klik op Opdrachtprompt.
- Als u daarom wordt gevraagd door UAC, selecteert u Ja verder gaan.
- Kopieer en plak nu en klik Binnenkomen om de netwerkgegevens van uw computer te krijgen:
ipconfig /alles
- Hier moet je de noteren IPv4-adres, Subnetmasker, Standaard gateway, En DNS-server adres naar een andere plek die later nodig zal zijn.
- Druk vervolgens op de Win+R toetsen om de Loop dialoog venster.
- Type ncpa.cpl en raak Binnenkomen openen Netwerk connecties.
- Klik met de rechtermuisknop op de actieve netwerkadapter > Selecteren Eigenschappen.
- Dubbelklik op Internetprotocol versie 4 (TCP/IPv4).
- Selecteer Gebruik het volgende IP-adres En Gebruik de volgende DNS-serveradressen.
- Zorg er nu voor dat u hier het IP-adres, het subnetmasker, de standaardgateway en het DNS-serveradres typt dat u onlangs hebt gekopieerd vanaf de opdrachtprompt.
- Als u klaar bent, klikt u op OK om wijzigingen op te slaan.
- Start uw pc opnieuw op om wijzigingen toe te passen.
Nu kunt u de poort op uw Wi-Fi-router doorsturen door in te loggen op het beheerdersdashboard en te selecteren Port forwarding of Geavanceerd draadloos.
Advertentie
Gebruik de TCP-protocol: 5222, 6666 & UDP-protocol: 5222, 6666, 7777-7827 kies dan Schakel Port Forwarding in keuze.
6. Opnieuw installeren Bevredigend
Als geen van de methoden voor u heeft gewerkt, zorg er dan voor dat u de Satisfactory-game opnieuw op de pc installeert door de onderstaande stappen te volgen. Verwijder het gewoon en installeer het opnieuw om mogelijke problemen met gamebestanden te verwijderen. Om dit te doen:
- druk de Windows-toets om de te openen Start menu.
- Type Controlepaneel en open het vanuit het zoekresultaat.
- Klik op Een programma verwijderen > Zoek en klik met de rechtermuisknop op de Bevredigend spel.
- Selecteer nu Verwijderen > Volg de instructies op het scherm om het verwijderingsproces te voltooien.
- Als u klaar bent, start u de pc opnieuw op om wijzigingen toe te passen.
- Start vervolgens de Steam-client of Epic Games Launcher.
- Zoek dan naar Bevredigend uit de winkel > Installeer het spel opnieuw op een andere schijf.
- Wacht tot het voltooid is en start het dan.
Dat is het, jongens. We gaan ervan uit dat deze gids nuttig voor u was. Voor verdere vragen kunt u hieronder reageren.

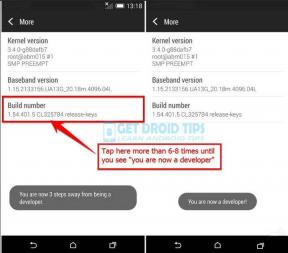
![Download A705USQU1BTC5: Galaxy A70 Android 10-update [VS]](/f/57752b823e97aa8681c590ca51741f28.jpg?width=288&height=384)