Downgrade Google Pixel 6 en 6 Pro Van Android 13 naar Android 12
Gemengde Berichten / / April 29, 2023
Google heeft de stabiele build van Android 13 uitgebracht en het is nu al een tijdje geleden. Velen van jullie zijn op de kar gesprongen om de nieuwe veranderingen in de nieuwste versie van Android OS te verkennen. Hoewel Android 13 een hoop verbeteringen met zich meebrengt, zijn ze niet allemaal even leuk. De belangrijkste redenen zijn onder meer stabiliteitsproblemen en softwarefouten. Als u een Google Pixel 6- of Pixel 6 Pro-gebruiker bent en niet op Android 13 kunt blijven, is er een manier om te downgraden naar Android 12, die we in dit artikel zullen bespreken.

Om een Google Pixel te downgraden, flashen we handmatig een ouder Android-besturingssysteem. Maar u kunt hetzelfde proces niet toepassen op Google Tensor-aangedreven Pixel 6 en Pixel 6 Pro. Naast nieuwe functies en aanpassingen heeft Google bootloader-updates naar Android 13 gebracht. Nadat u Android 13 build op uw Google Pixel 6 en Pixel 6 Pro heeft geïnstalleerd, kunt u deze niet downgraden naar Android 12 vanwege anti-rollback-beveiliging. Daarom kunt u het normale proces van het downgraden van een Google Pixel niet toepassen.
Betekent dit dat je niet terug kunt naar Android 12 op je telefoon uit de Pixel 6-serie? Het antwoord is nee. Je kunt nog steeds Android 12 op het apparaat opstarten, aangezien de geüpgradede bootloader compatibel is met zowel Android 13 als Android 12.
Pagina-inhoud
-
Hoe Google Pixel 6 en 6 Pro te downgraden van Android 13 naar Android 12
- Methode 1: door het knipperende script te wijzigen
- Methode 2: door officiële ondersteuningsafbeeldingen voor ontwikkelaars te laten knipperen
- laatste woorden
Hoe Google Pixel 6 en 6 Pro te downgraden van Android 13 naar Android 12
Methode 1: door het knipperende script te wijzigen
Voordat we beginnen met het downgraden van Google Pixel 6 en 6 Pro van Android 13 naar Android 12, is het belangrijk om houd er rekening mee dat u na het downgraden van het Android-besturingssysteem de nieuwste privacy en beveiliging misloopt functies. Ook ontvangt het apparaat geen nieuwe beveiligingspatchupdates.
Maak een volledige back-up van uw telefoon, want tijdens het downgraden worden al uw gegevens gewist. Zorg ervoor dat u de nieuwste ADB- en Fastboot-binaire bestanden op uw pc hebt geïnstalleerd.
Advertenties
Stap 1: Download de fabrieksafbeelding van Android 12 voor uw Google Pixel.
- Google Pixel 6.
- Ontgrendeld, AT&T en T-Mobile
- EMEA-vervoerders
- Softbank
- Verizon
- Google Pixel 6 Pro.
- Ontgrendeld, AT&T en T-Mobile
- EMEA-vervoerders
- Softbank
- Verizon
Stap 2: Pak het gedownloade ZIP-bestand uit en sla de bootloader-image op. Het bestand moet de naam "bootloader-[apparaatcodenaam]-slider-[hoofdversie]-[kleine versie].img" hebben.
Stap 3: Verwijder de bootloader-image uit de uitgepakte map.
Stap 4: Als u een Windows-pc gebruikt, opent u het bestand "flash-alll.bat" in Kladblok of een andere teksteditor. Verwijder nu het knipperende gedeelte van de bootloader, voeg "–force" (zonder aanhalingstekens) toe tussen de argumenten "-w" en "update" in het gedeelte met knipperende systeemafbeeldingen en sla het bestand op.
Advertenties
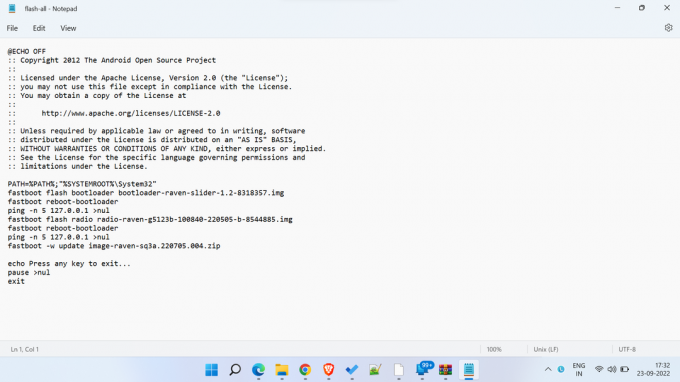
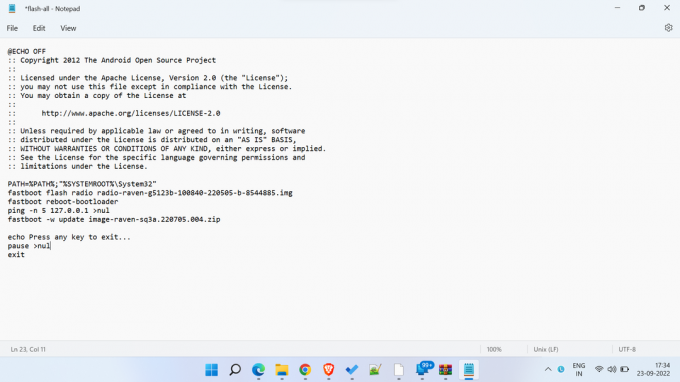
Als u een Linux- of macOS-gebruiker bent, opent u het bestand "flash-all.sh" in uw favoriete teksteditor. Verwijder nu het knipperende gedeelte van de bootloader, voeg "–force" (zonder aanhalingstekens) toe tussen de argumenten "-w" en "update" in het gedeelte met knipperende systeemafbeeldingen en sla het bestand op. Zie de bovenstaande afbeeldingen ter referentie.
Stap 5: Nu zijn we klaar om de fabrieksafbeelding van Android 12 te flashen via Fastboot. Je hebt een ontgrendelde bootloader nodig om via Fastboot te kunnen flashen. Je moet daarom de bootloader ontgrendelen als je dat nog niet hebt gedaan.
Advertenties
Stap 6: Open het opdrachtvenster op uw computer en navigeer naar de locatie van de geëxtraheerde Android 12-fabrieksafbeelding. U kunt naar de uitgepakte map op Windows navigeren, druk op Verschuiving + klik met de rechtermuisknopen klik Open hier Windows PowerShell.
Stap 7: Voer het volgende knipperende script uit.
- Voor ramen:
.\flash-alle.knuppel- Voor macOS en Linux:
./flash-alle.schStap 8: Wacht tot het knipperen is voltooid. Het apparaat zou automatisch opnieuw moeten opstarten.
De eerste herstart na het flashen van de fabrieksimage van Android 12 kan iets langer duren. Raak niet in paniek en druk op geen enkele knop. Dankzij XDA-ontwikkelaars voor het delen van deze methode.
Methode 2: door officiële ondersteuningsafbeeldingen voor ontwikkelaars te laten knipperen
Google biedt Android 12-systeemafbeeldingen voor de Pixel 6 en Pixel 6 Pro op basis van stabiel Android 12 en Android 12L. Deze builds zijn bedoeld voor ontwikkelaars met een bijgewerkte bootloaderversie. De Support Images voor ontwikkelaars bevatten nieuwe beveiligingsoplossingen en een verhoogde anti-rollback-teller.
Advertentie
Download ondersteuningsafbeeldingen voor ontwikkelaars voor de Pixel 6 en Pixel 6 Pro
Nadat je de Developer Support Images voor het doelapparaat hebt gedownload, volg je deze stappen om de build te flashen via Fastboot:
Je hebt een Pixel 6 of Pixel 6 Pro met een ontgrendelde bootloader nodig om de vereiste stappen uit te voeren. Je moet daarom de bootloader ontgrendelen als je dat nog niet hebt gedaan. Zorg er ook voor dat u de nieuwste ADB- en Fastboot-binaire bestanden op uw pc hebt geïnstalleerd.
Stap 1: Pak het zipbestand uit en plak de uitgepakte bestanden in de map ADB en fastboot.
Stap 2: Inschakelen USB debugging op je telefoon. Het bevindt zich onder de ontwikkelaarsopties. Als je het niet kunt vinden, ga dan naar Instellingen > Over telefoon en tik 7 keer op het buildnummer om Developer Options in te schakelen. Zoek nu de ontwikkelaarsopties in de app Instellingen en schakel USB-foutopsporing in.
Stap 3: Verbind uw telefoon met uw computer via een USB-kabel.
Stap 4: Open het opdrachtvenster op uw computer en navigeer naar de ADB- en fastboot-maplocatie. In Windows kunt u dit eenvoudig doen door naar de ADB-map te navigeren en op te drukken Verschuiving + klik met de rechtermuisknop, en tikken Open hier Windows PowerShell.
Stap 4: Voer de volgende opdracht uit om de telefoon opnieuw op te starten in de Fastboot-modus.
adb bootloader opnieuw opstartenStap 5: Voer de volgende opdracht uit op uw Mac of Linux-pc:
flash-alleDeze opdracht voert de flash-all.sh scriptbestand dat basisbandfirmware, besturingssysteem en bootloader installeert. Windows-gebruikers kunnen eenvoudig dubbelklikken op het flash-all.bat bestand.
Stap 6: Uw apparaat moet opnieuw opstarten in het Android 12-besturingssysteem.
laatste woorden
Ik zou niet aanraden om je Google Pixel te downgraden van Android 13 naar Android 12. Als u echter te maken krijgt met verschillende softwarefouten, systeemstoringen of stabiliteitsproblemen en u gefrustreerd raakt door Android 13, zou downgraden naar Android 12 geen slechte keuze moeten zijn. Ik hoop dat deze gids nuttig voor je was. Heeft u vragen of twijfels? Schrijf ze in de reacties hieronder en we zullen proberen zo snel mogelijk te reageren.



