Oplossing: Asus Zephyrus G14 trage downloadsnelheid
Gemengde Berichten / / April 29, 2023
Gebruikers lijken te worden geconfronteerd met een probleem met betrekking tot downloadsnelheden op hun Zephyrus G14. De laptop levert ook lage downloadsnelheden in applicaties zoals Chrome, Steam, Battlenet en andere platforms. In dit artikel zullen we diep op dit probleem ingaan en oplossingen bieden die het heersende probleem met de lage downloadsnelheid in uw Asus Zephyrus G14-laptop kunnen oplossen.
Asus brengt de Zephyrus G14 als 's werelds krachtigste 14-inch Windows 10 Home-gaminglaptop die op de markt verkrijgbaar is; het wordt aangedreven door AMD's Ryzen 9 4900HS CPU die 8 cores heeft als 16 threads die tot 4,3 GHz kunnen boosten, de laptop gebruikt ook de 2060 Max-Q-versie van de GPU. Het wordt geleverd met een 120hz 1080p-paneel of een 60hz 1440p-paneel, zodat klanten tussen de opties kunnen kiezen.

Pagina-inhoud
-
Oplossing: Asus Zephyrus G14 trage downloadsnelheid
- Methode 1: Start uw laptop opnieuw op (Windows 10/11)
- Methode 2: Schakel alle bestaande VPN's uit die op de achtergrond worden uitgevoerd
- Methode 3: Controleer Taakbeheer op toepassingen die veel bandbreedte gebruiken
- Methode 4: Start uw router opnieuw op of verander het netwerk
- Methode 5: Wijzig de DNS van het netwerk
- Methode 6: Boost Throughput inschakelen vanuit Apparaatbeheer
- Methode 7: Download de nieuwste netwerkdriver van de Intel-website
- Methode 8: Gebruik de toepassing SG TCP Optimizer
- Methode 9: controleren op hardwaredefecten
- Conclusie
Oplossing: Asus Zephyrus G14 trage downloadsnelheid
Problemen met een lage downloadsnelheid komen vrij vaak voor en komen elke keer voor. Het probleem wordt meestal veroorzaakt door de trage internetverbinding, maar kan ook het gevolg zijn van meerdere factoren. Hieronder hebben we enkele methoden voor probleemoplossing genoemd om hetzelfde op te lossen. Maar voordat u ze volgt, controleert u uw internetsnelheid en lost u hetzelfde op met uw internetprovider.
Methode 1: Start uw laptop opnieuw op (Windows 10/11)
Vaak lost een snelle herstart van uw laptop kleine problemen op, zoals trage download-/internetsnelheden. Om uw Zephyrus G14 opnieuw op te starten, raden we u aan deze stappen te volgen:
- Klik op het Windows-logo linksonder op uw monitor.
- Er moet een aan / uit-knoppictogram aanwezig zijn na het klikken op het Windows-logo; selecteer het pictogram van de aan/uit-knop om meerdere opties te openen.
- Selecteer uit de meerdere opties de herstartknop en wacht tot het herstartproces is voltooid.
Methode 2: Schakel alle bestaande VPN's uit die op de achtergrond worden uitgevoerd
VPN's staan voor Virtuele particuliere netwerken. Ze maskeren uw IP, waardoor u onvindbaar bent en uw locatie verandert ten opzichte van de huidige locatie waar u zich bevindt. VPN's kunnen de snelheid van uw internet drastisch beïnvloeden als het uw netwerk verplaatst. Om VPN's op de achtergrond uit te schakelen, raden we u aan deze stappen te volgen:
Advertenties
- Selecteer het kleine pijltje rechtsonder in je scherm; dit is een lade die alle applicaties weergeeft die op je achtergrond draaien.
- Klik met de rechtermuisknop op een VPN-toepassing die op de achtergrond wordt uitgevoerd en klik op de optie Afsluiten/Afsluiten om de toepassing te sluiten.
Methode 3: Controleer Taakbeheer op toepassingen die veel bandbreedte gebruiken
Sommige applicaties hebben de neiging om veel bandbreedte te gebruiken in het achtergrondproces, dit kan te wijten zijn aan een bug in de applicatie zelf, of het kan iets op de achtergrond downloaden, wat leidt tot lagere downloadsnelheden op andere platforms. Om te controleren welke applicatie dit probleem veroorzaakt, raden we u aan deze stappen te volgen:
- druk op Ctrl+Shift+Esc tegelijkertijd op het toetsenbord van uw laptop. Dit zal Taakbeheer openen.
- Selecteer 'Meer details' onderaan Taakbeheer.

- Selecteer het tabblad Prestaties en zoek naar de rij Netwerk. Als een toepassing veel bandbreedte gebruikt, klikt u met de rechtermuisknop op de toepassing en selecteert u de optie Taak beëindigen.
Methode 4: Start uw router opnieuw op of verander het netwerk
Het signaal van de router kan erg zwak zijn. We raden u aan enkele van de hier vermelde methoden te proberen -
- Start uw router opnieuw op en wacht een paar minuten voordat u opnieuw verbinding maakt.
- Probeer je wifi los te koppelen van het huidige netwerk en over een paar minuten opnieuw verbinding te maken.
- Probeer een andere router of sluit de laptop aan met een ethernetkabel.
Methode 5: Wijzig de DNS van het netwerk
Het wijzigen van de DNS naar zoiets als Cloudflare of Google kan de snelheid verbeteren in vergelijking met het automatisch instellen van de DNS. Om de DNS te wijzigen, moeten we deze stappen volgen -
Advertenties
- Open het Configuratiescherm op uw Zephyrus G14.
- Selecteer de optie Netwerk en internet.

- Selecteer Netwerkcentrum.

- Selecteer uw verbindingstype.
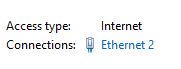
Advertenties
- Klik op de knop Eigenschappen en dubbelklik op Internetprotocol versie 4 (TCP/IPv4)
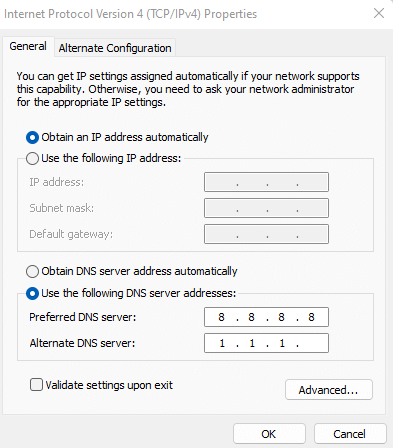
- Schakel de aangepaste DNS-optie in en voer in 8.8.8.8 En 1.1.1.1 in de vakken, zoals weergegeven in de onderstaande afbeeldingen.
- Sla de wijzigingen op en verlaat het dialoogvenster
Methode 6: Boost inschakelen Doorvoer van Apparaatbeheer
Boost Throughput is een optie die beschikbaar is voor NIC's (Network Interface Card) in Apparaatbeheer; Als u dit inschakelt, kan het signaal van het bereik van uw Zephyrus G14 voor het netwerk worden versterkt, waardoor het heersende probleem wordt opgelost. De stappen om dit in te schakelen zijn als volgt:
- Klik met de rechtermuisknop op het Windows-logo op uw bureaublad.
- Selecteer Apparaatbeheer om de lijst met apparaten die op uw laptop zijn aangesloten te openen.
- Klik op de pijl aan de linkerkant van Netwerkadapters om de NIC van uw Zephyrus G14 te onthullen.

- Open de eigenschappen van uw Intel NIC, zoek naar de optie Throughput Booster en schakel deze in.
Methode 7: Download de nieuwste netwerkdriver van de Intel-website
Het up-to-date houden van de netwerkstuurprogramma's van uw laptop is erg belangrijk, omdat dit problemen kan veroorzaken, zoals lage snelheden voor surfen en downloaden. Om het netwerkstuurprogramma bij te werken, moeten we de website van Intel bezoeken en deze stappen volgen:
- Zephyrus G14 gebruikt Intel's NIC, ga hierheen koppeling om het NIC-stuurprogrammagedeelte van Intel te openen.
- Download de nieuwste driverupdate die beschikbaar is en geef het een paar minuten de tijd om het downloaden te voltooien.
- Voer de .exe-installatie uit die is gedownload van de website van Intel.
- Zodra de update met succes is geïnstalleerd, raden we u aan uw laptop opnieuw op te starten voor wijzigingen.
Methode 8: Gebruik de toepassing SG TCP Optimizer
Als geen van de bovenstaande methoden werkt, zou onze uiteindelijke oplossing zijn om de SG TCP Optimizer-toepassing uit te proberen. Deze applicatie optimaliseert uw netwerkinstellingen zonder bijwerkingen te veroorzaken. Klik hierop koppeling om de applicatie te downloaden. Volg deze stappen om de applicatie te gebruiken –
- Open de applicatie na het downloaden van hun website.
- Bij het openen van de applicatie wordt de gebruiker begroet met meerdere instellingen.
- Selecteer rechtsonder de Optimale optie en klik op de knop Wijzigingen toepassen.
Advertentie
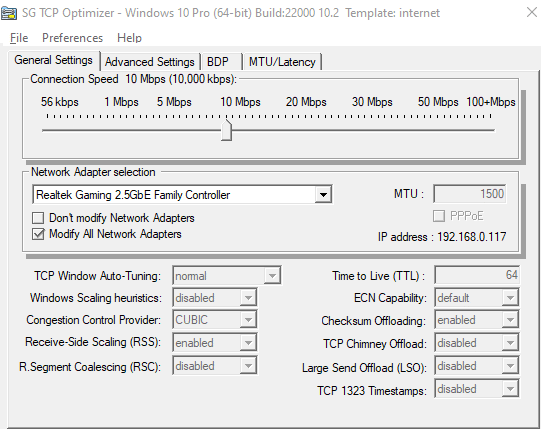
- Dit kan enkele seconden duren, de gebruiker krijgt na voltooiing een bericht.
Methode 9: controleren op hardwaredefecten
Als geen van de bovenstaande oplossingen het heersende probleem lijkt op te lossen, kan het zijn dat uw Zephyrus G14 hardware-gerelateerde problemen heeft, deze kunnen niet door de gebruiker zelf worden opgelost. Daarom raden we u aan om uw dichtstbijzijnde Asus-servicecentrum te bezoeken, samen met uw laptop, de doos en de factuurkopie van de laptop.
Asus biedt garantie op al hun producten en zal uw laptop vervangen of repareren, afhankelijk van de ernst van het probleem. Zorg er dus voor dat u profiteert van het garantiebeleid.
Conclusie
Dit brengt ons aan het einde van deze gids voor het oplossen van Asus Zephyrus G14 Slow Download Speed. Houd er rekening mee dat de downloadsnelheid ook afhankelijk is van de downloadserver. Als u downloadt van een server van lage kwaliteit, kan de snelheid laag zijn, zelfs als u persoonlijk een supersnel internet heeft. Als u downloadt van een hogesnelheidsserver en nog steeds een langzaam downloadprobleem ondervindt, kunt u de bovenstaande methoden volgen om het probleem op te lossen.

![Lijst met de beste aangepaste ROM's voor ZTE Blade GF3 [Bijgewerkt]](/f/964c009ed0f736a4d5bcab61a9aeea40.jpg?width=288&height=384)
![AOSP Android 10 installeren voor Tecno Pouvoir 2 Pro [GSI Treble Q]](/f/ee64de69e045f378c842618921a120e6.jpg?width=288&height=384)
