Oplossing: Steam Deck synchroniseert niet met de cloud
Gemengde Berichten / / April 29, 2023
De Stoom dek is gebouwd voor verbluffende handheld pc-gamingsessies met behulp van thumbsticks of trackpads met bedieningsposities van volledige grootte, zodat gebruikers zich comfortabel genoeg kunnen voelen. Terwijl het beste is dat Valve Steam aanbiedt Cloud synchronisatie toegang voor de ingelogde Steam Deck-gebruikers, inclusief de volledige Steam-bibliotheek om overal en altijd geïnstalleerde games weer te geven. Maar het lijkt erop dat veel gebruikers willekeurig worden geconfronteerd met het probleem met Steam Deck dat niet wordt gesynchroniseerd met de cloud.
Als u nu ook een van de slachtoffers bent die een dergelijk probleem tegenkomt, volg dan deze gids voor probleemoplossing volledig om het probleem op te lossen. Valve werkt samen met AMD om de aangepaste APU van Steam Deck te creëren die echt is geoptimaliseerd voor de draagbare pc-game-ervaring. De ingebouwde AMD Zen 2 + RDNA 2 levert verbluffende prestaties om bijna elke nieuwste AAA-videogame behoorlijk efficiënt uit te voeren. Het probleem met cloudsynchronisatie wordt echter steeds frustrerender.
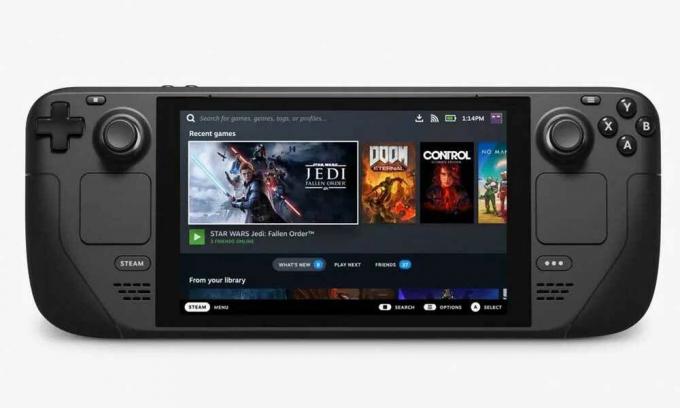
Pagina-inhoud
-
Oplossing: Steam Deck synchroniseert niet met de cloud
- 1. Start Steam Deck opnieuw
- 2. Controleer de Steam-serverstatus
- 3. Controleer op SteamOS-updates
- 4. Controleer op specifieke game-updates
- 5. Schakel Steam Cloud-synchronisatie in
- 6. Probeer Cloud-synchronisatie opnieuw
- 7. Herstel de Steam Library-map
Oplossing: Steam Deck synchroniseert niet met de cloud
Volgens verschillende rapporten online, komen Steam Deck-gebruikers de Steam Cloud-synchronisatiefout tegen, wat aangeeft dat er mogelijk een probleem is met de synchronisatie van opgeslagen gamegegevens aan de serverzijde. De kans is ook groot dat de Steam Cloud-synchronisatie om de een of andere reden is uitgeschakeld. De foutmelding zegt "Steam kon uw bestanden voor Steam Input Configs niet synchroniseren met de Steam Cloud." die kan verschijnen als u de app op een andere pc hebt geopend.
Welnu, deze specifieke fout kan optreden met uw Steam Deck-synchronisatie als gevolg van onjuiste instellingen, configuraties of gebruikersgegevensbestanden. Het kan zelfs gebeuren vanwege de beschadigde of ontbrekende gamebestanden die op je Steam Deck zijn geïnstalleerd. Als alternatief kunnen problemen met de internetverbinding, Steam-serveruitval, problemen met het verouderde SteamOS, verouderde spelversie, enz. Gelukkig hebben we een aantal mogelijke oplossingen genoemd waarmee u dit probleem eenvoudig kunt oplossen.
1. Start Steam Deck opnieuw
Het wordt ten zeerste aanbevolen om Steam Deck handmatig opnieuw op te starten om er zeker van te zijn dat er geen tijdelijke systeemstoring is waar je last van hebt of niet. Om dit te doen:
Advertenties
- druk de Stoom knop > Selecteer Stroom.
- Kiezen Herstarten en je Steam Deck zal automatisch opnieuw opstarten.
Opmerking: Als je Steam Deck is ingeschakeld maar niet reageert, kun je het opnieuw opstarten forceren door de aan/uit-knop drie seconden ingedrukt te houden. Als het nog steeds niet reageert, is er mogelijk een probleem met de systeemsoftware waar u veel last van heeft. U kunt dus proberen de aan / uit-knop ongeveer 10 seconden ingedrukt te houden om hem geforceerd opnieuw op te starten.
2. Controleer de Steam-serverstatus
Je moet ook controleren of de Steam Server-status is ingeschakeld steamstat (punt) ons En Stoomstatus DownDetector webpagina om de downtime of onderhoudsproblemen te controleren. Als er een probleem is met de serverstatus, wacht dan een paar uur en probeer het opnieuw. Als er geen probleem is met de Steam-server in uw regio, kunt u doorgaan naar de volgende methode.
3. Controleer op SteamOS-updates
Je kunt ook handmatig controleren op SteamOS-updates door de onderstaande stappen te volgen om er zeker van te zijn dat er geen openstaande software-update beschikbaar is. Verouderde systeemsoftware kan uiteindelijk meerdere problemen veroorzaken. Om dit te doen:
- druk de Stoom knop > Ga naar Instellingen.
- druk de Een knop > Kies Systeem.
- Ga naar Kanaal voor systeemupdates > Selecteer het specifieke kanaal Beta of Preview. [Standaard is Stabiel kanaal]
- Je krijgt de Nu opnieuw opstarten optie > Selecteer het om het Steam Deck opnieuw op te starten.
- Het past het nieuwe systeemkanaal toe> Herhaal dezelfde stappen nogmaals en selecteer Controleer op updates.
- Als er een nieuwe update beschikbaar is, selecteert u Toepassen om het systeem opnieuw op te starten.
- De installatie van de firmware-update wordt gestart > Wacht tot deze is voltooid.
4. Controleer op specifieke game-updates
Er wordt ook voorgesteld om te controleren op de specifieke game-update die u stoort met de cloudsynchronisatie. Soms kunnen problemen met de verouderde gameversie conflicten veroorzaken. Om dit te doen:
Advertenties
- Open je Steam-bibliotheek > Selecteer op de bibliotheekpagina van de game Beheren.
- Kiezen Eigenschappen > Selecteer de Updates tabblad.
- Zorg ervoor dat u selecteert Automatische updates > Start het stoomdek opnieuw op.
5. Schakel Steam Cloud-synchronisatie in
Als je de functie Cloudsynchronisatie eerder hebt uitgeschakeld, kan het inschakelen ervan de Steam Cloud-gerelateerde fouten voor alle pc-games op Steam Deck oplossen. Om dit te doen:
- druk de Stoom knop > Selecteer de Stoom menu in de linkerbovenhoek.
- Ga naar Instellingen uit de lijst > Navigeer naar de Wolk tabblad.
- Vink de aan InschakelenSteam Cloud-synchronisatie doos.
- Selecteer OK om de wijzigingen op te slaan.
- Als je klaar bent, herstart je het Steam Deck om wijzigingen toe te passen.
6. Probeer Cloud-synchronisatie opnieuw
Je kunt de cloudsynchronisatie ook handmatig opnieuw proberen door de onderstaande stappen te volgen om ervoor te zorgen dat het Steam-account niet niet synchroon loopt met de cloudstatus.
- druk de Stoom knop > Selecteer het specifieke spel waar je last van hebt.
- Selecteer Niet gesynchroniseerd onder de Cloud-status keuze.
- Kies de Probeer opnieuw te synchroniseren knop uit de pop-up.
- Wacht tot het proces is voltooid en de cloudstatus zou moeten verschijnen Actueel.
7. Herstel de Steam Library-map
Als geen van de methoden voor u heeft gewerkt, volg dan de onderstaande stappen om te proberen te verifiëren en het repareren van de spelbestanden (Steam Library Folder) die alle geïnstalleerde games op Steam zal bevatten Dek. Soms kunnen problemen met de beschadigde of ontbrekende gamebestanden op het Steam Deck verschillende conflicten veroorzaken. Om dit te doen:
Advertenties
- druk de Stoom knop om het te openen > Selecteer het Stoom menu.
- Ga naar Instellingen > Ga naar de Downloaden tabblad.
- Selecteer de Steam-bibliotheekmappen knop > Selecteer het specifieke spel.
- Kiezen map repareren uit het optiemenu.
- Zorg ervoor dat u selecteert als daarom wordt gevraagd Ja bevestigen.
- Wacht tot het reparatieproces is voltooid.
- Als je klaar bent, kan Steam eenvoudig bestanden naar de cloud synchroniseren.
Dat is het, jongens. We gaan ervan uit dat deze gids nuttig voor u was. Voor verdere vragen kunt u hieronder reageren.



